Podepisované soubory
Soubory určené k podpisu do formuláře zařadíte v sekci Soubory k podepsání jedním ze dvou způsobů:
-
Pomocí tlačítka Vložit soubory. Tlačítko otevře obvyklý dialog pro výběr disku a složky a volbu souboru.
-
Přetažením položky souboru (nebo skupiny souborů) z paralelně otevřeného okna nějakého „souborového manažeru“ nad barevně vyznačenou oblast sekce.
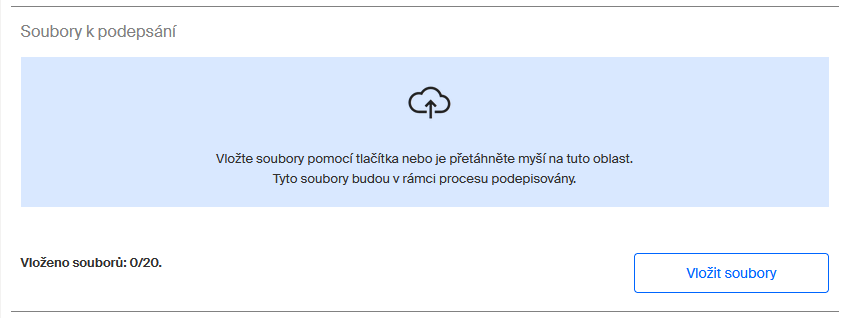
| Podepisovat lze jen soubory ve formátu PDF. Můžete ale zadat k podpisu i jiné typy souborů (třeba dokumenty z Microsoft Office). Ty se agenda SignPoint pokusí do vyžadovaného formátu PDF zkonvertovat. Jestliže konverze některého typu souboru není podporována, je o tom vypsána zpráva a soubor do formuláře nebude zařazen. Při požadavku na konverzi je také třeba počítat s určitou časovou prodlevou – ta závisí na typu a velikosti konvertovaného souboru. |
Pokud jste podepisované soubory vybrali před otevřením formuláře nad dokumentem nebo z aplikací Microsoft 365, vidíte je nyní v sekci Soubory k podepsání. Můžete je dále doplnit dalšími soubory (nejvíce dvaceti – viz indikátor Vloženo souborů).
Objem souborů zpracovávaných v rámci agendy je limitován na cca 105 MB pro všechny soubory dohromady. Pokud se nejedná o soubor ve formátu PDF, ale bude se do tohoto formátu konvertovat, pak počítejte s tím, že konvertovaný soubor bude mít jinou velikost než soubor výchozí.
Ke každému podepisovanému souboru lze do pole Popis souboru doplnit popisný údaj o tom, o jaký soubor se jedná. Jako výchozí je automaticky převzat název přiloženého dokumentu (bez přípony), který lze podle potřeby upravit či přepsat.
V případě potřeby přesnější specifikace podepisovaného dokumentu lze pomocí voliče Kategorie souboru nastavit jeden z připravených upřesňujících atributů. Údaj je nepovinný.
Pod polem Popis souboru je umístěno pole zobrazující informaci o stavu daného souboru.
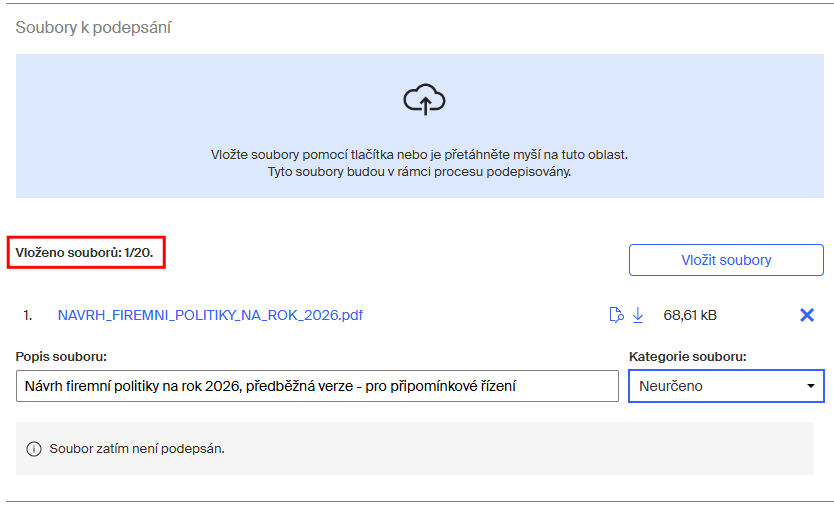
-
Chcete přidat ještě další soubor? Opakujte výše popsaný postup (přes tlačítko Vložit soubory nebo přetažením).
-
Potřebujete posoudit soubor, zda je to opravdu ten, který chcete podepsat? Načtěte jej do náhledového okna (tlačítko
 ) nebo stáhněte na disk (tlačítko
) nebo stáhněte na disk (tlačítko  ).
).
Blíže k náhledovému zobrazení viz kapitola Náhledové okno pro zobrazení PDF souborů. -
Není to soubor, který jste chtěli? Vymažte jej tlačítkem
 a nahraďte jiným souborem.
a nahraďte jiným souborem.