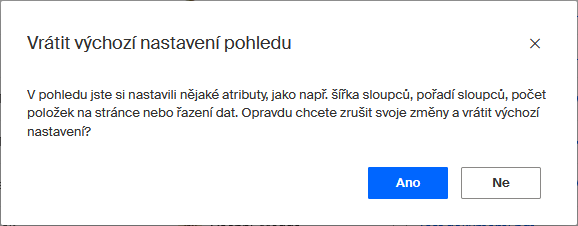Struktura pracovního okna
Pracovní okna bývají v desktopové verzi nejčastěji dvoudílná. V levé části je seznam tzv. pohledů. Klepnutím na název pohledu se v pravé části – jako na pracovní ploše – zobrazí jeho obsah.
Ovládací prvky
Jednotlivá okna pohledů obvykle nabízejí sady ovládací prvků. Ty jsou jednak soustředěny v jejich horní části na tzv. nástrojové liště a jednak v příkazových nabídkách.
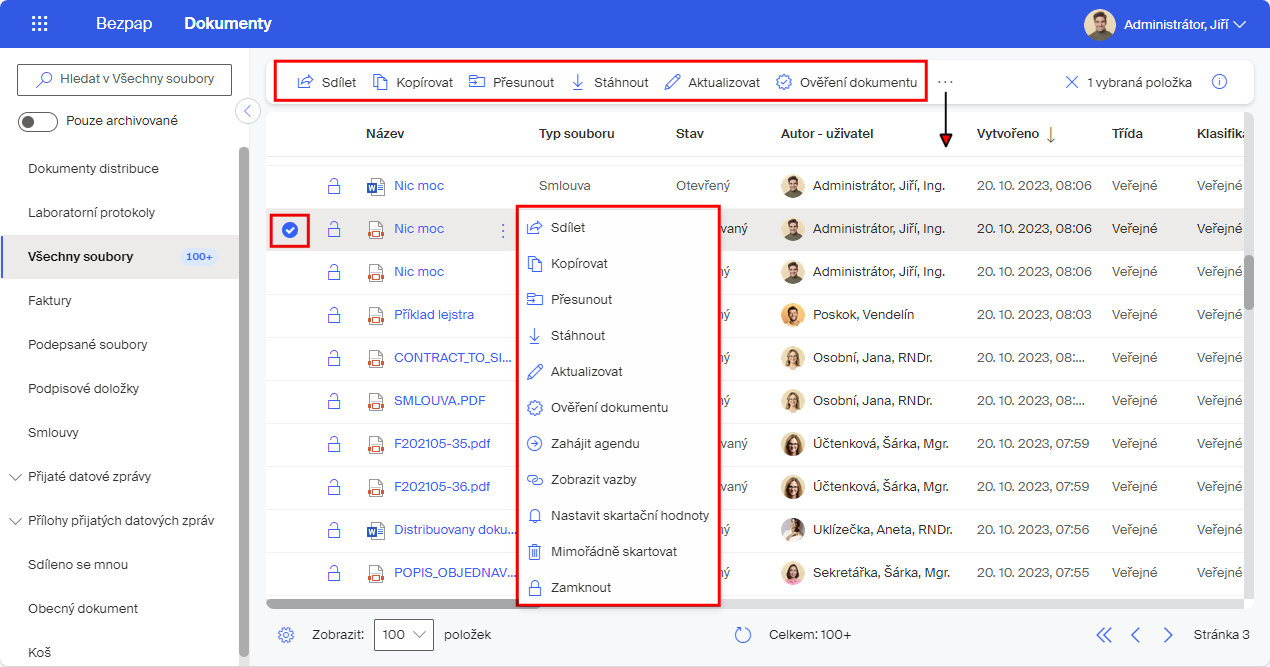
Vezměme si například okno Dokumenty a pohled Všechny soubory.
-
Modře vypsané části položky fungují jako odkazy – tak například klepnutím na název souboru ve sloupci Název se tento soubor otevře v příslušné aplikaci.
-
Klepnutím do položky určitého souboru se tato položka považuje za vybranou – na jejím začátku se zobrazí modrý terč s bílým zatržítkem.
-
Pro vybranou položku se v horní části okna zobrazí nástrojová lišta s obslužnými tlačítky.
-
Tlačítka přesně odpovídají charakteru vybrané položky a také oprávněním přihlášeného uživatele, takže jejich zastoupení se případ od případu může lišit.
-
Pokud je tlačítek více, než lze v daném rozvržení okna zobrazit, je na nástrojové liště vpravo umístěno tlačítko se třemi vodorovně uspořádanými tečkami. Jeho pomocí se zobrazí i zbytek tlačítek, ve formě svislé nabídky. Je také samozřejmě možné upravit rozměry okna nebo zmenšit měřítko zobrazení.
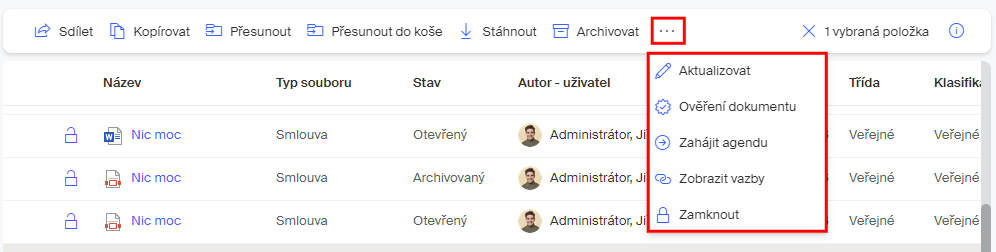
-
Pokud postupně klepnete na dvě a více položek, budou za vybrané považovány všechny takto označené položky. Všimněte si, že zastoupení tlačítek na liště se zredukovalo. Nyní jsou tam jen ta tlačítka, která lze použít se všemi vybranými položkami současně.
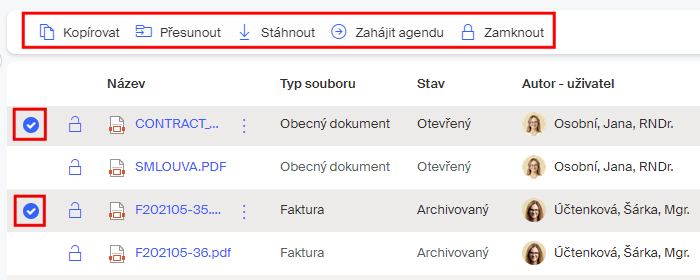
-
Na řádcích vybraných položek se také zviditelní tlačítko se třemi tečkami. Pokud na něj klepnete, otevře se svislá příkazová nabídka odpovídající nabídce tlačítek na nástrojové liště.
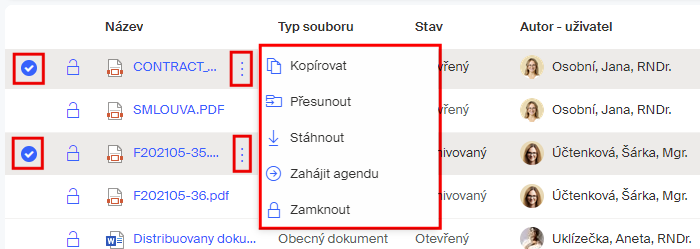
| Nově jsou položky se jmény uživatelů doplněny miniaturami jejich portrétů převzatých z jejich uživatelských nastavení. |
Variabilní zobrazení levého panelu
Některá okna aplikace Sofa jsou dvoudílná. V levé části je nabídka pojmenovaných pohledů na určitou oblast činnosti aplikace, otevřenou obvykle příkazem z hlavní nabídky. V pravé části je zobrazen obsah příslušného pohledu. Tak například příkazem Dokumenty se otevře seznam pohledů, jako Faktury, Smlouvy, Podepsané dokumenty a další. Výběrem pohledu se v pravé části okna zobrazí seznam dokumentů zvoleného typu, třeba faktur.
|
Pokud je to z hlediska viditelnosti obsahu pravé část zapotřebí, je možné šířku levého panelu minimalizovat. Toho docílíte klepnutím na tlačítko Minimalizovat levé menu v horní části dělicí příčky mezi levým panelem a hlavní částí okna. 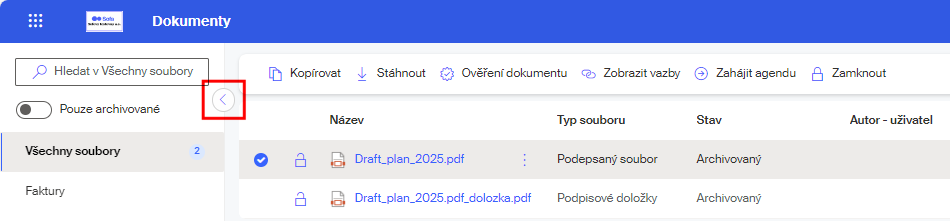
Viditelnost levého panelu obnovíte klepnutím na tlačítko Maximalizovat levé menu, které je nyní na místě tlačítka pro minimalizaci. 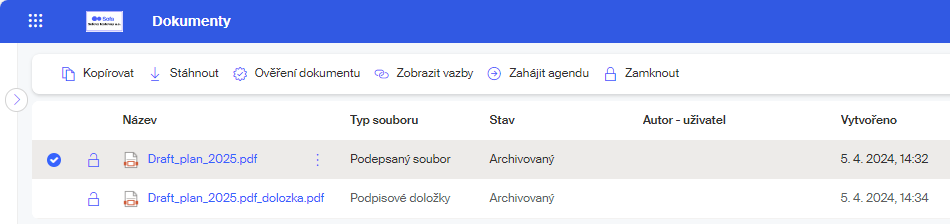
|
Změny zobrazení sloupců
Změna šířky sloupce
Okna zobrazení jednotlivých pohledů mají obvykle tabelární charakter s položkami rozčleněnými do sloupců. Tomuto zobrazení se říká gridy. Ty mají v záhlaví tučně vypsané názvy. Někdy může být užitečné šířku některých sloupců změnit, třeba je rozšířit, pokud nejsou viditelné celé položky.
To docílíte tahem za oddělovací příčku mezi sloupci. Přejíždějte myší mezi názvy sloupců, až se její kurzor změní ve dvojitou vodorovnou šipku.

Pak při stisknutém levém tlačítku táhněte myší, až se sloupec rozšíří nebo zúží na požadovanou šířku.
| Sloupce lze zúžit jen na určitou minimální šířku. |

Změna pořadí sloupců
Uživatel má také možnost změnit pořadí sloupců zobrazované v gridech podle svých preferencí.
Mějme třeba pohled Zpracované žádosti. V něm má uživatel zcela prázdný sloupec CA ID, kvůli kterému musí zobrazené údaje v pohledu posouvat, aby viděl třeba údaje ve sloupci Datum zpracování.

Řešením bude sloupec CA ID posunout někam vpravo, aby nepřekážel zobrazení potřebnějších údajů. Posuňte kurzor myši těsně před název sloupce, aby se před ním ukázala dvojitá svislá čárka.
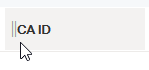
Tahem myší za tuto čárku můžete sloupce nyní přetáhnout tam, kam potřebujete.

Návrat k původnímu uspořádání sloupců
Pokud jste si v pohledu nastavili nějaké atributy, jako např. šířka sloupců, pořadí sloupců, počet položek na stránce nebo řazení dat, Sofa si je zapamatuje a nastavení zohlední i při příštím otevření pohledu. Pokud byste chtěli změny zrušit a vrátit se k výchozímu nastavení, klepněte na tlačítko Vrátit výchozí nastavení pohledu.

Po potvrzení bezpečnostního dotazu se vzhled a uspořádání sloupců v pohledu vrátí do výchozího stavu.