Přístup prostřednictvím aplikace 602Key
Pokud je nastavena autentizace pomocí mobilní aplikace 602Key, upozorní notifikační zpráva na tuto skutečnost.
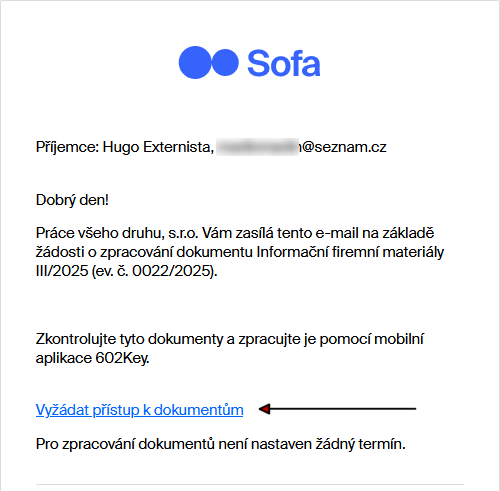
Po klepnutí na odkaz v notifikaci se ve webovém prohlížeči otevře dialog pro ověření přístupu. Jeho součástí jsou i tlačítka pro instalaci aplikace 602Key, pokud ji ještě instalovanou nemáte.
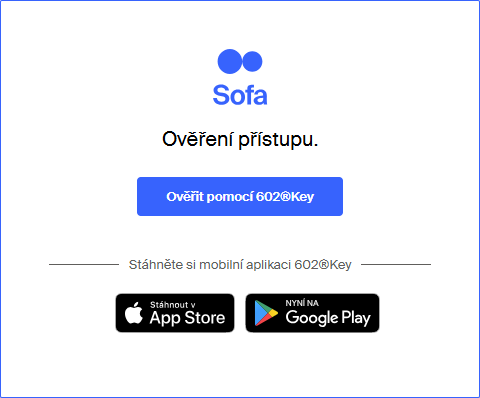
Spusťte ve svém telefonu nainstalovanou aplikaci a klepněte na tlačítko Ověřit pomocí 602Key.
Ve webovém prohlížeči je zobrazena informace o odeslání požadavku na mobilní telefon. Protože akce je časově omezena, vidíte v dialogu i běžící odpočet zbývajícího času.
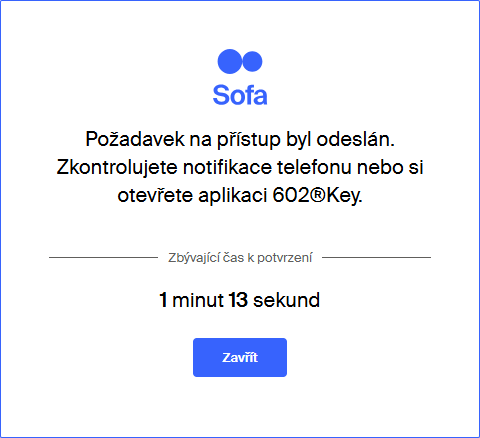
V okně 602Key v mobilním telefonu naskočí požadavek na potvrzení požadavku. Klepněte na tlačítko Přijmout a případně pak potvrďte PIN nebo biometrickou kontrolu.
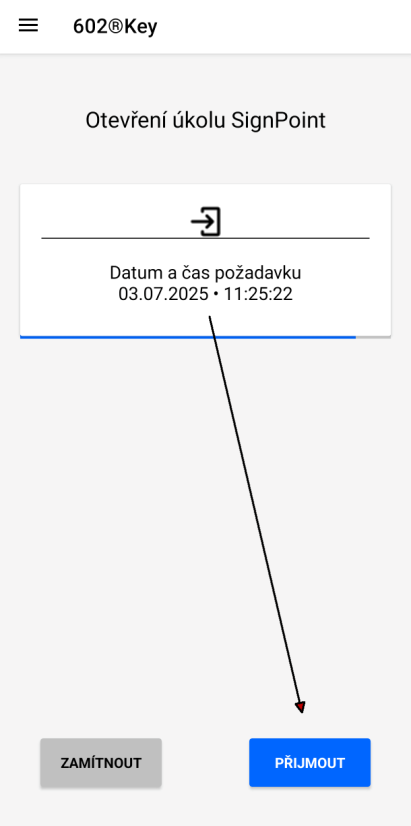
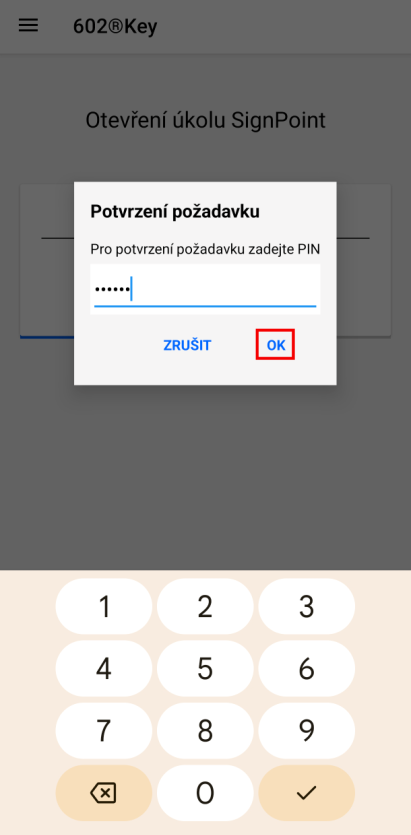
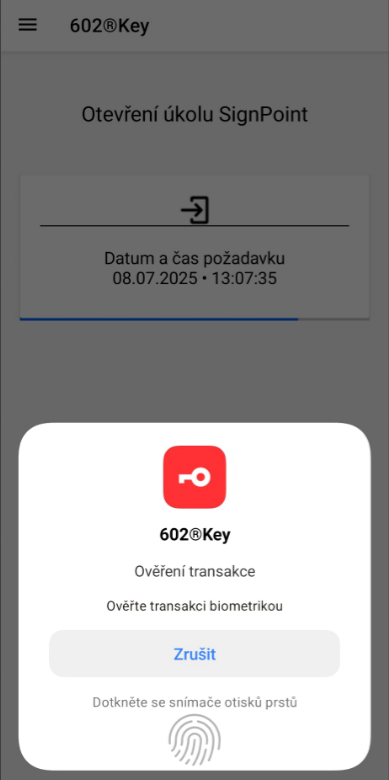
Ihned po úspěšném ověření se otevře formulář agendy.