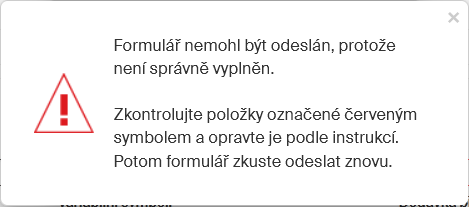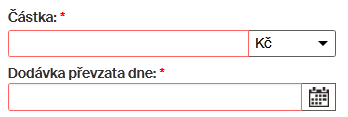Obecně platné informace
Postup při nastavení konfiguračních proměnných
Nastavení variabilních funkcionalit některých agend umožňují tzv. konfigurační proměnné. Většinou jsou logického (booleovského) typu, umožňujícího volbu – funkcionalita potlačena (false) / funkcionalita povolena (true). Někdy však umožňují i zadávání konkrétních hodnot. Zdůrazněme si, že nastavení těchto proměnných platí pro celou firmu.
V této kapitole si ukážeme obecný postup, jak změnit hodnotu libovolné konfigurační proměnné.
| Popisovaná nastavení může provádět pouze uživatel disponující právy administrátora Sofa. |
| Nastavení se nemusíte obávat, změněné hodnoty jsou v přehledu odlišeny a dají se snadno vrátit do původního stavu. Navíc je v dialogu pro změnu proměnné vždy uveden i její výchozí stav. |
-
V okně Administrace klepněte na tlačítko Správa agend.
-
V seznamu agend nastavte položku agendy Nepřítomnost (to si můžete usnadnit pomocí pole pro vyhledání).
-
Ve sloupci Akce klepněte na tlačítko se třemi tečkami.
-
V rozvinuté nabídce spusťte příkaz Upravit konfigurační proměnné agendy.
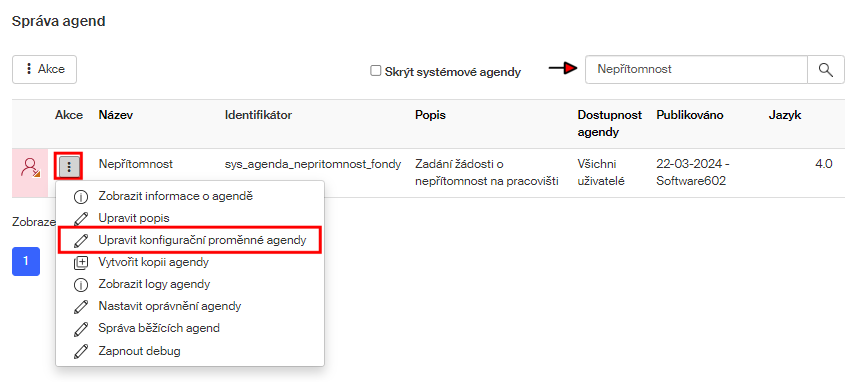
V okně Konfigurační proměnné agendy vyhledejte proměnnou pro zamýšlené nastavení. Pokud nebudete například chtít ve formuláři zobrazit kompletní seznam důvodů nepřítomnosti, je potřeba nastavit konfigurační proměnnou pouze_dovolena na hodnotu true.
Jak vidíte v okně ve sloupci Hodnota, její výchozí nastavení je false (bude se zobrazovat kompletní seznam důvodů nepřítomnosti). Ukažme si, jak tento stav změnit.
Klepnutím na tlačítko se třemi tečkami se otevře příkazová nabídka, ve které je také příkaz Nastavit hodnotu.
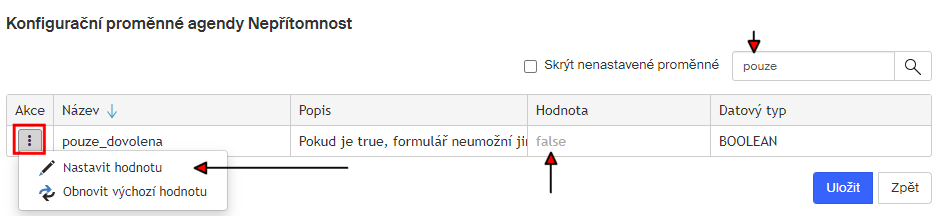
Tímto příkazem otevřete dialog, ve kterém nastavte pomocí voliče Hodnota této konfigurační proměnné hodnotu false. Všimněte si needitovatelného pole Výchozí hodnota, ve kterém je bez ohledu na vaše nastavení vždy vypsáno původní nastavení proměnné.
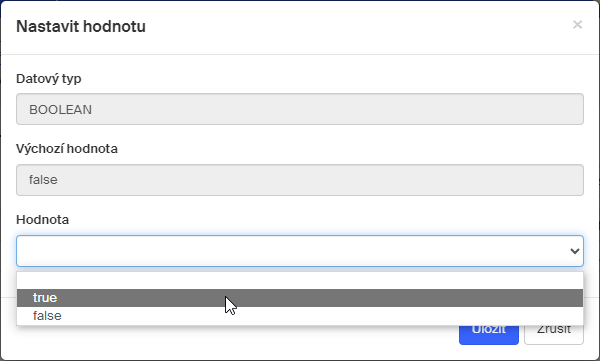
Klepnutím na tlačítko Uložit v dialogu volbu potvrdíte. Můžete pak upravit další konfigurační proměnné nebo nastavení ukončit a uložit.
V přehledu konfiguračních proměnných je hodnota proměnné změněná z výchozího nastavení zobrazena výrazným písmem.
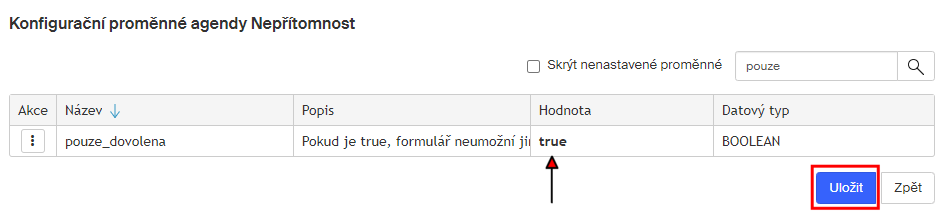
| Pozor, tohle je velmi důležité – změnu nastavení proměnných je nutné ještě zapsat do aplikace Sofa tlačítkem Uložit, které je umístěno v pravém dolním rohu okna Konfigurační proměnné agendy, až pod seznamem konfiguračních proměnných. |
Tisk a uložení sestavy
U některých agend je možné tisknout a ukládat tiskové sestavy. K tomu je obvykle k dispozici tlačítko Vytisknout, jehož pomocí se vytvořená sestava zobrazí v náhledovém okně.

V jeho horní části je nástrojová lišta obsahující v pravé části tlačítka Tisk a Uložit.
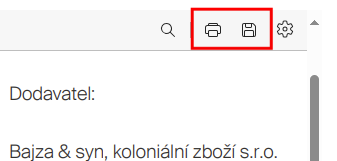
Tlačítkem Uložit lze sestavu uložit do souboru ve formátu PDF. K tomu se otevře obvyklý systémový dialog pro pojmenování ukládaného souboru a výběr disku a složky, kam má být uložen.
Pokud chcete sestavu vytisknout, máte k dispozici tlačítko Tisk (jeho ekvivalentem je klávesový povel Ctrl+P).
Ještě před tím lze sestavu upravit.
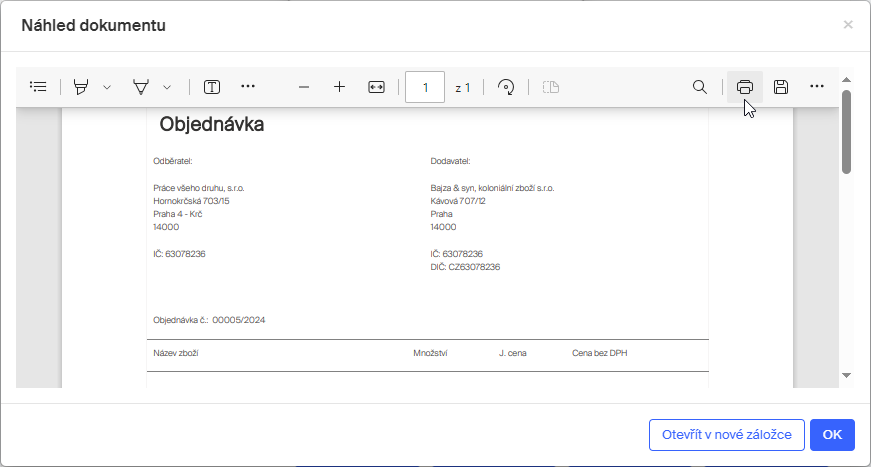
Pomocí tlačítek na nástrojové liště vlevo lze sestavu doplnit svými vlastními prvky.

Pokud vezmeme tlačítka zleva doprava, najdete zde:
-
Tlačítko pro zobrazení obsahu sestavy. Otevře po levé straně okna pomocný panel, ve kterém jsou malé náhledové obrázky jednotlivých stránek sestavy. Klepnutím na náhledový obrázek se v okně zobrazí příslušná stránka.
-
Tlačítko pro zvýrazňovač. Klepnutím na jeho pravou část se šipkou máte možnost volit barvu a sílu zvýrazňující čáry, případně vyžádat, aby se při pohybu zvýrazňovače zvýraznily jen textové části.
-
Tlačítko pro kreslicí nástroj. Klepnutím na jeho pravou část se šipkou máte možnost volit barvu a sílu kreslené čáry.
-
Tlačítko pro vymazání. Pokud po jeho stisku přejedete kurzorem přes prvek zvýraznění nebo kreslenou čáru, daný prvek zmizí.
-
Tlačítko pro zápis textu. Umožní nastavit do sestavy rámec pro zápis vlastního textu. Vzhled textu lze upravit pomocí tlačítek z plovoucí lišty (barva textu, zvětšení nebo zmenšení písma, rozšíření nebo sražení mezer mezi znaky). Pomocí tlačítka s popelnicí se text odebere.
Rámec s textem lze tahem myší posouvat po sestavě nebo tahem za kruhovou značku vpravo měnit jeho šířku.
Pokud klepnete na již dříve vložený text, zpřístupní se úpravám, případně jej lze vymazat.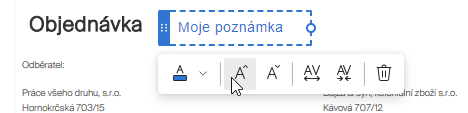
|
Pokud chcete výše uvedené funkce využívat, nesmí být zaškrtnutá položka příkazu Odstranit všechny poznámky v nabídce otevřené tlačítkem Nastavení a další možnosti. 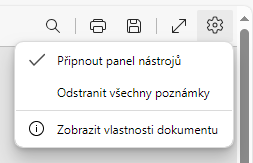
|
-
Tlačítkem Číst nahlas
 lze vyžádat hlasité čtení obsahu sestavy.
lze vyžádat hlasité čtení obsahu sestavy.V pravé horní části okna se nabídne tlačítko Možnosti pro hlas, kterým můžete otevřít dialog pro nastavení rychlosti čtení, typu hlasu.
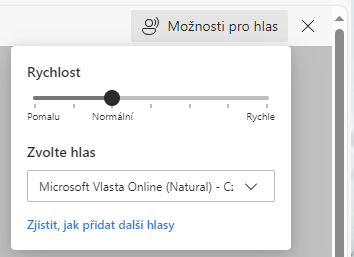
V horní části okna uprostřed jsou tlačítka pro „převíjení“ čtených částí dopředu a dozadu, případně pro pozastavení a obnovení čtení.
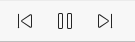
-
Stiskem tlačítka Přeložit
 se v pravé části okna otevře panel Přeložit. V něm máte možnost přeložit text vybraný označením myší do zvoleného jazyka. Překlad je možné zkopírovat do schránky Windows nebo si jej nechat přečíst nahlas. Předčítá se s výslovností odpovídající danému jazyku. Pokud výslovnost není k dispozici, tlačítko s reproduktorem chybí.
se v pravé části okna otevře panel Přeložit. V něm máte možnost přeložit text vybraný označením myší do zvoleného jazyka. Překlad je možné zkopírovat do schránky Windows nebo si jej nechat přečíst nahlas. Předčítá se s výslovností odpovídající danému jazyku. Pokud výslovnost není k dispozici, tlačítko s reproduktorem chybí.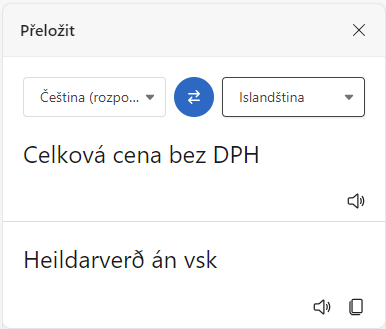
-
Stiskem tlačítka Zeptat se funkce Copilot
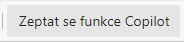 se v pravé části okna otevře panel pro napojení na AI, ve kterém můžete položit dotaz na věc, která vás zajímá. Třeba jaký je dnešní kurs eura, jaká je DPH u kávy a podobně.
se v pravé části okna otevře panel pro napojení na AI, ve kterém můžete položit dotaz na věc, která vás zajímá. Třeba jaký je dnešní kurs eura, jaká je DPH u kávy a podobně.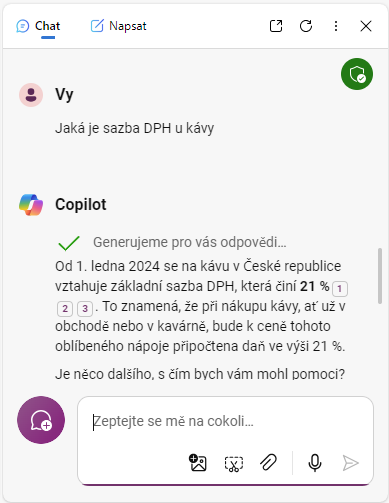
Věnujte pozornost upozornění – Obsah vygenerovaný umělou inteligencí nemusí být správný.