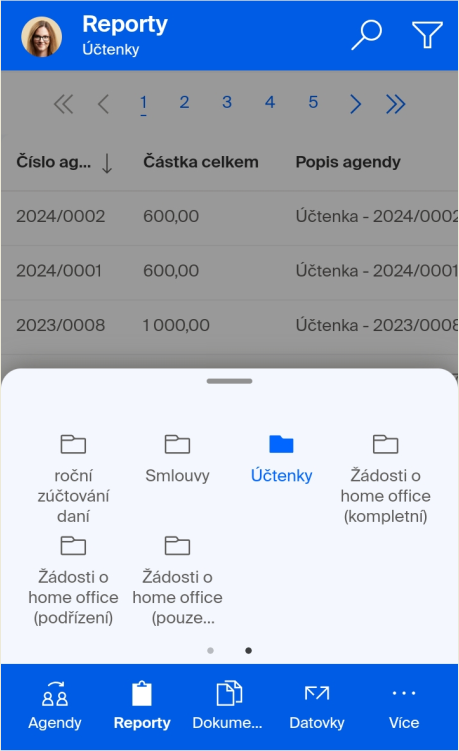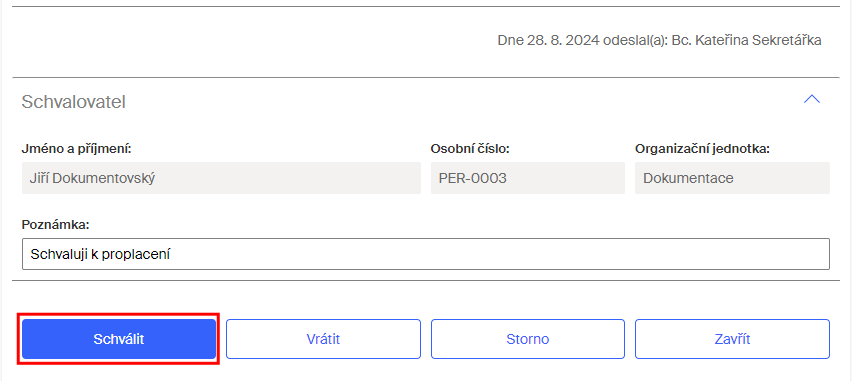Účtenka
Agenda umožňuje spustit formulář pro nahrání digitalizovaných účtenek a požádat v rámci předdefinovaného schvalovacího procesu o jejich evidenci a proplacení.
Spuštění agendy
Agendu Účtenka spustíte jedním ze dvou možných postupů.
-
Klepnutím na velkoplošné tlačítko Účtenka v dolní části stránky Dashboard.
-
V okně Agendy klepnutím na příkaz Zadat a dále na velkoplošné tlačítko Účtenka.
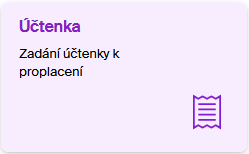
-
Agendu můžete spustit také v aplikaci Sofa běžící v mobilním telefonu – klepnutím na tlačítko Účtenka v pohledu Agendy – Zadat. Pokud tlačítko Účtenka nevidíte, odstránkujte k němu pomocí voliče pod sekcí Zadat, skládajícího se z několika teček.
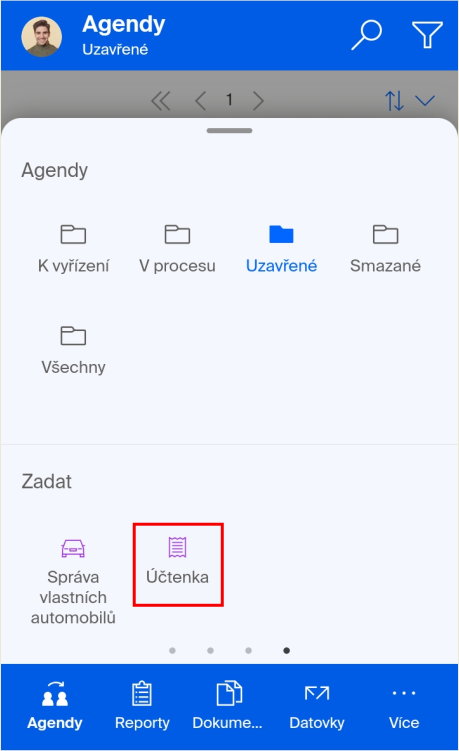
Vyplnění formuláře
Po spuštění agendy se otevře k vyplnění její formulář.
Konfigurace formuláře
Formuláře agend jsou obecně do jisté míry variabilní a umožňují rozšíření a doplnění o některé další funkcionality prostřednictvím konfiguračních proměnných.
Přehled konfiguračních proměnných pro tuto agendu najdete v kapitole Přehled konfiguračních proměnných a informace o jejich nastavení v kapitole Postup při nastavení konfiguračních proměnných.
Údaje o zadavateli
Zadavatelem je uživatel, který vyplňuje formulář – je to aktuálně přihlášený uživatel k Sofa, jak ukazují první tři zašedlá, a tedy needitovatelná pole – Jméno a příjmení, Osobní číslo a Organizační jednotka.
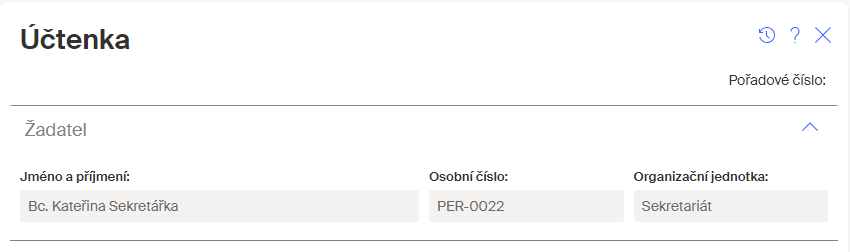
| Údaj Pořadové číslo se doplní po odeslání formuláře zadavatelem. |
Přílohy žádosti
Jako přílohu lze vložit libovolný soubory obsahující oskenované nebo ofotografované účtenky. A jak nabádá žlutý rámeček, je třeba zajistit jejich kvalitu a čitelnost, aby mohla účetní vůbec zjistit, o co jde.
Klepněte na tlačítko Vložit přílohy. Vyberte soubor s přílohou a načtěte ho do formuláře.
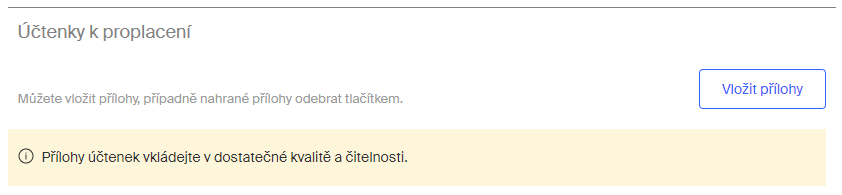
Soubory se vkládají ve formátu PDF. Pokud je vkládaný soubor v jiném formátu, bude do PDF automaticky zkonvertován. Takže pokud třeba ofotografujete účtenku a výsledný soubor je ve formátu JPG (například UCET_ZA_ZMRZLINU.docx, do formuláře bude vložen zkonvertovaný soubor UCET_ZA_ZMRZLINU_docx_konvertovano.pdf.
Ke každému vloženému souboru s účtenkou je třeba zadat do polí Krátký popis výdaje, Typ výdaje a Částka s DPH povinný popis upřesňující, za co byly peníze vydány.
-
Tlačítkem
 (Náhled) zobrazíte náhled na obsah přiloženého souboru.
(Náhled) zobrazíte náhled na obsah přiloženého souboru.
Blíže k náhledovému zobrazení viz podkapitola Náhledové okno pro zobrazení PDF v kapitole Podepisování dokumentů. -
Tlačítkem
 (Stáhnout) lze přiložený soubor stáhnout na svůj počítač.
(Stáhnout) lze přiložený soubor stáhnout na svůj počítač. -
Tlačítkem X položku s přílohou z formuláře odstraníte.
Je-li to zapotřebí, lze tlačítkem Vložit přílohy vložit do formuláře druhý a další soubory.
Způsob proplacení
Částku z účtenek lze proplatit třemi způsoby – převodem na účet, v hotovosti nebo firemní platební kartou. Způsob proplacení nastavíte pomocí přepínače ve druhé polovině formuláře.
Proplacení převodem na účet
Pokud chcete realizovat proplacení převodem, nastavte položku Na účet. Do čtveřice vstupních polí zadejte údaje o bankovním spojení (povinné) a variabilní symbol.

Zdůvodnění výdajů
Do pole Zdůvodnění výdajů napište, z jakého důvodu žádáte o proplacení účtenek; k čemu byly prostředky investovány a proč.
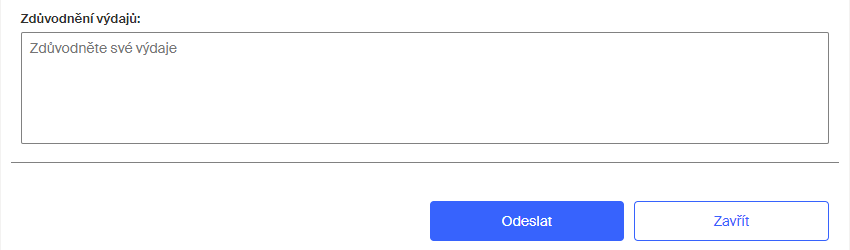
Odeslání formuláře ke schválení
Pak klepnutím na tlačítko Odeslat zadavatel pošle formulář žádosti k posouzení svému přímému nadřízenému.
Zadavatel vidí položku odeslaného formuláře v pohledu Dashboard – V procesu nebo Agendy – V procesu. Zde ve sloupci Vyřizuje vidí jméno uživatele, který bude agendu vyřizovat (schvalovat).

Indikátor ve sloupci Stav je ve tvaru Předáno ke schválení.
Formulář u přímého nadřízeného
Prvním schvalovatelem požadavku na proplacení účtenek je přímý nadřízený zadavatele. Ten obdrží notifikační zprávu o žádosti elektronickou poštou. Její součástí je i odkaz na formulář.
Pokud je přímý nadřízený přihlášený k Sofa, vidí položku s formulářem v pohledech Dashboard – K vyřízení a Agendy – k vyřízení.

Ve formuláři má pro své vyjádření k dispozici sekci Schvalovatel. Zde může žádost buď schválit, stornovat nebo ji vrátit zadavateli k doplnění či přepracování.
Může, ale nemusí také do pole Poznámka zapsat své vyjádření.
Přímý nadřízený se žádostí nesouhlasí a stornuje ji
Pokud přímý nadřízený se žádostí o proplacení účtenek nesouhlasí a chce ji stornovat, zapíše do pole Poznámka důvod zamítnutí. Pak stiskne tlačítko Storno.
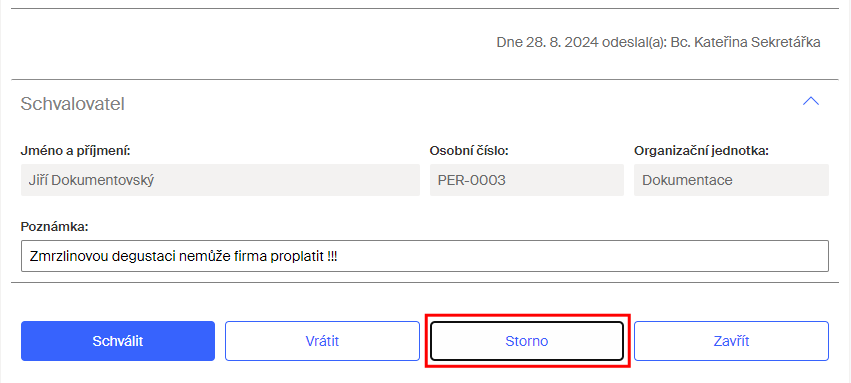
Zadavatel obdrží notifikační zprávu o stornování žádosti elektronickou poštou.
Formulář se stornovanou žádostí vidí zadavatel v pohledu Agendy – Uzavřené; položka má ve sloupci Stav indikátor Stornováno.
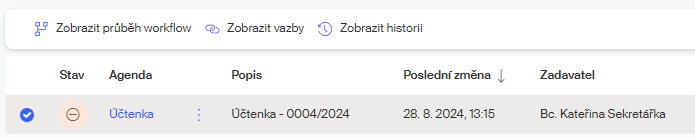
Nadřízený žádost vrátí k přepracování
Pokud nadřízený se žádostí o proplacení účtenek sice v zásadě souhlasí, ale má k ní určité výhrady, může ji zadavateli vrátit k přepracování. V tom případě zapíše do pole Poznámka důvod svého požadavku. Pak stiskne tlačítko Vrátit.
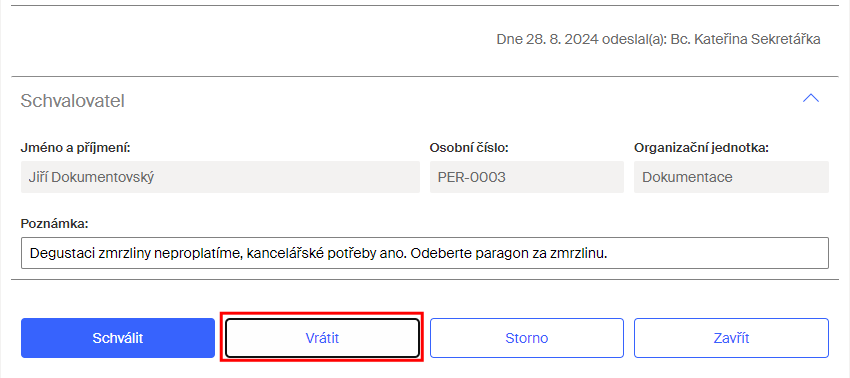
Následně do okénka Zadejte poznámku ještě napíše zdůvodnění, proč požadavek vrací. Toto zdůvodnění se zobrazí zadavateli v notifikaci o vrácení formuláře. Stiskem tlačítka Pokračovat formulář žádosti předá zadavateli k úpravě.
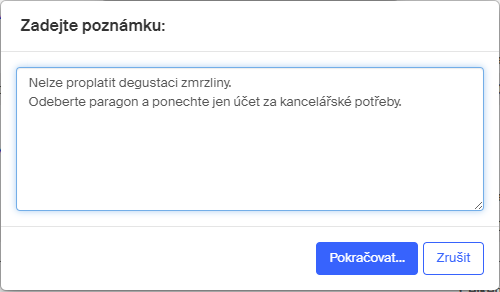
Zadavatel obdrží elektronickou poštou notifikační zprávu o vrácení požadavku.
Zadavatel vidí formulář své žádosti určený k přepracování v pohledu Agendy – K vyřízení s indikátorem Vráceno.

Zadavatel provede ve formuláři požadované změny a znovu jej pošle nadřízenému ke schválení.
Formulář u ředitele
Po přímém nadřízeném může dostat formulář ke schválení uživatel obsazený v roli ředitele. Stane se tak tehdy, pokud proplácená částka přesáhne určitou hranici danou konfigurační proměnnou limit (například 500 Kč). Pokud tomu tak není, tento schvalovací krok se přeskočí a formulář přebírá přímo účtárna.
Také on dostane notifikační zprávu o požadavku elektronickou poštou a vidí formulář v pohledu K vyřízení.

Ředitel ve formuláři vidí sekci přímého nadřízeného žadatele a sám má k dispozici podobné prostředky.
Především je to pole Poznámka, kam může zapsat zdůvodnění toho, co dále s formulářem podnikne.
Dále má k dispozici tlačítko Storno, jehož pomocí celou agendu stornuje a ukončí.
Pomocí tlačítka Vrátit žadateli může ředitel poslat formulář zadavateli k přepracování, podobně jako v předchozím kroku přímý nadřízený (postup je zcela stejný).
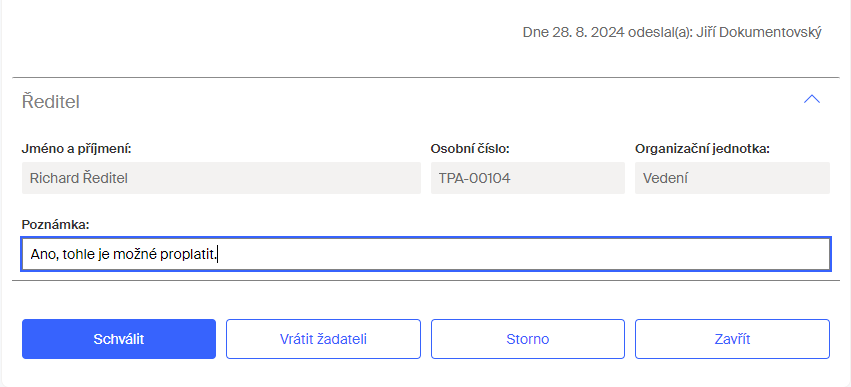
Předpokládejme, že ředitel formulář tlačítkem Schválit schválí bez výhrad.
Jak je nyní vidět v pohledu V procesu, formulář dále vyřizuje Účtárna.

Agendu uzavírá účtárna
Po schválení přímým nadřízeným a ředitelem se formulář dostává do účtárny. Účetní o tom obdrží notifikační zprávu elektronickou poštou.
Pokud ho neotevře přímo z mailu, má účetní odkaz na formulář k dispozici v pohledu K vyřízení.

Účetní otevře formulář, ve kterém má na konci nyní k vyplnění sekci Účtárna. Zde do pole Poznámka může napsat nějaký komentář k uzavření agendy a proplacení účtenek, případně k vrácení či stornování formuláře.
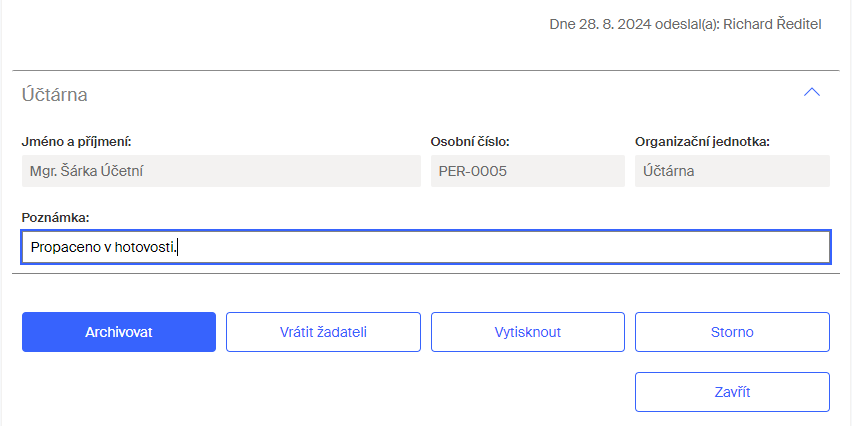
Storno nebo přepracování zadavatelem
Účetní má i zde k dispozici možnost vrácení žádosti zadavateli k přepracování (tlačítko Vrátit žadateli) nebo ke kompletnímu stornování agendy (tlačítko Storno).
Při stornování formuláře dostane zadavatel notifikační zprávu elektronickou poštou.
Stornovaný formulář je umístěn v pohledu Uzavřené s indikátorem Stornováno ve sloupci Stav.

Tisk formuláře
Stiskem tlačítka Vytisknout se otevře okno Náhled dokumentu s náhledem, jak bude vypadat výsledný dokument po vytištění nebo uložení. Z okna totiž můžete formulář nejen vytisknout, ale také uložit do souboru ve formátu PDF. K tomu jsou v pravém horním rohu okna k dispozici tlačítka Vytiskne dokument a Stáhne dokument.
O tisku blíže viz kapitola Tisk a uložení sestavy.
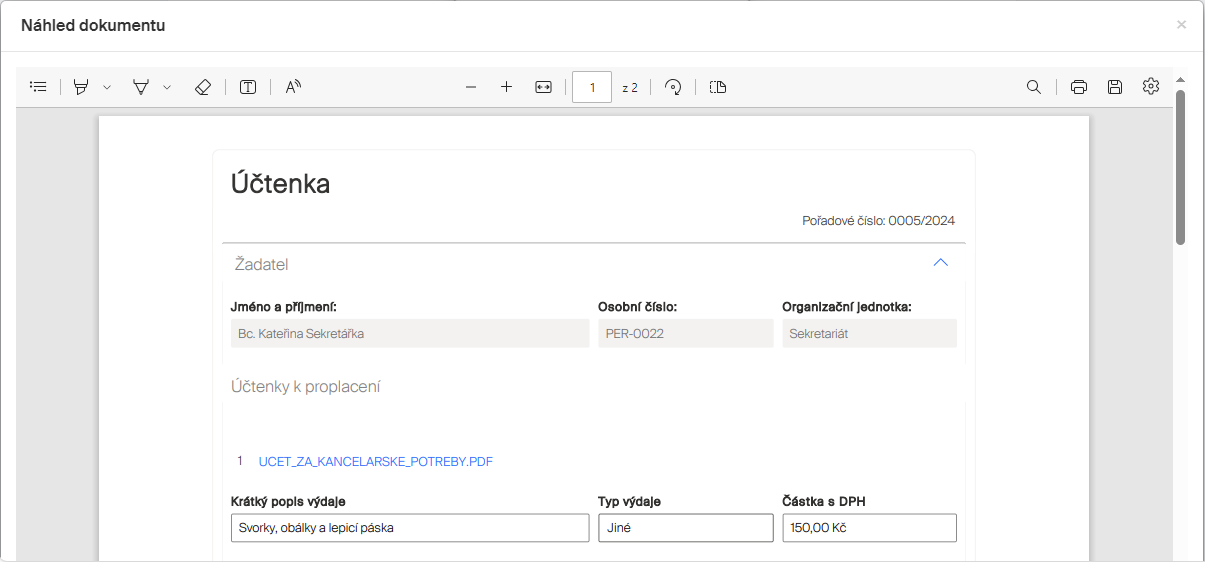
Archivace formuláře
Pokud je z hlediska účtárny všechno v pořádku, zbývá agendu ukončit. K tomu je na konci sekce Účtárna tlačítko Archivovat. Jeho stiskem se proces ukončí a formulář archivuje.
Soubory, ve kterých jsou skeny účtenek, se ukládají do DMS a najdete je například v pohledu Dokumenty – Všechny soubory.

Přehled konfiguračních proměnných
Celkový přehled konfiguračních proměnných a jejich základní nastavení uvádí následující tabulka.
| Základní nastavení by se mohlo změnit po dohodě při dodávce aplikace Sofa konkrétně pro vaši organizaci. |
| Název | Popis | Hodnota | Datový typ |
|---|---|---|---|
limit |
Pokud je předmětem nákupu částka přesahující nastavený limit, musí proplacení schvalovat ještě finanční ředitel firmy. |
DECIMAL |
Report Účtenky
Soupis všech žádostí vytvořených pomocí agendy Účtenka lze vidět v reportu Nepřítomnosti.
K reportu mají přístup pouze uživatelé obsazení do rolí Ředitel a Účtárna. Otevřou ho v okně Reporty volbou pohledu Účtenky.
Report obsahuje položky, z nichž každá obsahuje základní údaje z jednoho formuláře agendy Účtenka. Kontrolní a ovládací prvky jsou u všech reportů obdobné – blíže viz kapitola Rozhraní Sofa – Reporty.
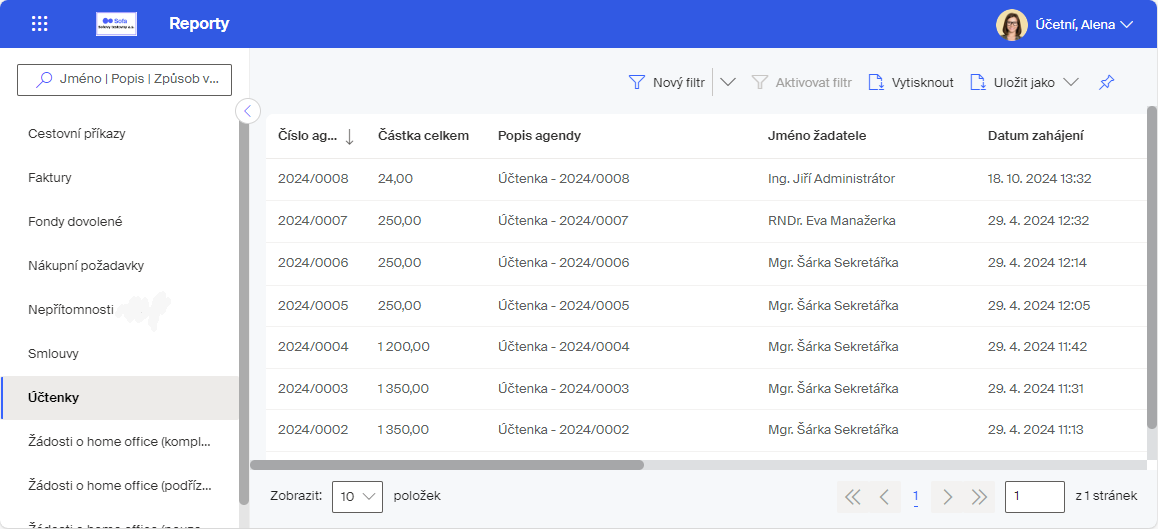
Reporty lze zobrazit i v aplikaci Sofa běžící v mobilním telefonu.