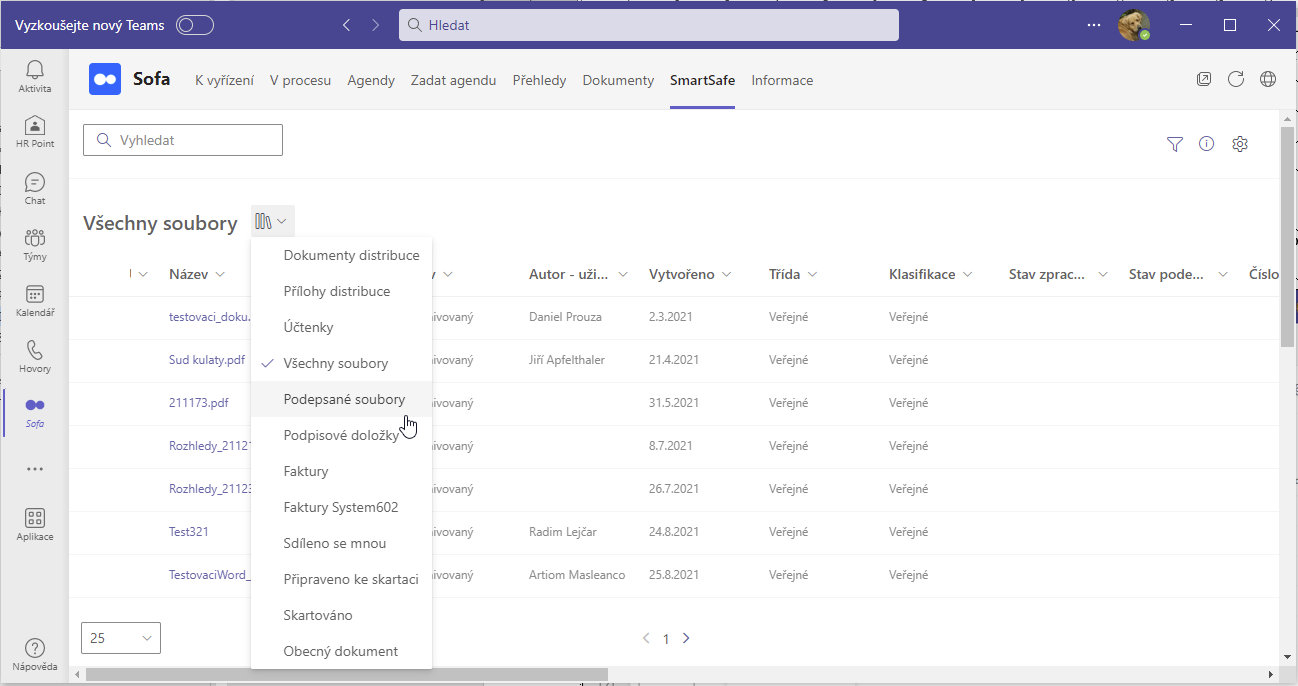Ovládání aplikace Sofa
Aplikace Sofa se obsluhuje pomocí vodorovné lišty, která obsahuje řadu záložek pro zpřístupnění jednotlivých funkcí této aplikace.
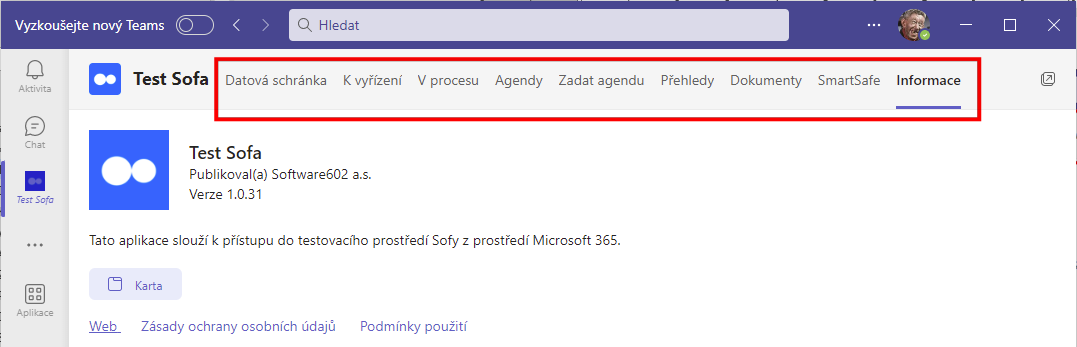
Záložka Datové schránky
Tato záložka umožňuje zobrazení a prohlížení přijatých a odeslaných datových zpráv.
Pro využití této funkcionality musí být v prostředí Sofa organizace nastaven přístup k určité datové schránce. Jinak se při klepnutí na tuto záložku vypíše chybová zpráva.
Přihlášený uživatel také musí být obsazen v roli umožňující práci s datovými zprávami – minimálně tedy v roli Čtenáři datových zpráv.
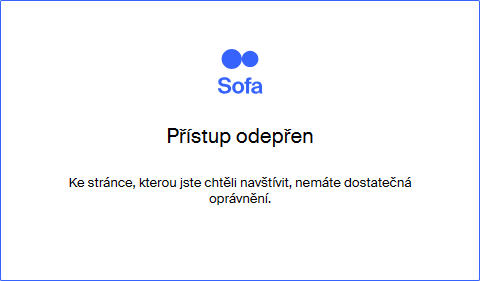
V okně Datová schránka lze pracovat s přijatými a odeslanými datovými zprávami. Na přijaté datové zprávy lze odpovídat, přeposílat je jiným adresátům, předávat jiným uživatelům k vyřízení. Odeslané datové zprávy je možné přeposílat jiným adresátům. Oba druhy datových zpráv lze stahovat do lokálně uložených souborů a zobrazovat jejich vazby.
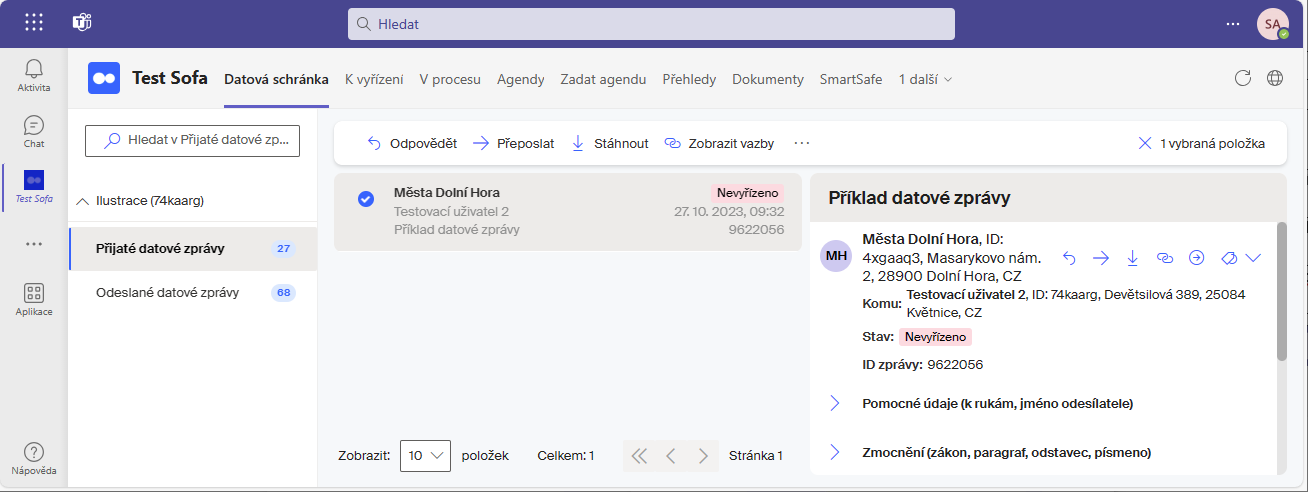
Pokud chcete poslat novou datovou zprávu, je zapotřebí spustit agendu Odeslání datové zprávy (pod záložkou Zadat agendu).
Záložka K vyřízení
Klepnutím na tuto záložku otevřete okno, ve kterém se vypisují položky agend, které čekají na vyřízení přímo vámi. Obsah okna se dynamicky mění podle stavu agend.
Formulář, který vyžaduje vaši pozornost, otevřete klepnutím na jeho název ve sloupci Agenda. Ve formuláři proveďte požadovaný úkon, například jej podepište.
Poté je položka formuláře z tohoto okna odebrána a najdete ji v okně V procesu s indikátorem Schváleno ve sloupci Stav.
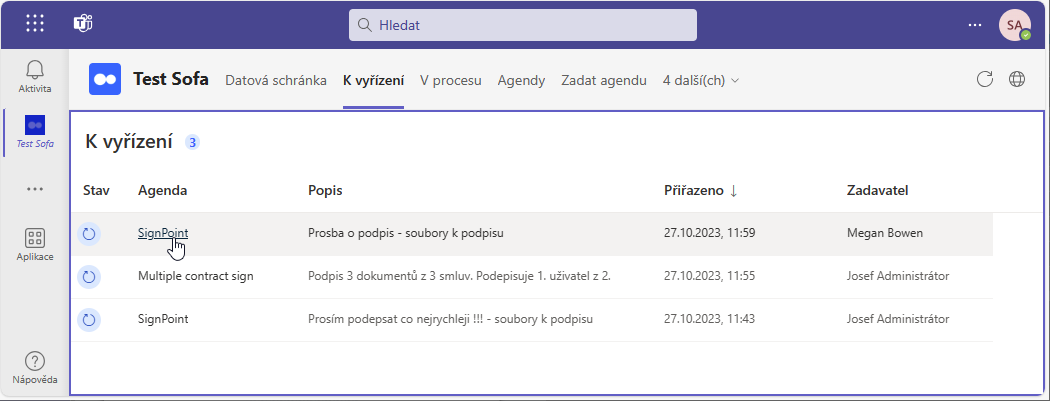
Záložka V procesu
Pomocí této záložky otevřete okno s položkami agend, které se právě vyřizují – jsou „v procesu“. Klepnutím na položku ve sloupci Agenda můžete zobrazit vyplněný formulář, ovšem v režimu jen pro čtení.
Ve sloupci Vyřizuje vidíte jméno uživatele rozpracované agendy, který má její formulář právě „na stole“.
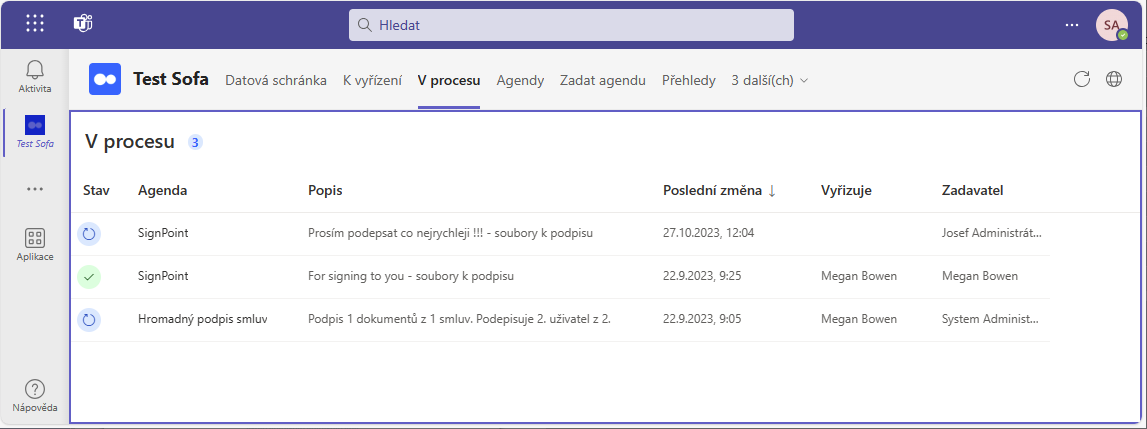
Záložka Agendy
Prostřednictvím záložky Agendy otevřete okno, ve kterém lze zobrazit formuláře agend v různém stavu rozpracování. Tlačítkem se šipkou vedle názvu okna otevřete nabídku se třemi příkazy – K vyřízení, V procesu, Uzavřené a Všechny. První dva příkazy otevřou okna, která jste již poznali v předchozích kapitolách.
Příkazem Uzavřené otevřete seznam formulářů agend, které již byly ukončeny.
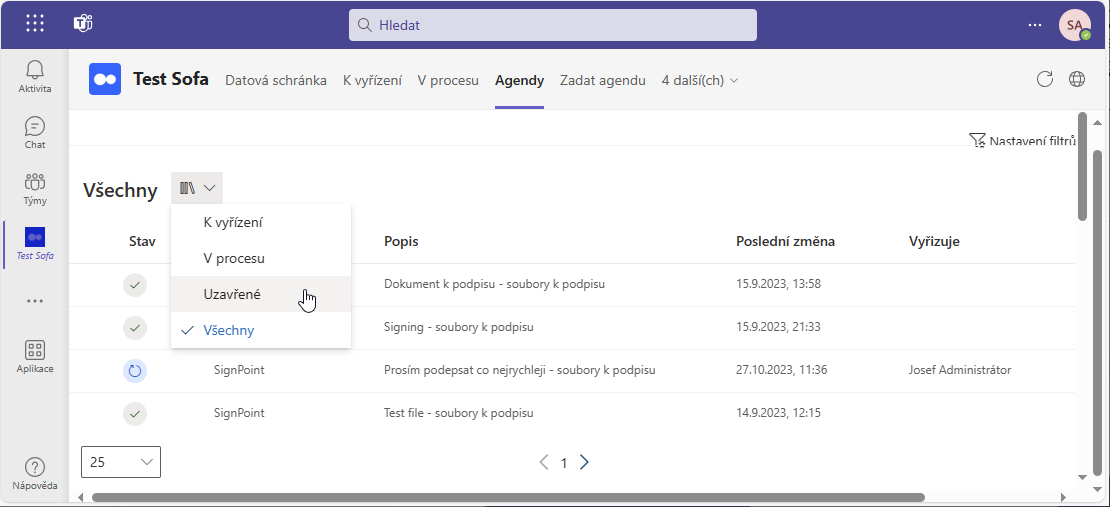
Odkazy ve sloupci Agenda lze otevřít příslušný formulář – ovšem v režimu pouze ke čtení, agenda je již uzavřena.
Záložka Zadat agendu
Z okna otevřeného pomocí záložky Zadat agendu se spouštějí nové agendy.
V okně vpravo je umístěno tlačítko Zobrazit, jehož pomocí můžete změnit způsob zobrazení z výchozího typu Seznam na typ Dlaždice.
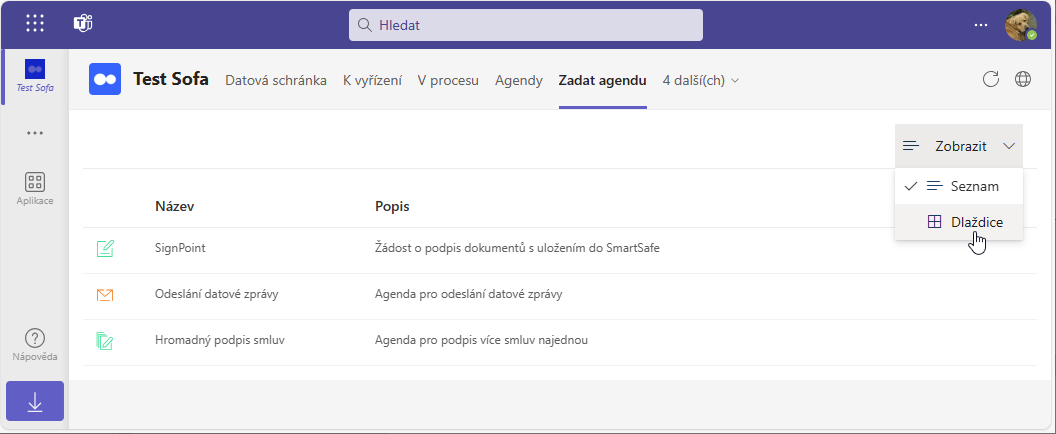
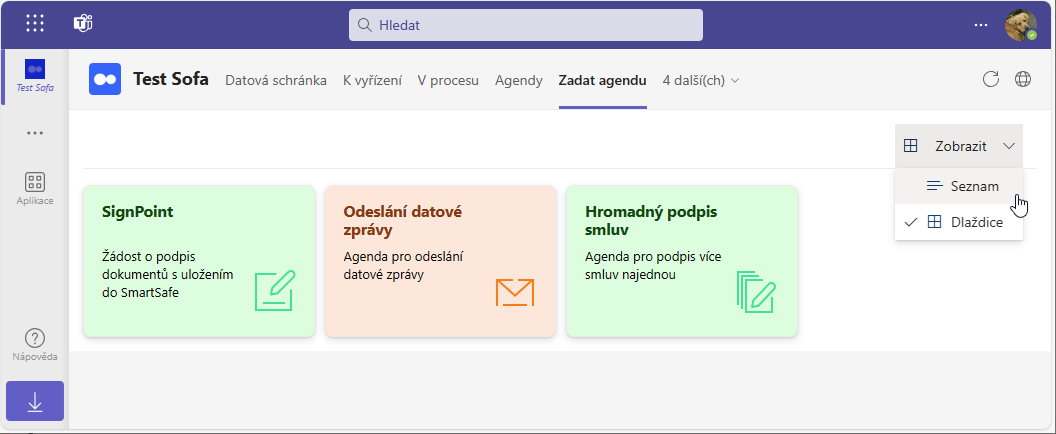
Klepnutím na položku agendy se otevře formulář potřebný k jejímu zadání.
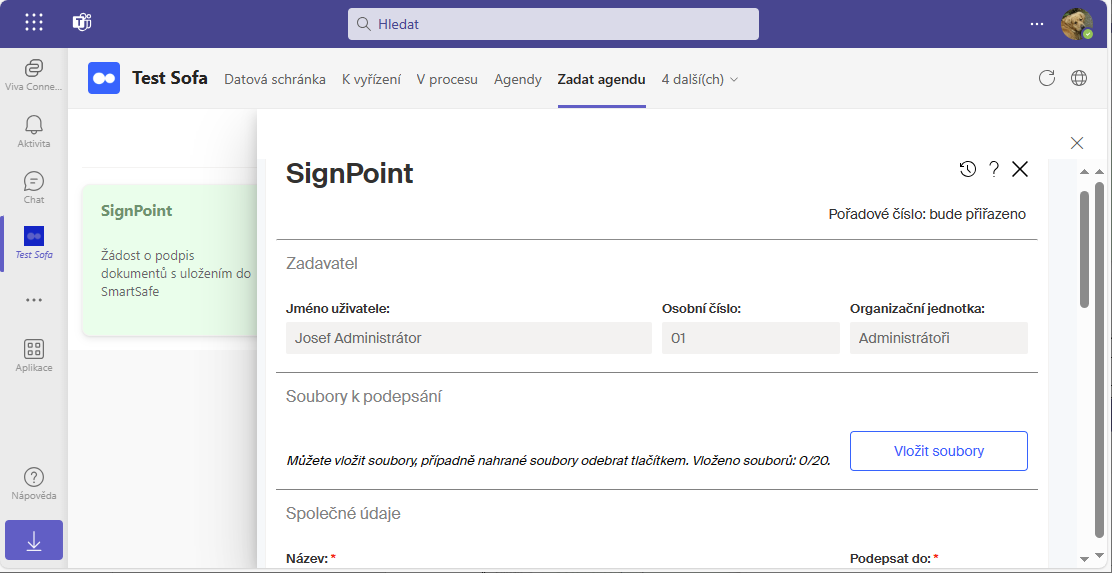
Také zde je možné dlaždicovou nabídku agend rozčlenit do dvou sekcí – Oblíbené agendy a Ostatní agendy. K přesunu mezi oblíbené stačí klepnout na hvězdičku v pravém horním rohu dlaždice (Přidat mezi oblíbené).
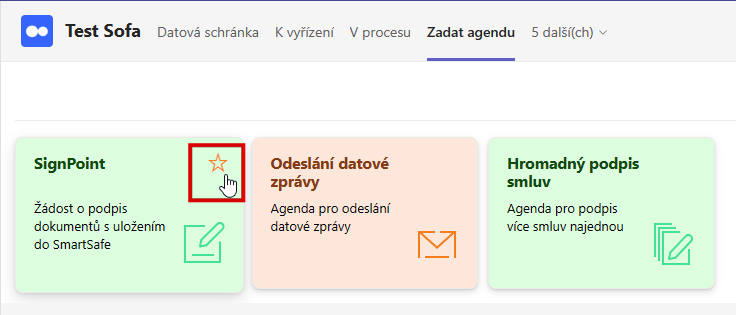
Pokud budete chtít dlaždici z „oblíbených“ přesunout zpět mezi „ostatní“, postupujte analogicky – s tím rozdílem, že u hvězdičky je nyní bublinová nápověda Odebrat z oblíbených.
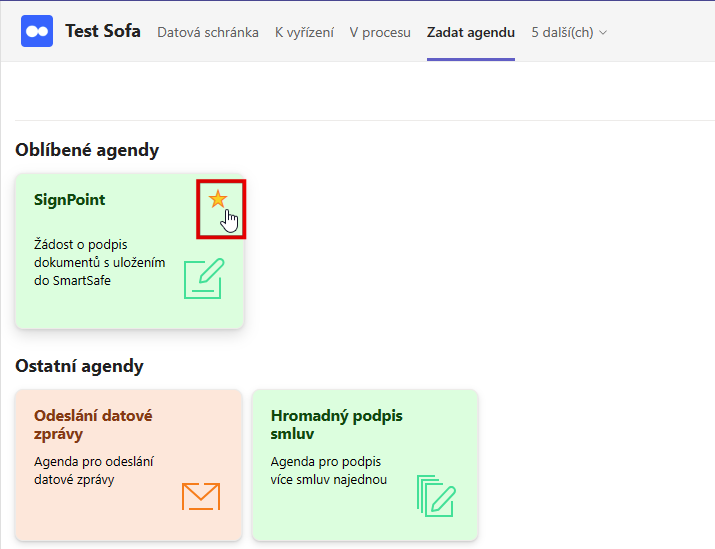
Záložka Přehledy
Okno otevřené přes tuto záložku umožňuje získat přehledy o využití agend.
Klepnutím na položku agendy se otevře okno s přehledem, jak a kdy byla tato agenda využitá. Položky agend lze i zde, podobně jako při spouštění agend, zobrazit jako seznam nebo v dlaždicové podobě.
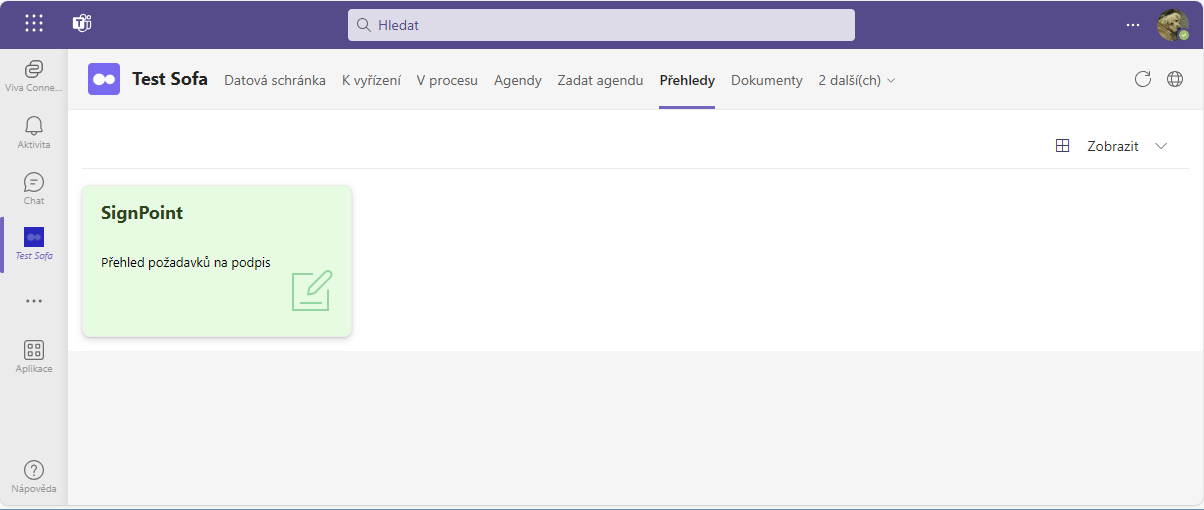
Po výběru agendy se zobrazí přehled o jejím využívání. Protože seznam bude rozsáhlý, lze s výhodou využít filtraci položek spolu s možností třídění podle různých sloupců.
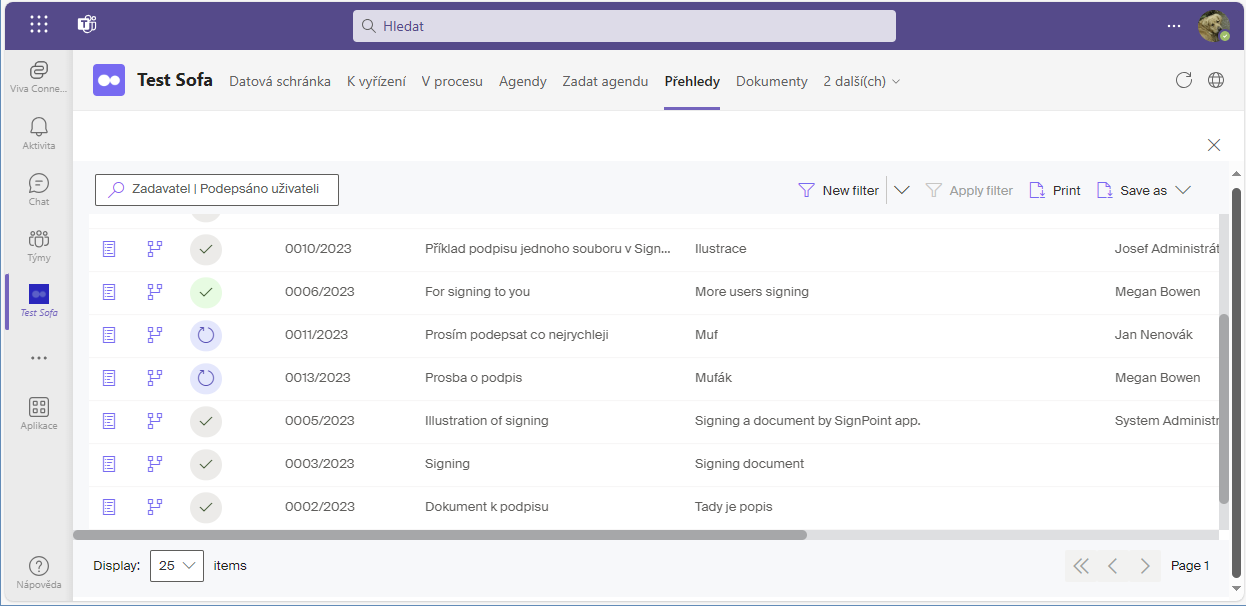
Záložka Dokumenty
Okno otevřené klepnutím na záložku Dokumenty je variabilní a lze v něm zobrazit různé přehledy dokumentů. Co přesně má být zobrazeno, to vyberete z nabídky otevřené klepnutím na tlačítko vedle názvu okna.
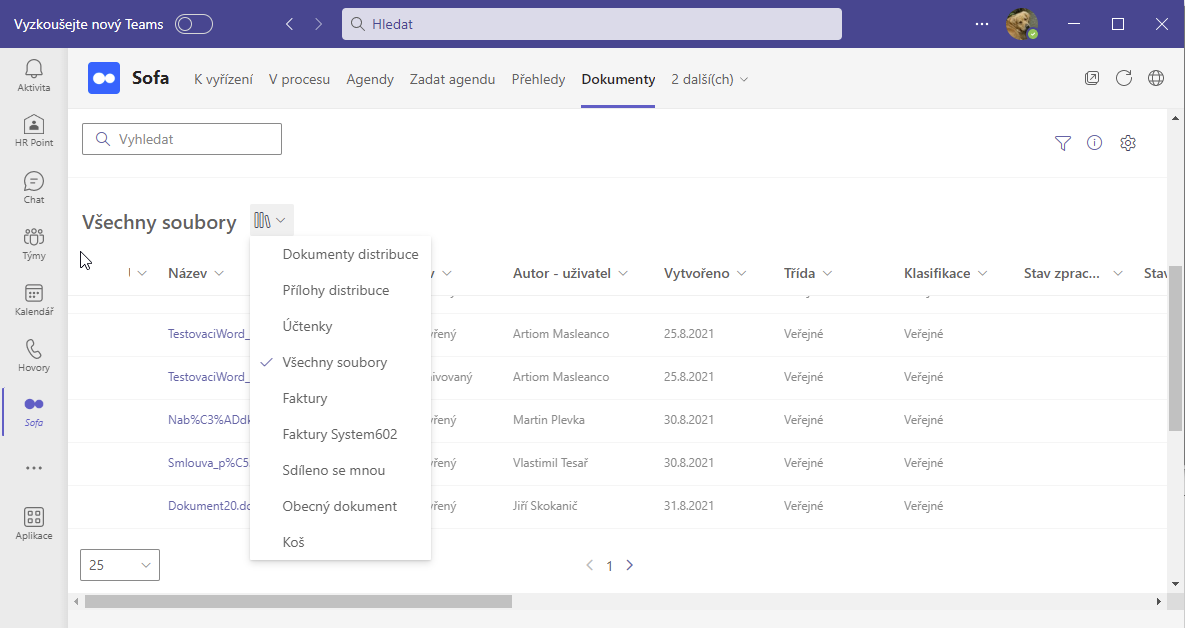
Pro všechny způsoby zobrazení je společné, že klepnete-li na název souboru ve sloupci Jméno, načte se obsah dokumentu do náhledového okna.
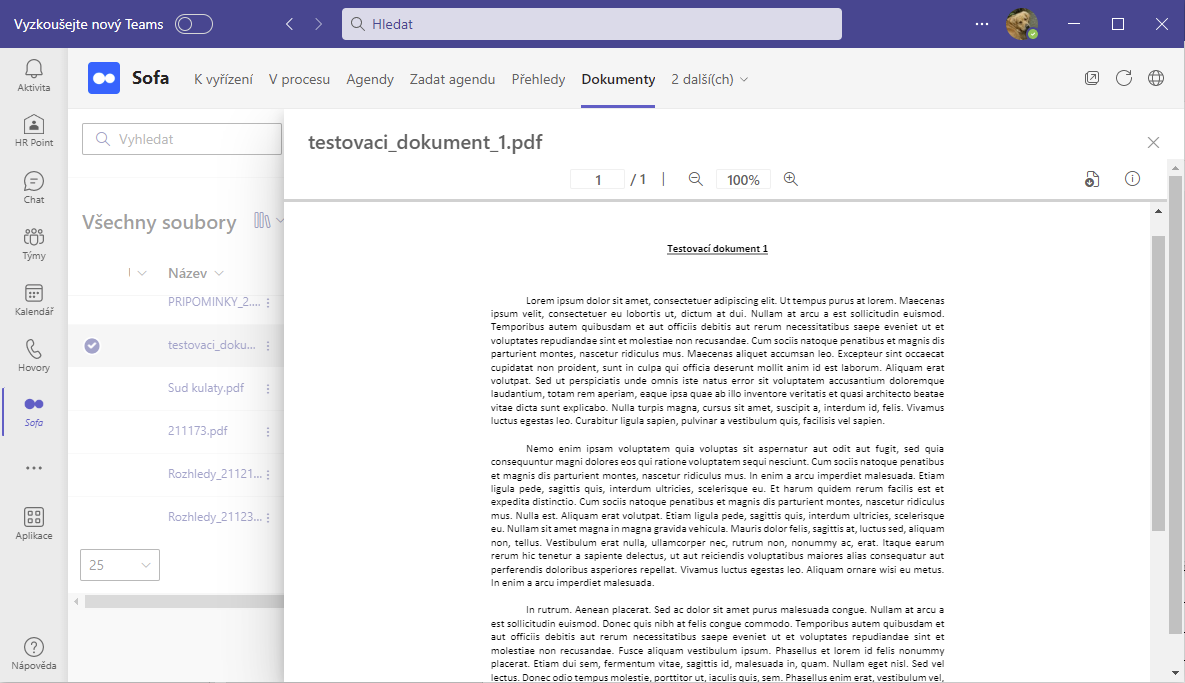
Klepnutím na tlačítko se třemi tečkami vpravo od sloupce Jméno se otevře nabídka s příkazy:
-
Download – stáhne soubor na disk vašeho počítače.
-
Detaily dokumentu – zobrazí okénko s přehledem údajů o dokumentu.