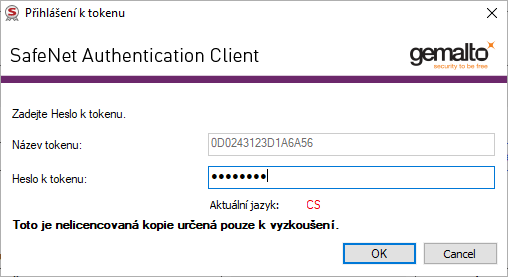Podepisování certifikátem
Pokud je účastníkem interní uživatel podepisující prostřednictvím svého certifikátu, obsahuje okno Nastavení vlastností podpisu seznam aktuálně uživateli dostupných podpisových certifikátů.
Ze seznamu zvolte, který z certifikátů budete chtít k podepisování použít.
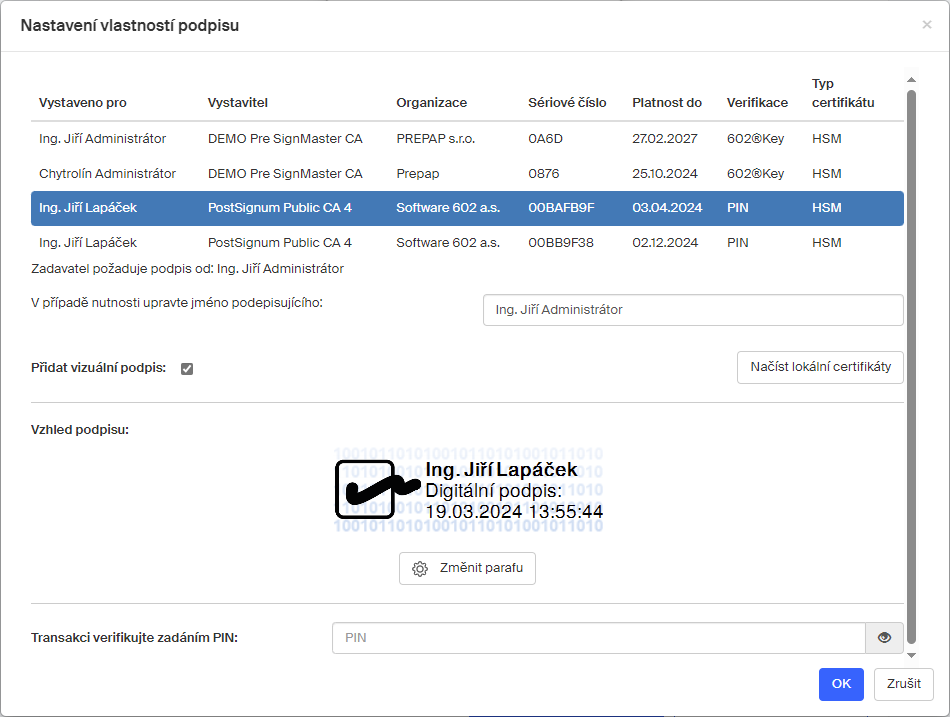
Primárně se nabízejí HSM certifikáty účastníka (tedy certifikáty uložené na vzdáleném prostředku). Pokud by podepisující dosud žádný takový podpisový certifikát neměl vystavený, je mu to oznámeno a má možnost si o něj ihned zažádat (tlačítkem Vystavit certifikát).

Kromě HSM certifikátů má podepisující účastník ještě možnost k podpisu použít některý ze svých lokálních certifikátů uložených ve Windows nebo na některém svém kvalifikovaném prostředku. K jejich zobrazení klepněte na tlačítko Načíst lokální certifikáty. Seznam certifikátů v okně je doplněn o vyhledané lokální certifikáty – ve sloupci Typ certifikátu jsou označené LOCAL.
| Pokud účastník má nějaký lokální certifikát k dispozici, nemusí pro tuto chvíli žádat o vystavení HSM certifikátu. |
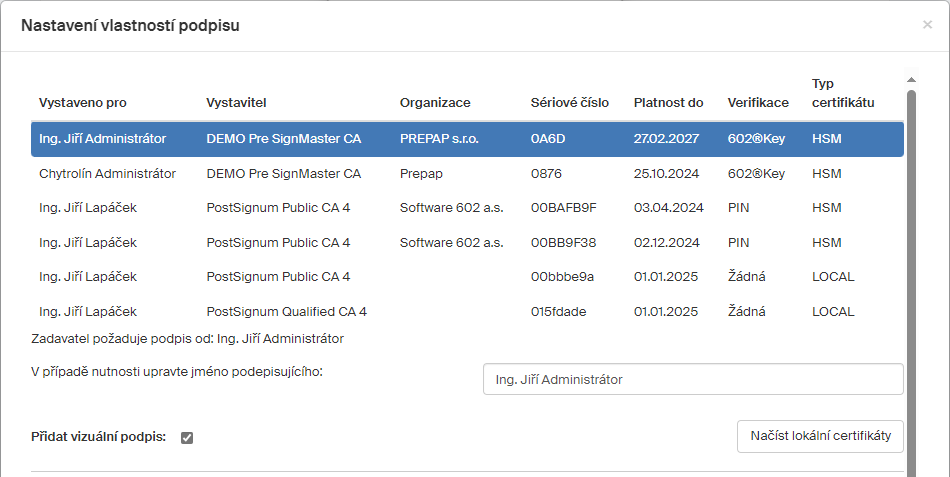
| Pro načtení lokálních certifikátů je zapotřebí mít instalovanou aplikaci FormApps Signing Extension a rozšíření potřebné pro zobrazení v prohlížeči. Pokud tomu tak není, zobrazí se dialog se zprávou s výstrahou. Přímo z tohoto dialogu lze spustit instalaci obou chybějících komponent. Popis postupu instalace najdete v kapitole Instalace aplikace a rozšíření pro prohlížeč při použití lokálního certifikátu. |
K použití certifikátu je zapotřebí, aby se účastník autentizoval. To lze dvěma způsoby. Buď zadáním PIN (přístupového kódu k certifikátu) nebo prostřednictvím aplikace 602Key. Způsob autentizace pro každý z certifikátů je vypsán ve sloupci Verifikace.
Autentizace pomocí PIN
Pokud je pro certifikát předepsána autentizace zadáním jeho kódu PIN, je ve sloupci Verifikace uvedena indikace PIN. Při výběru takového certifikátu se v okně Nastavení vlastnosti podpisu zpřístupní pole Transakci verifikujte zadáním PIN. Do tohoto pole po kontrole ostatních parametrů zapište hodnotu PIN a klepněte na tlačítko OK.
Pokud požadujete vizualizaci podpisu, otevře se poté okno pro jeho umístění. Jinak přejdete zpět do formuláře SignPoint, který se po podepsání přepne do režimu „pouze ke čtení“ a agenda pokračuje v koloběhu u dalšího podepisujícího.
| PIN je standardně při zadávání zobrazen ve skryté formě. Pokud potřebujete jeho zápis zviditelnit, klepněte na tlačítko v pravé části vstupního pole. |


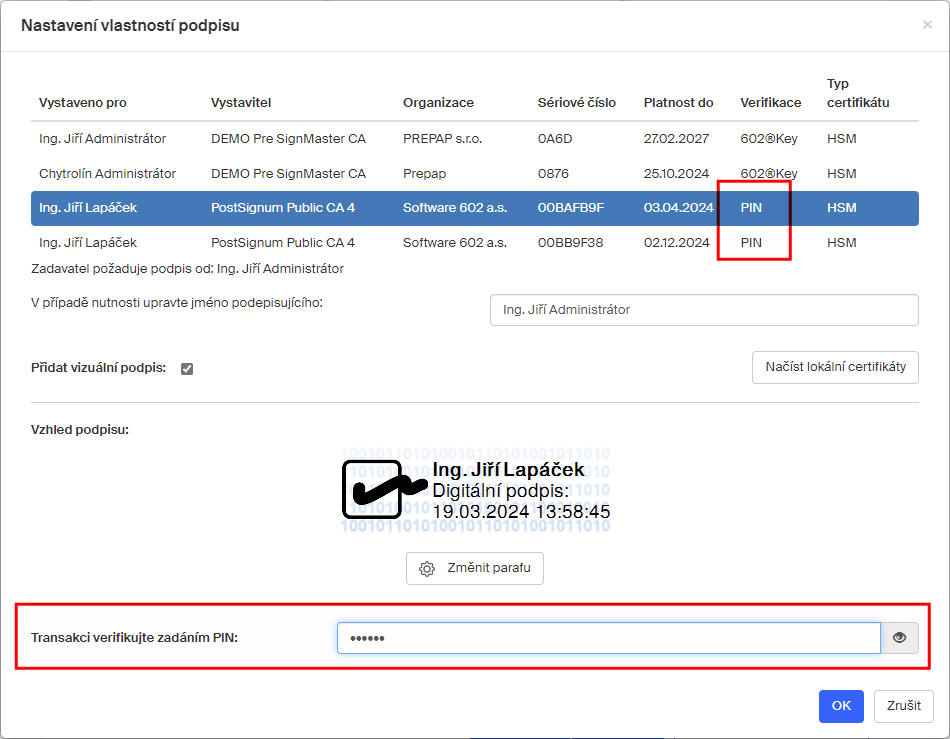
Pokud požadujete vizualizaci podpisu, přejdete do okna pro jeho umístění do dokumentu. Postupujte podle kapitoly Umístění vizualizovaného podpisu v dokumentu.
Poté se vrátíte zpět do formuláře SignPoint, dokument se podepíše a režim zobrazení formuláře se změní na „pouze ke čtení“; agenda pak pokračuje u dalšího člena podpisové cesty. Při postupu bez vizualizace podpisu přejdete po kontrole PIN rovnou do formuláře SignPoint.
Autentizace pomocí aplikace 602Key
Aplikace 602Key obecně slouží k autorizování transakcí pomocí mobilního telefonu. V tomto případě to bude potvrzení, že účastník může použít svůj podpisový certifikát uložený ve vzdáleném úložišti (HSM) k podpisu dokumentu. Tento způsob autentizace lze vyžádat z PC i z mobilního telefonu.
Pokud je pro certifikát nastavená autentizace pomocí aplikace 602Key, je ve sloupci Verifikace uvedena indikace 602®Key.
| Před jakýmkoliv požadavkem na podepisování touto metodou je zapotřebí mít aplikaci 602Key korektně instalovanou v mobilním telefonu a spárovanou s vaším počítačem. |
V okně Nastavení vlastností podpisu zkontrolujte parametry pro podepisování (vizualizace, jméno podepisujícího…) a stiskněte tlačítko OK.
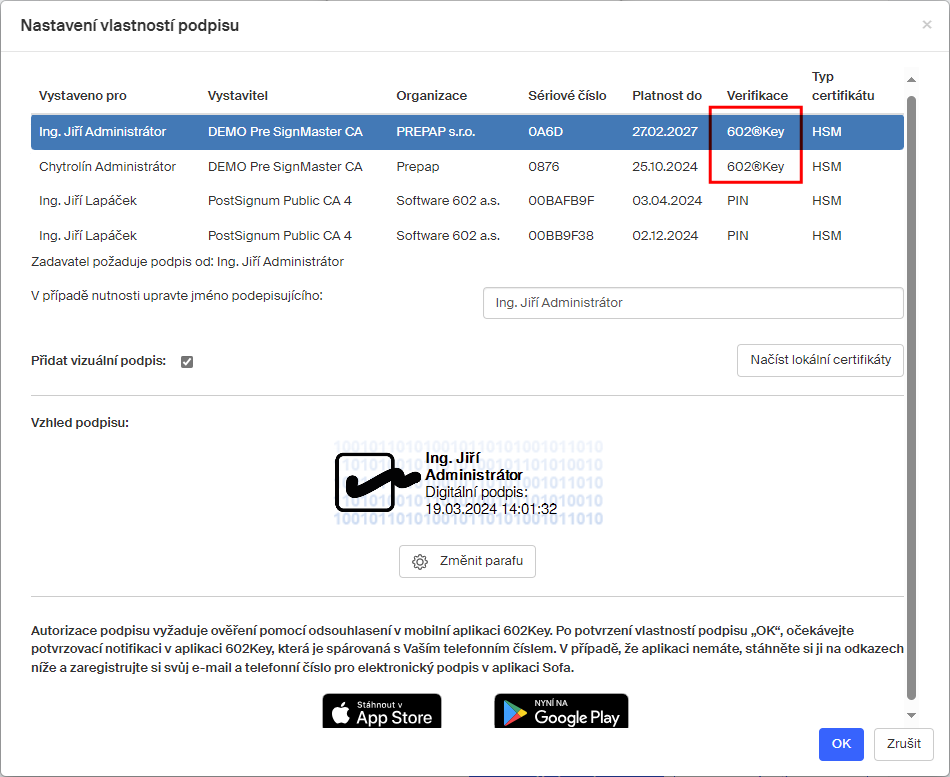
Před stiskem tlačítka OK je dobré aplikaci 602Key v telefonu spustit, protože na ni přijde potvrzovací požadavek, jehož aktivita je časově omezena.
Za několik vteřin po stisku tlačítka OK je tedy v okně 602Key na mobilním telefonu zobrazen požadavek na podpis. Stačí zde klepnout na tlačítko přijmout a požadavek je potvrzen.
Pokud požadujete vizualizaci podpisu, přejdete do okna pro jeho umístění do dokumentu. Postupujte podle kapitoly Umístění vizualizovaného podpisu v dokumentu.
Poté se vrátíte zpět do formuláře SignPoint, dokument se podepíše a režim zobrazení formuláře se změní na „pouze ke čtení“; agenda pak pokračuje u dalšího člena podpisové cesty. Při postupu bez vizualizace podpisu přejdete po potvrzení požadavku rovnou do formuláře SignPoint.
Autentizace u lokálních certifikátů
Pokud je k podpisu použit lokální certifikát, autentizuje se jeho použití pomocí PIN kódu. Postup je podobný postupu podepisování HSM certifikátem s tím rozdílem, že PIN se zadává pro každý dokument samostatně, těsně před jeho podpisem.
Dialog pro autentizaci závisí na použitém softwaru. Obvykle jde pouze o zadání příslušného kódu PIN.