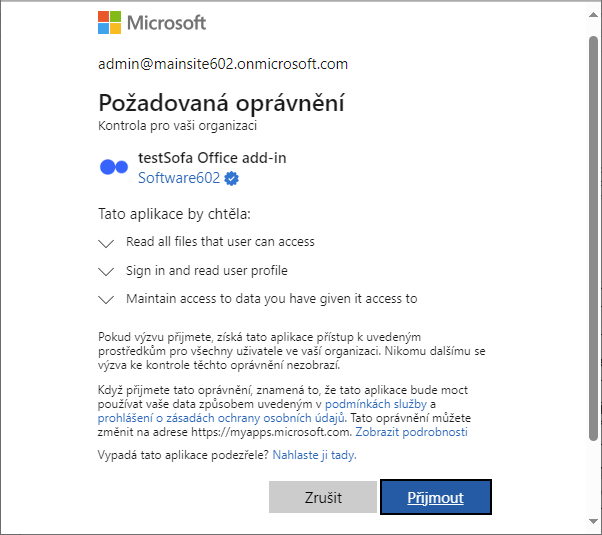Nastavení doplňku Sofa 365 Bridge
V této kapitole je popsaný postup, jak do aplikací Microsoft 365 – do Wordu a Excelu – začlenit prostředky pro spouštění některých aplikací Sofa – pro podepisování dokumentů a přístup k datovým schránkám.
K realizaci této akce musíte být obsazeni v roli Globálního administrátora – tedy s oprávněním instalovat integrované aplikace Microsoft 365 v administraci Microsoft 365.
Otevření Microsoft 365 Admin Center
Doplněk Sofa 365 Bridge nainstalujete v aplikaci Microsoft 365 Admin Center. Tu otevřete ve webovém prohlížeči na adrese https://admin.microsoft.com.
Nejprve v levé sekci okna spusťte příkaz Nastavení a po něm příkaz Integrované aplikace. Pokud položku Nastavení nevidíte, klepněte nejprve na příkaz Zobrazit všechno.
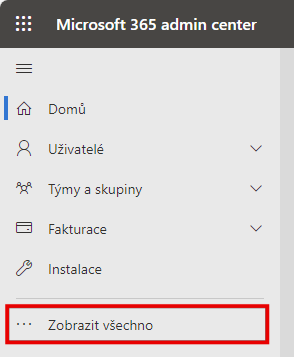
Otevře se okno Integrované aplikace.
Nasazení aplikace
V dolní části okna klepněte na odkaz Nahrát vlastní aplikace.
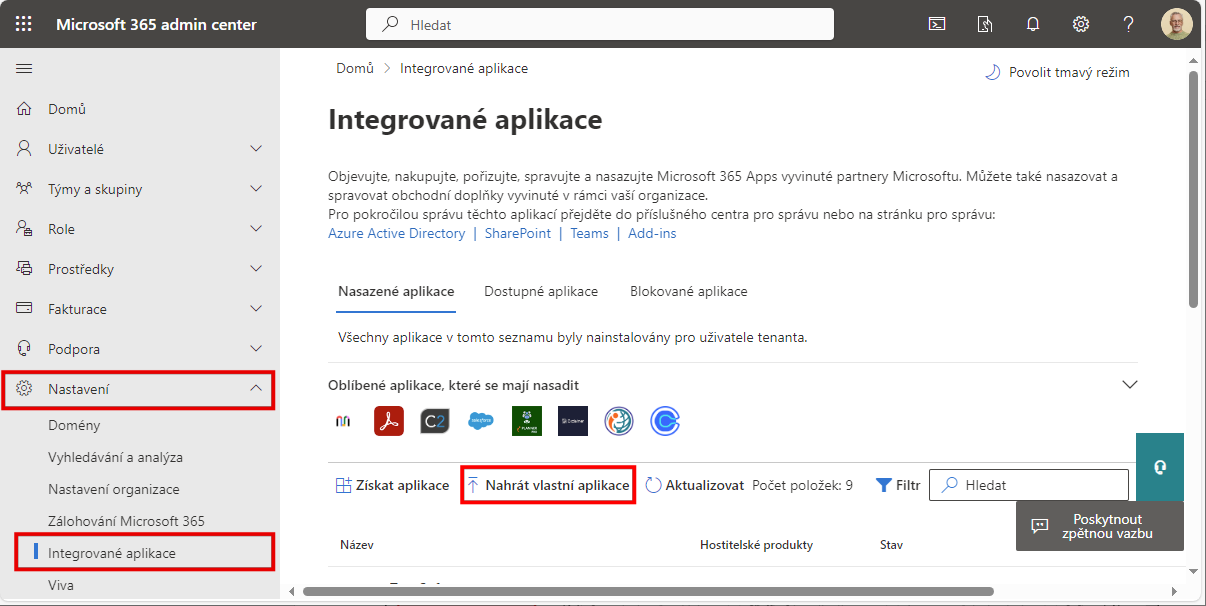
Otevře se okno „průvodce“ Nasadit novou aplikaci. Okno se skládá z několika karet, jejichž zastoupení vidíte v jeho levé sekci.
Na první kartě průvodce – Nahrát vlastní aplikace – je zapotřebí:
-
V poli Hostitelský produkt ponechat (či nastavit) položku Doplněk pro Office. Vlastní aplikace lze nahrávat pouze pro produkty Word, Excel, PowerPoint a Outlook.
-
Dále je sekce Zvolte způsob nahrání aplikace nabízející dvě možnosti. Klepněte na položku Poskytnout odkaz na soubor manifestu. Do připojeného vstupního pole je třeba vložit URL adresu souboru s vyžadovaným manifestem. Adresa vypadá například takto:
-
Produkční prostředí: https://sofa.602.cz/bridge/9d2db9a1-9bab-4659-af70-63657e34be6d/manifest.xml
-
Testovací prostředí: https://testsofa.602.cz/bridge/36eacc0b-af6c-4711-a8f9-e1cf82234159/manifest.xml
Adresu zkopírujte do okna Admin centra, do vstupního pole položky Poskytnout odkaz na soubor manifestu.
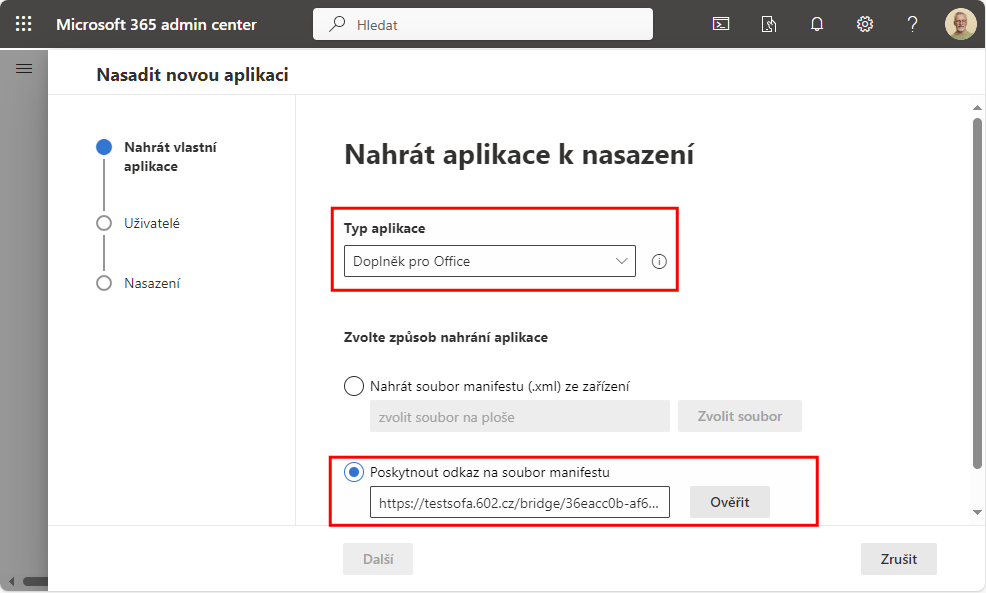
Klepněte na tlačítko Ověřit a vyčkejte, dokud není oznámen výsledek ověření. Pokud ověření proběhlo správně, vypíše se zelená zpráva Soubor manifestu ověřený.
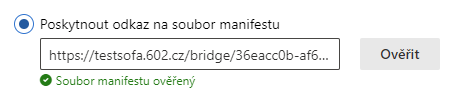
-
Klepněte na tlačítko Další – tím přejdete na kartu Uživatelé.
Přiřazení uživatelů
V okně Přidat uživatele můžete pomocí posuvného přepínače nastavit, zda se jedná o testovací nasazení či nikoliv. Testovací nasazení se doporučuje zvolit v situaci, kdy je aplikace nasazena jen na vyzkoušení pro omezený počet lidí.
V sekci Přiřadit uživatele vyberte uživatele, kteří mají mít v rámci organizace k Sofa 365 Bridge přístup. Na výběr máte tři položky:
-
Jenom já – aplikace bude přístupná jen vám, tedy aktuálně přihlášenému uživateli (viz adresa na konci položky).
-
Celá organizace – aplikaci tímto zpřístupníte všem uživatelům vaší organizace.
-
Konkrétní uživatelé/skupiny – aplikaci zpřístupníte vybraným uživatelům a skupinám. Klepnutím do pole se načte a zobrazí seznam možností. Klepnutím na jednu z položek se tato položka vybere a zobrazí pod hlavičkou K přidání. Postup opakujte, dokud nevytvoříte seznam všech uživatelů (skupin), kterým budete chtít aplikaci zpřístupnit.
Po ukončení nastavení klepněte dole na tlačítko Další.
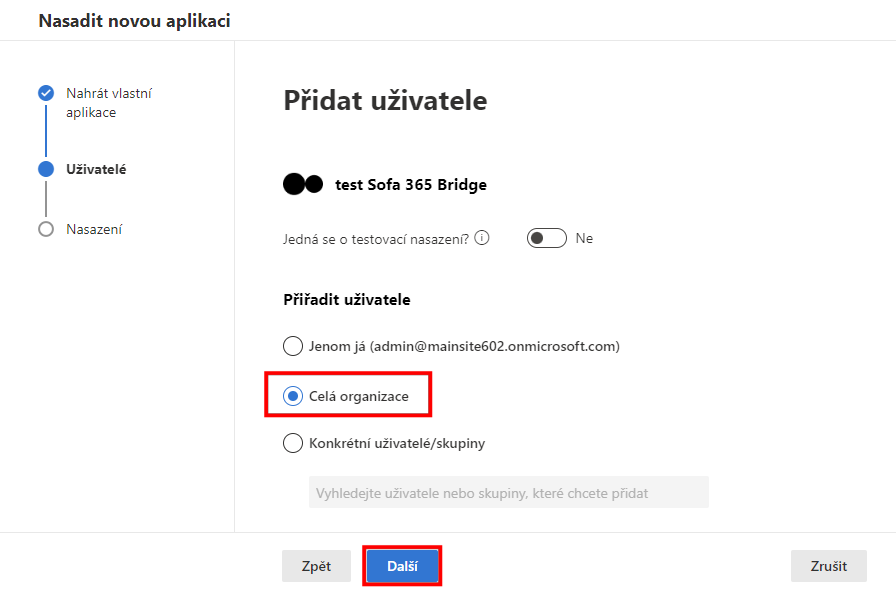
Přejdete na kartu Nasazení a „podkartu“ Oprávnění.
Doporučuje se prostudovat seznam informací Oprávnění a funkce aplikace. Pokud s vypsanými údaji souhlasíte, klepněte na tlačítko Přijmout oprávnění.
Nastavení oprávnění
V okně Přijmout žádosti o oprávnění je nutné nastavit povolení aplikace Sofa Bridge Add-In k přístupu k vašim datům a jejich použití podle podmínek služby a zásad ochrany osobních údajů.
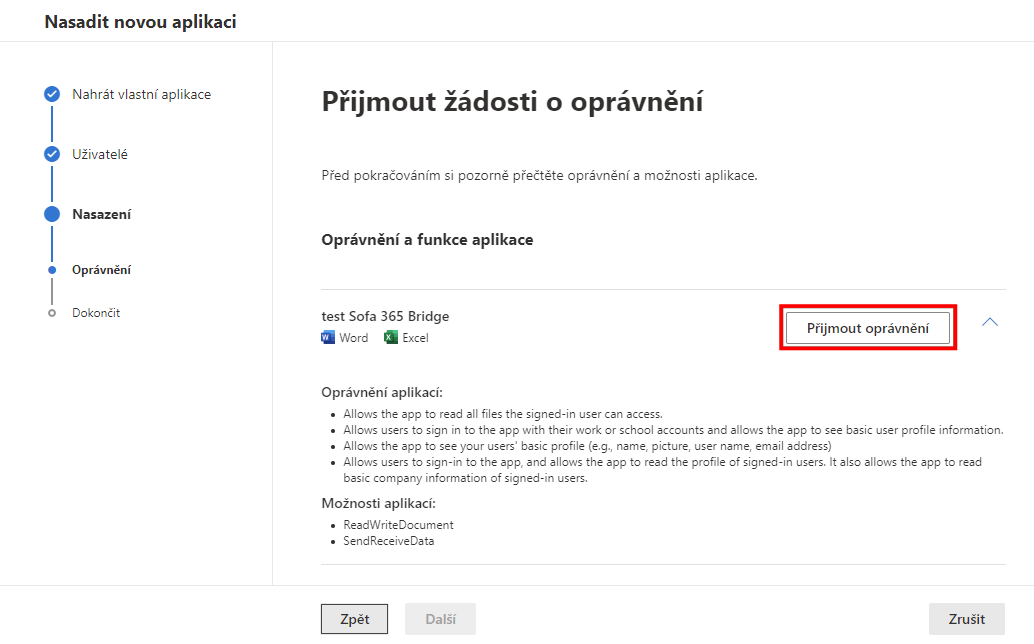
Následuje výzva ke kontrole vašeho Microsoft účtu. Klepněte na jednu z možností (pokud je jich několik).
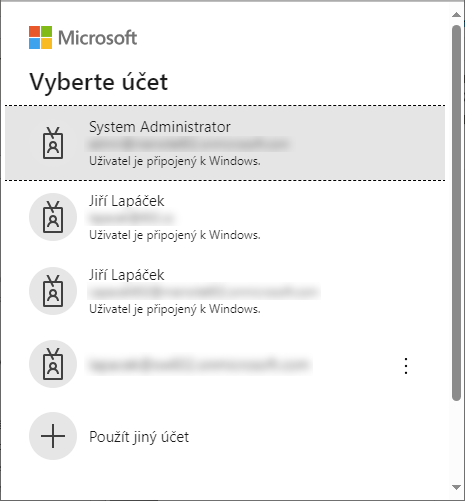
Dále je potřeba potvrdit váš souhlas s tím, aby aplikace získala přístup k datům organizace v rozsahu, která byl vypsán výše.
Pokud souhlas poskytnete, získá tato aplikace přístup k uvedeným prostředkům pro všechny výše vybrané uživatele ve vaší organizaci. Nikomu dalšímu se výzva ke kontrole těchto oprávnění nezobrazí.
Souhlas potvrdíte tlačítkem Přijmout.
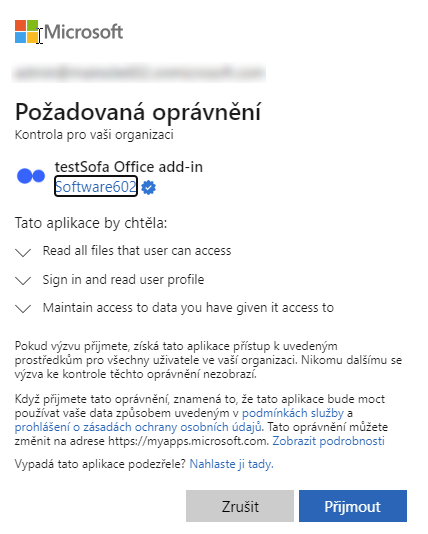
Poskytnutí oprávnění je potvrzeno indikátorem Oprávnění přijata v okně Přijmout žádost o oprávnění.
Klepněte na tlačítko Další v dolní části okna.
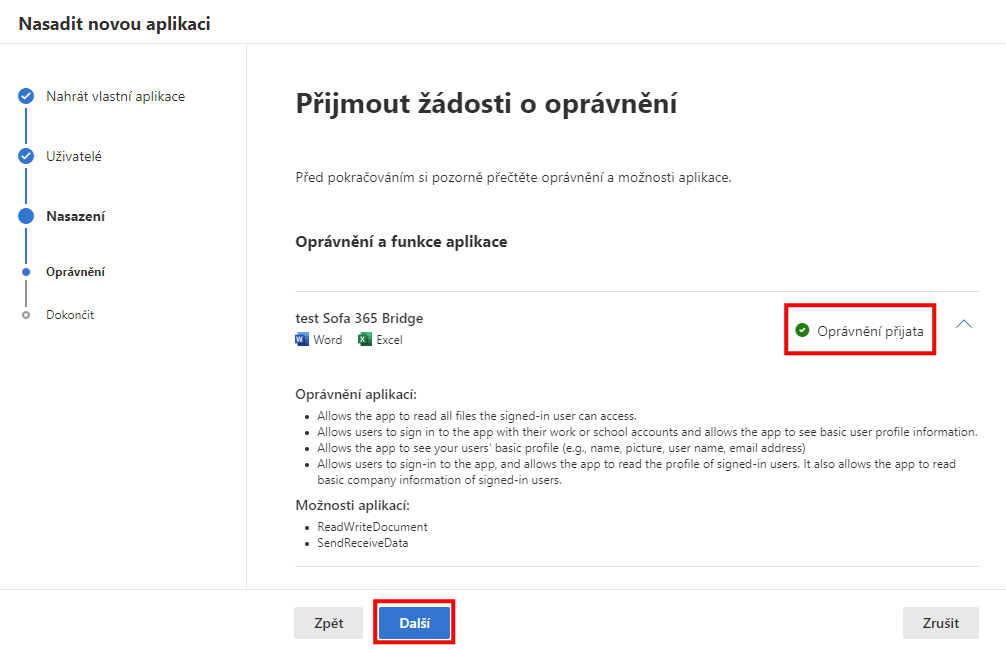
Dokončení nasazení doplňku
Přejdete na kartu Nasazení – „podkartu“ Dokončit.
Zkontrolujte vypsaná nastavení. Pokud něco není v pořádku, můžete se tlačítkem Zpět vrátit a nastavení upravit. Jinak klepněte na tlačítko Dokončit nasazení.
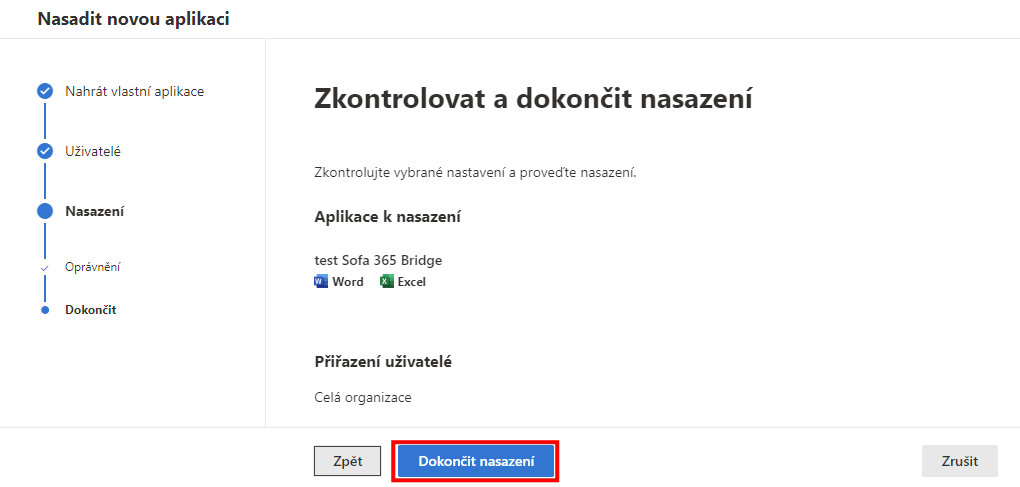
Dokončení nasazení je potvrzeno indikátorem Nasazeno v okně Nasazení bylo dokončeno.
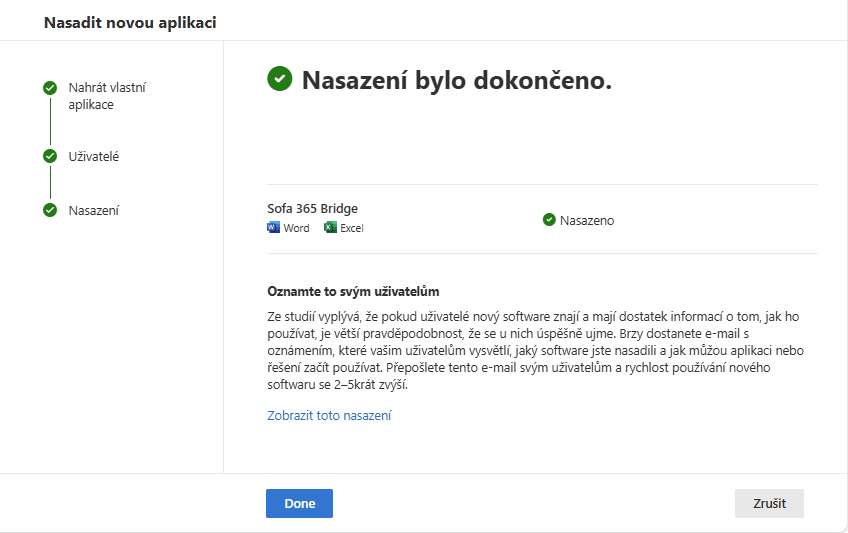
Klepnutím na tlačítko Done nasazení dokončíte.
Nově nasazenou aplikaci uvidíte v okně Admin centra – Integrované aplikace dole.
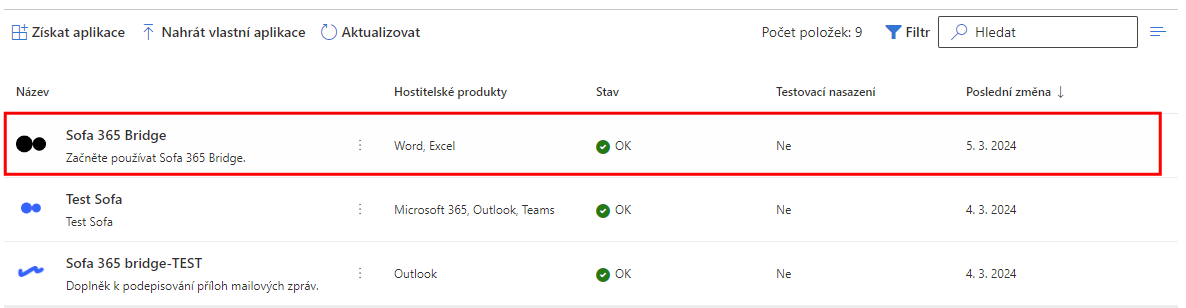
Tím je aplikace nasazena, a ještě je zapotřebí ji začlenit do Wordu a Excelu.
Začlenění doplňku Sofa 365 Bridge ve Wordu a Excelu
Nejprve se podívejme na webové rozhraní. Spusťme si třeba Word (klepnutím na tlačítko s devíti tečkami v levém horním rohu okna rozvinete nabídku aplikací a v ní klepnete na položku Word).
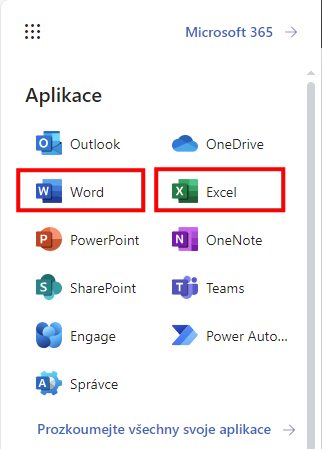
Ovladače doplňku Sofa 365 Bridge by měly být bez dalších manipulací viditelné na kartě Domů v pravé části, v sekci Sofa 365 Bridge.
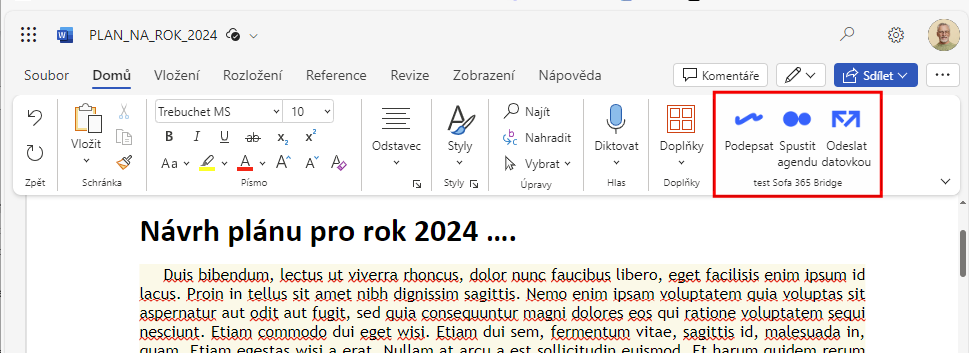
Pokud by doplněk z nějakého důvodu nebyl viditelný, pak na kartě Domů klepněte na tlačítko v sekci Doplňky. Otevře se nabídka Moje doplňky, ve které klepněte na tlačítko Sofa 365 Bridge.
V desktopovém okně Wordu je situace zcela analogická.
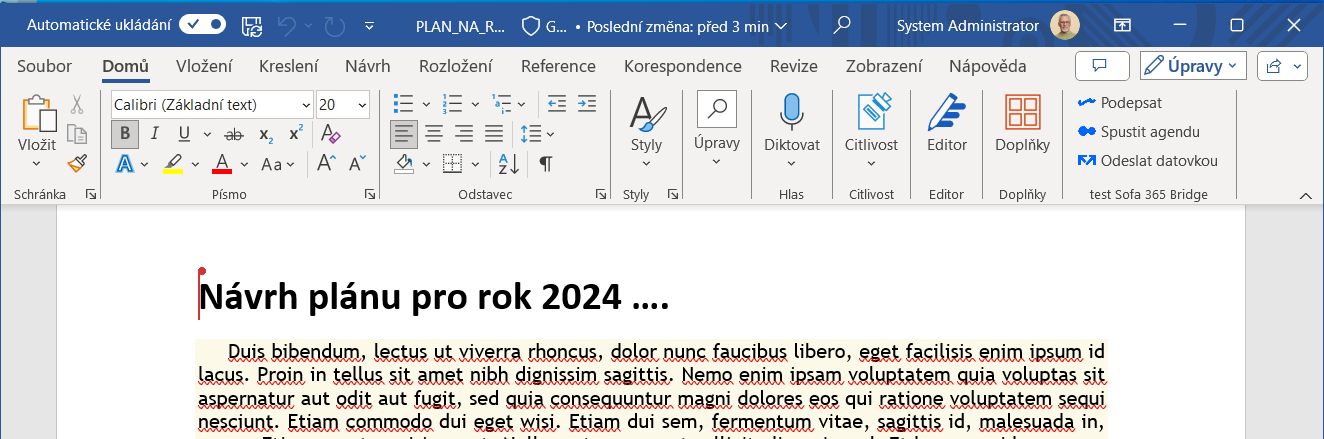
Pokud doplněk začleníte do Wordu, tak v Excelu (webovém i desktopovém) již bude vidět automaticky bez nutnosti ručního vkládání (což platí i obráceně). Také zde se na kartě Domů vytvoří nová sekce Sofa 365 Bridge s trojicí ovládacích tlačítek.

Přehled potřebných oprávnění
Nastavení oprávnění aplikace Sofa 365 Bridge realizuje uživatel s administrátorskými právy. Pokud dělá nastavení pro organizaci, získá aplikace přístup k uvedeným prostředkům pro všechny uživatele organizace. To znamená, že nikomu dalšímu se již výzva k nastavení a kontrole oprávnění nezobrazí.
Přijmutím oprávnění je zaručeno, že aplikace Sofa 365 Bridge bude moct používat vaše data způsobem uvedeným:
-
V podmínkách služby (https://www.602.cz/eula).
-
V prohlášení o zásadách ochrany osobních údajů (https://www.602.cz/gdpr).
Aplikace Sofa 365 Bridge má tato oprávnění:
-
Umožňuje aplikaci číst všechny soubory, ke kterým má přihlášený uživatel přístup.
-
Umožňuje uživatelům přihlásit se k aplikaci pomocí svých pracovních nebo školních účtů a umožňuje aplikaci zobrazit základní informace o profilu uživatele.
-
Umožňuje aplikaci zobrazit základní profily uživatelů (např. jméno, obrázek, uživatelské jméno, e-mailovou adresu).
-
Umožňuje uživatelům přihlásit se k aplikaci a umožňuje aplikaci číst profil přihlášených uživatelů. Umožňuje také aplikaci číst základní informace o společnosti přihlášených uživatelů.
Dále:
-
Disponuje funkcí ReadWriteDocument pro načítání a zapisování dokumentů
-
Disponuje funkcí SendReceiveData pro odesílání a příjem dat.
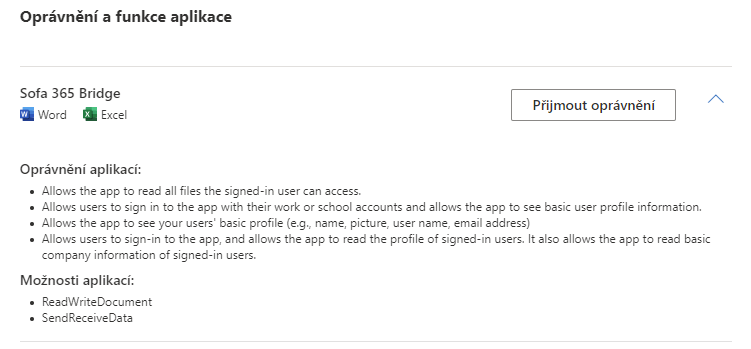
Při nasazení aplikace je třeba povolit:
-
Čtení všech souborů, ke kterým má uživatel přístup.
Umožňuje aplikaci číst všechny soubory, ke kterým má přihlášený uživatel přístup. -
Přihlášení a načtení uživatelského profilu.
Umožňuje uživatelům přihlásit se k aplikaci a umožňuje aplikaci číst profil přihlášených uživatelů. Umožňuje také aplikaci číst základní informace o společnosti, do které patří přihlášený uživatel. -
Zachování přístupu k datům, ke kterým jste mu udělili přístup.
Umožňuje aplikaci zobrazit a aktualizovat data, ke kterým jste jí udělili přístup, a to i v případě, že uživatelé aplikaci právě nepoužívají. To aplikaci nedává žádná další oprávnění.