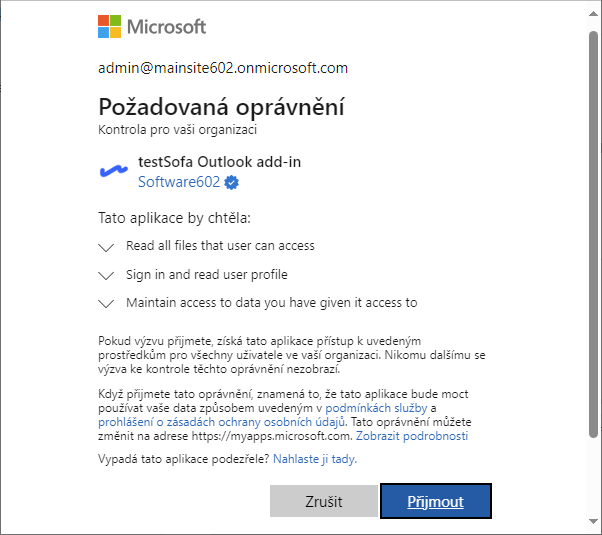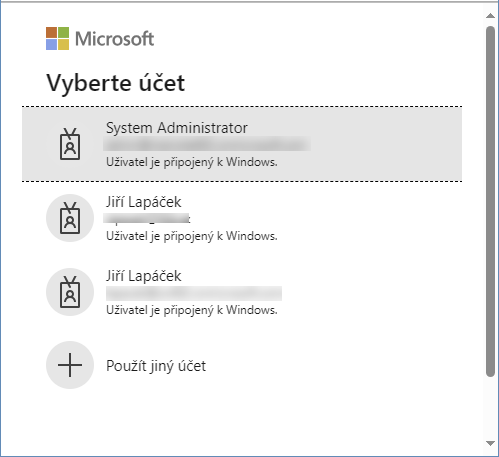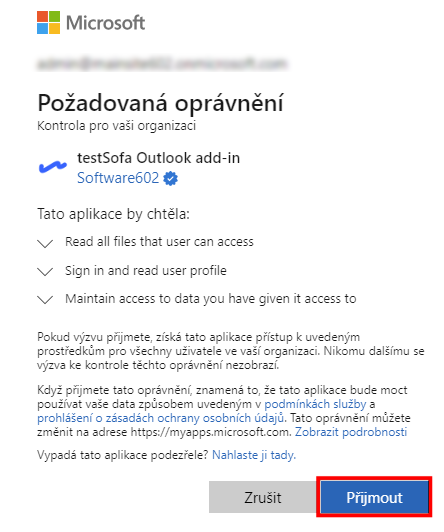Nasazení Sofa do Outlooku
Soubory v Microsoft Outlook lze podepisovat prostřednictvím agendy SignPoint, která se zpřístupní přes doplněk aplikace Sofa – Sofa 365 Bridge (pro Outlook).
| V tomto textu má z důvodu práce v testovacím prostředí doplněk název Sofa 365 Bridge-TEST, ale postup instalace a použití je naprosto totožný i pro jiné verze Sofa. |
Spuštění průvodce nasazením aplikace
Pro nasazení aplikace Sofa pro podepisování v Microsoft Outlook je zapotřebí otevřít okno Microsoft 365 admin center. To najdete na adrese: https://admin.microsoft.com/
V okně administrátorského centra klepněte v levém sloupci na položku Nastavení. Pokud ji nevidíte, klepněte nejprve na položku Zobrazit všechno.
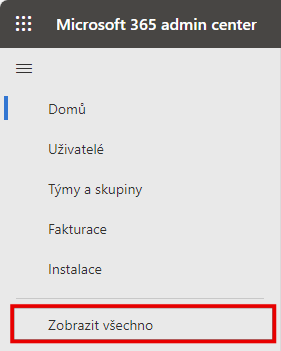
Otevře se dílčí nabídka, ve které klepněte na položku Integrované aplikace.
K nasazení nové aplikace je třeba mít ve stejnojmenném okně otevřenou kartu Nasazené aplikace; na ní pak stiskněte tlačítko Nahrát vlastní aplikace.
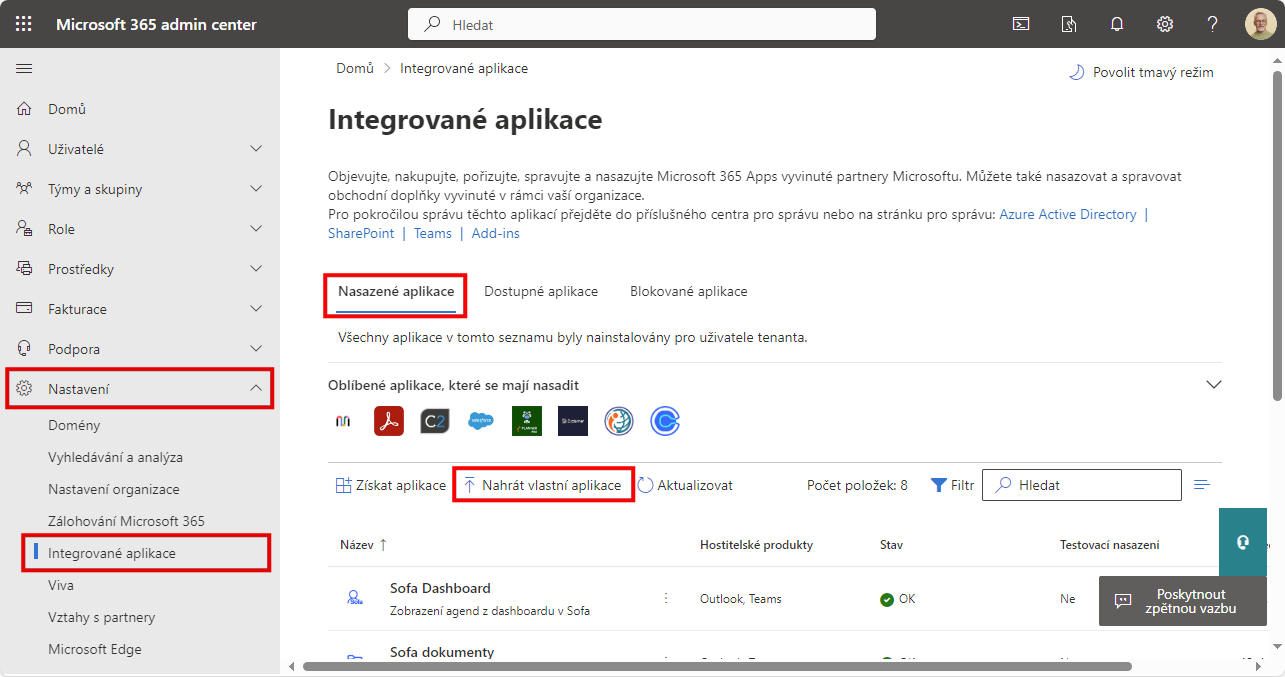
Otevře se průvodce nasazením nové aplikace, na jehož kartách nastavíte vše potřebné.
Volba souboru s manifestem aplikace
Na první kartě průvodce – Nahrát vlastní aplikace – nahrajete soubor s tzv. manifestem aplikace. Je třeba:
-
Volič Typ aplikace nastavit na Doplněk pro Office.
-
V sekci Zvolte způsob nahrání aplikace je zapotřebí specifikovat, jak a odkud nahrát soubor s manifestem aplikace. Máte dvě možnosti:
-
Nahrát soubor manifestu (.xml) ze zařízení – volbu použijete, pokud máte manifest aplikace ve formě .xml souboru, který je uložen někde na disku vašeho počítače. Po stisku tlačítka Zvolit soubor potřebný soubor vyhledejte v běžném dialogu Nahrát soubor pro výběr souborů.
-
Poskytnout odkaz na soubor manifestu – tuto volbu použijete, pokud je manifest aplikace uložen na webu a je k dispozici přes jeho URL adresu. Do pole zkopírujte link na soubor a stiskněte tlačítko Ověřit.
-
Linky k manifestu podle prostředí Sofa jsou:
-
Pro testovací prostředí Sofa:
https://testsofa.602.cz/bridge/0579924c-bf6d-4c99-b993-1f12588b9f99/manifest.xml -
Pro „ostrou“ produkční verzi Sofa:
https://sofa.602.cz/bridge/3cd643a0-42eb-4445-aef6-bbce26e6d09f/manifest.xml
Na ukázku zvolíme link na testovací prostředí. Po stisku tlačítka Ověřit se soubor s manifestem nahraje a zkontroluje.
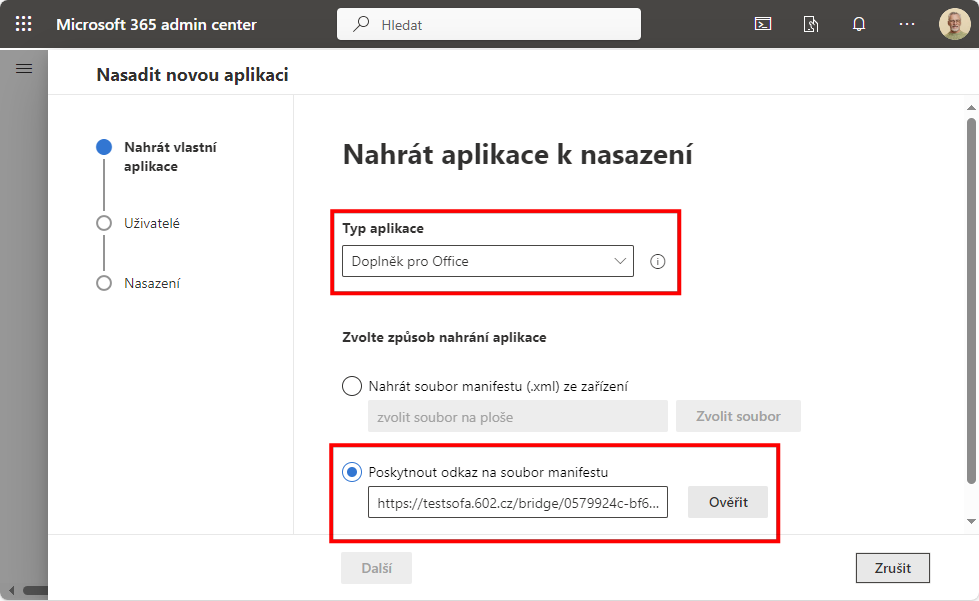
Pokud je kontrola úspěšná, je zobrazena zelená zpráva Soubor manifestu ověřený.
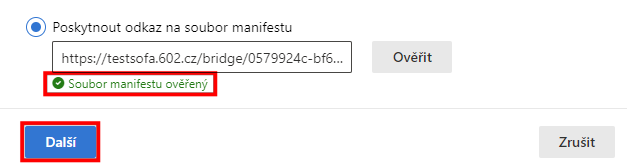
V opačném případě se zobrazí červená chybová zpráva a v procesu nelze pokračovat.
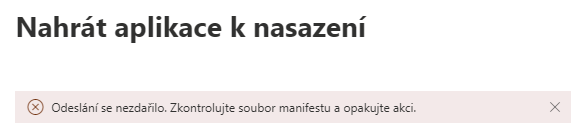
Tlačítkem Další v levém dolním rohu karty přejděte na další kartu.
Výběr uživatelů s přístupem k aplikaci Sofa
Na druhé kartě – Uživatelé – lze vybrat uživatele vaší organizace, jimž je třeba aplikaci v Outlooku zpřístupnit. Přepínač Přiřadit uživatele dává k dispozici tři možnosti:
-
Jenom já (…) – aplikace bude dostupná pouze vám, tedy uživateli přihlášenému pod jménem uvedeným v závorce.
-
Celá organizace – aplikace bude dostupná všem uživatelům vaší organizace.
-
Konkrétní uživatelé/skupiny – aplikace bude dostupná jen pro vybrané uživatele a skupiny. K jejich výběru slouží pole voliče pod touto položkou.
Zvolte možnost Celá organizace.
Přepínač Jedná se o testovací nasazení? ponechte vypnutý – v poloze Ne. V testovací variantě byste mohli narazit například na omezení počtu uživatelů.
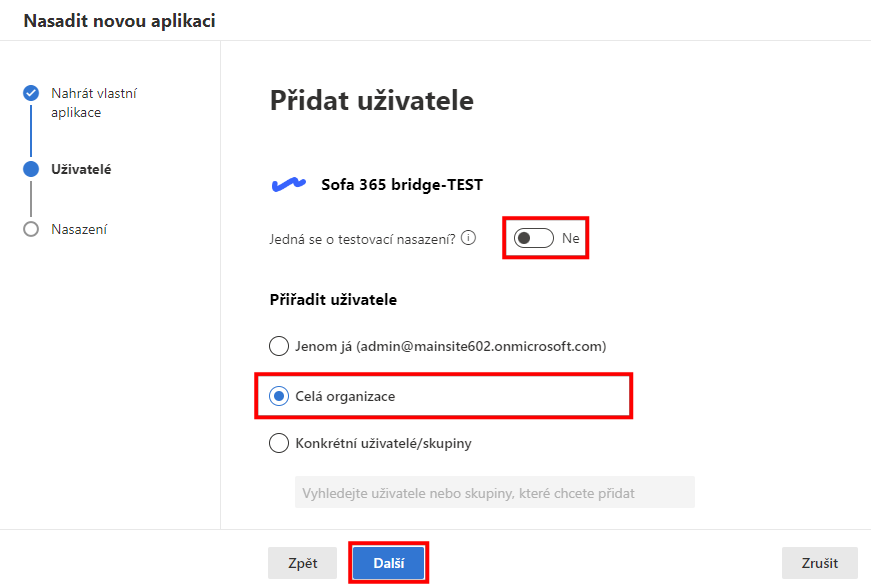
Klepnutím na tlačítko Další přejdete na další kartu.
Další upřesnění
Třetí karta – Nasazení – se dělí na dvě dílčí karty – Oprávnění a Dokončit.
Nastavení povolení
Na podkartě Oprávnění je třeba schválit povolení, která chcete udělit právě instalované aplikaci. Jedná se o tato povolení:
-
Umožňuje aplikaci číst všechny soubory, ke kterým má přihlášený uživatel přístup.
-
Umožňuje uživatelům přihlásit se do aplikace pomocí svých pracovních nebo školních účtů a umožňuje aplikaci zobrazit základní informace o uživatelském profilu.
-
Umožňuje aplikaci zobrazit základní profil vašich uživatelů (např. jméno, obrázek, uživatelské jméno, e-mailovou adresu)
-
Umožňuje uživatelům přihlásit se k aplikaci a umožňuje aplikaci číst profily přihlášených uživatelů. Umožňuje také aplikaci číst základní firemní informace přihlášených uživatelů.
| Pomocí symbolu se šipkou můžete „sbalit“ nebo rozvinout informace vypsané v dolní polovině karty. |
Na kartě klepněte na tlačítko Přijmout oprávnění.
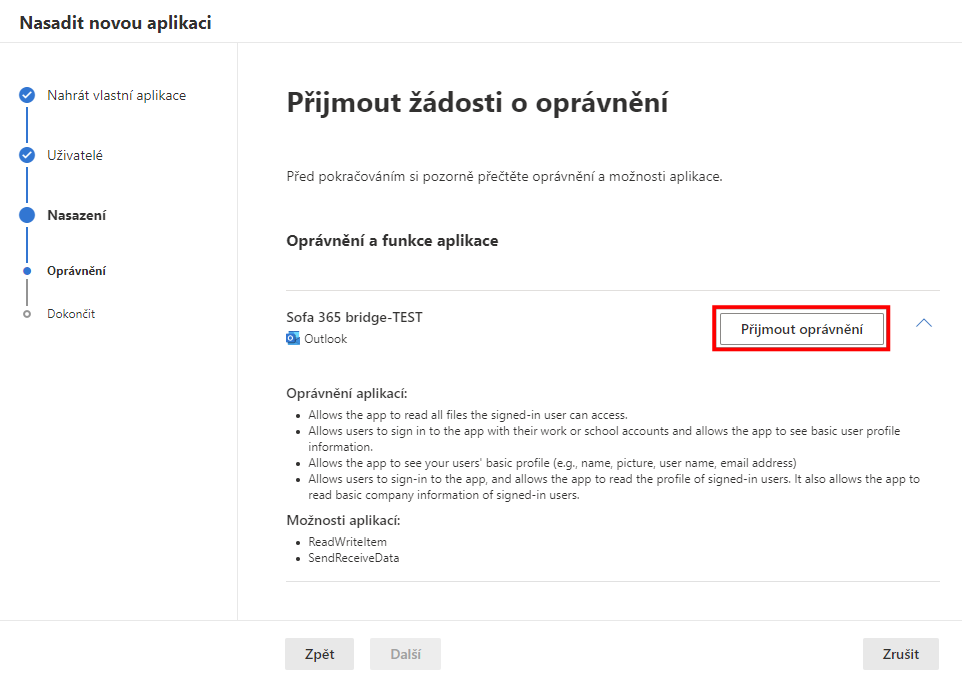
Dále bude pravděpodobně zapotřebí vybrat a potvrdit uživatelský účet Microsoft.
Poté se otevře dialog Požadovaná oprávnění s informacemi a odkazy týkajícími se udílených povolení. V sekci Tato aplikace by chtěla je výčet akcí, které je třeba v tomto dialogu povolit, aby aplikace pracovala. Jejich zastoupení se liší podle konkrétní aplikace.
Tlačítkem Přijmout všechna zmíněná povolení schválíte.
Udělení povolení je na kartě Oprávnění oznámeno hlášením Oprávnění přijata.
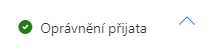
Klepnutím na tlačítko Další přejdete na poslední kartu průvodce.
Dokončení nasazení
Na poslední kartě – Dokončit – nasazení aplikace končí.
Na kartě vidíte souhrn nastavení dané aplikace:
-
V sekci Aplikace k nasazení je vypsáno, že aplikace bude pracovat v prostředí Outlook.
-
V sekci Přiřazení uživatelé je vidět, že aplikace tam bude přístupná všem uživatelům vaší organizace.
Klepnutím na tlačítko Dokončit nasazení celé nasazení aplikace ukončíte.
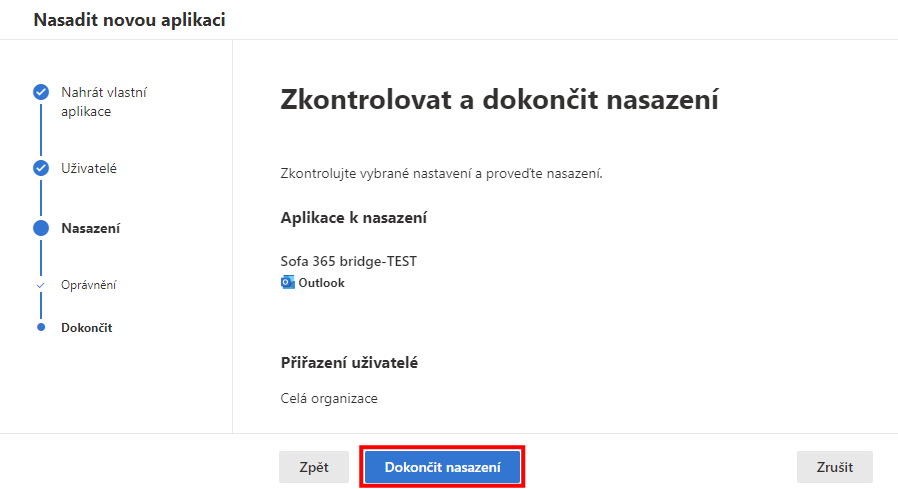
Úspěšné nasazení aplikace je oznámeno zprávou Nasazení bylo dokončeno se zeleným indikátorem.
Věnujte pozornost zprávě, že zpřístupnění aplikace v Outlooku může trvat až šest hodin.
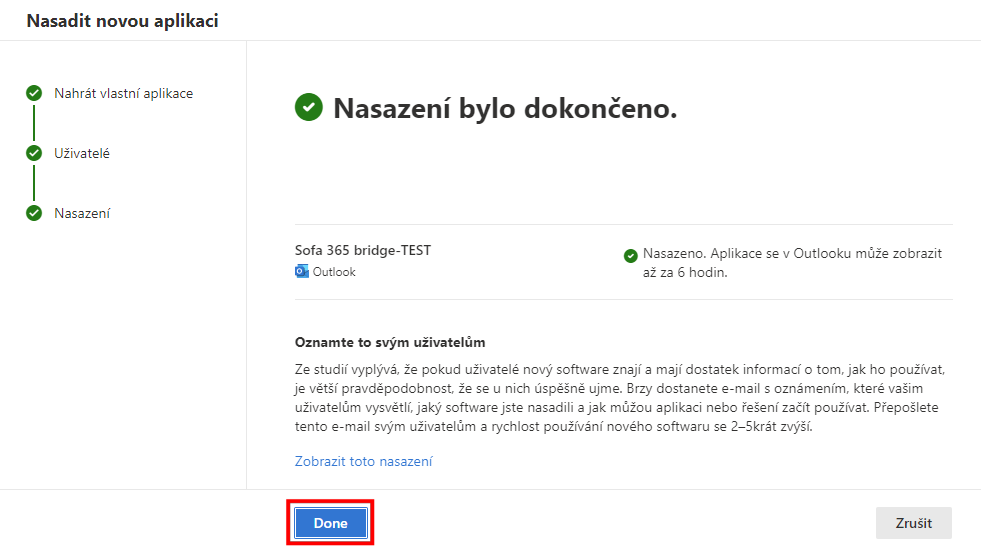
Tlačítkem Done nasazení aplikace ukončíte. Vrátíte se do okna Integrované aplikace, kde položku právě nasazené aplikace vidíte v seznamu aplikací na kartě Nasazené aplikace.
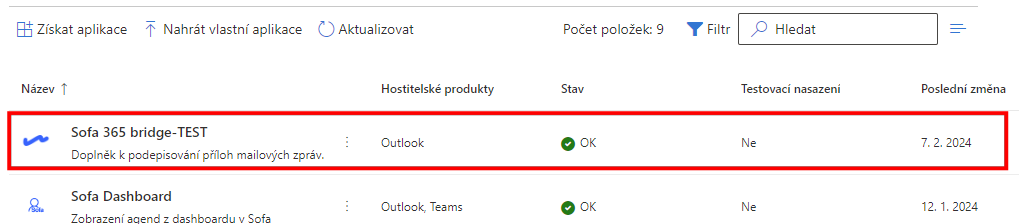
Přehled potřebných oprávnění
Nastavení oprávnění aplikace Sofa 365 Bridge pro Outlook realizuje uživatel s administrátorskými právy. Pokud dělá nastavení pro organizaci, získá aplikace přístup k uvedeným prostředkům pro všechny uživatele organizace. To znamená, že nikomu dalšímu se již výzva k nastavení a kontrole oprávnění nezobrazí.
Přijmutím oprávnění je zaručeno, že aplikace Sofa 365 Bridge pro Outlook bude moct používat vaše data způsobem uvedeným:
-
V podmínkách služby (https://www.602.cz/eula).
-
V prohlášení o zásadách ochrany osobních údajů (https://www.602.cz/gdpr).
Aplikace Sofa 365 Bridge pro Outlook má tato oprávnění:
-
Umožňuje aplikaci číst všechny soubory, ke kterým má přihlášený uživatel přístup.
-
Umožňuje uživatelům přihlásit se k aplikaci pomocí svých pracovních nebo školních účtů a umožňuje aplikaci zobrazit základní informace o profilu uživatele.
-
Umožňuje aplikaci zobrazit základní profily uživatelů (např. jméno, obrázek, uživatelské jméno, e-mailovou adresu).
-
Umožňuje uživatelům přihlásit se k aplikaci a umožňuje aplikaci číst profil přihlášených uživatelů. Umožňuje také aplikaci číst základní informace o společnosti přihlášených uživatelů.
Dále:
-
Disponuje funkcí ReadWriteDocument pro načítání a zapisování dokumentů
-
Disponuje funkcí SendReceiveData pro odesílání a příjem dat.
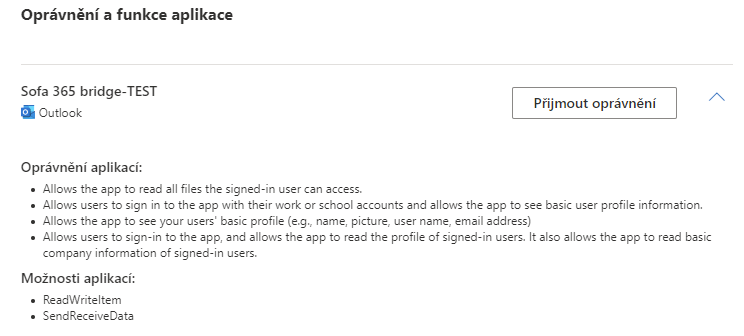
Při nasazení aplikace je třeba povolit tato oprávnění, o které se žádá pro přístup k datům v Software602 a.s.:
-
Čtení všech souborů, ke kterým má uživatel přístup.
Umožňuje aplikaci číst všechny soubory, ke kterým má přihlášený uživatel přístup. -
Přihlášení a načtení uživatelského profilu.
Umožňuje uživatelům přihlásit se k aplikaci a umožňuje aplikaci číst profil přihlášených uživatelů. Umožňuje také aplikaci číst základní informace o společnosti, do které patří přihlášený uživatel. -
Zachování přístupu k datům, ke kterým jste mu udělili přístup.
Umožňuje aplikaci zobrazit a aktualizovat data, ke kterým jste jí udělili přístup, a to i v případě, že uživatelé aplikaci právě nepoužívají. To aplikaci nedává žádná další oprávnění.