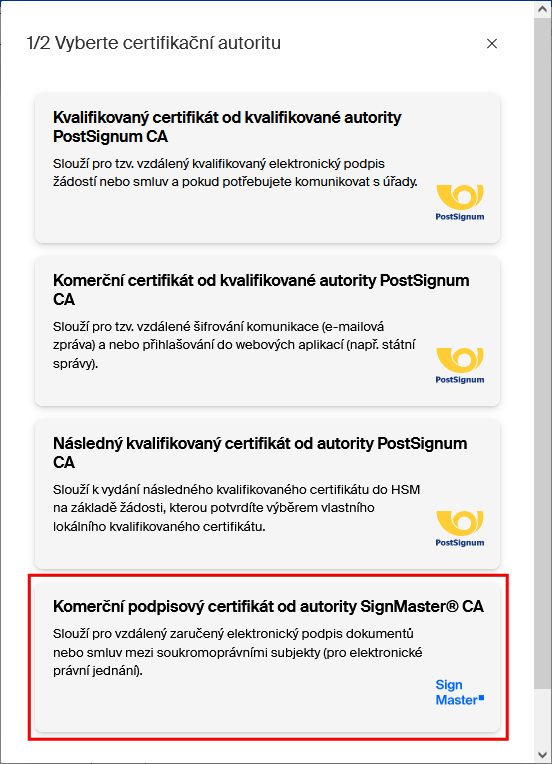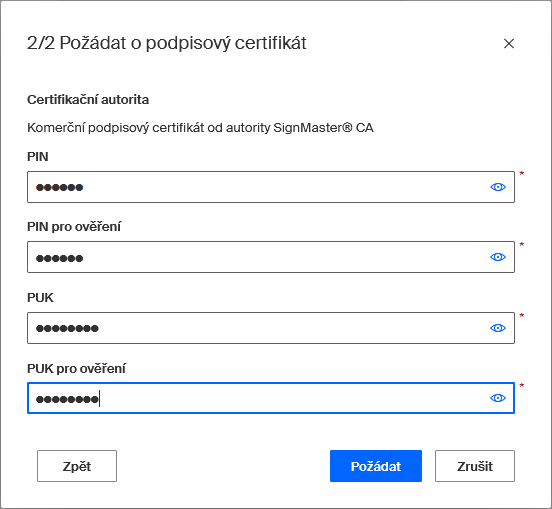Certifikáty SignMaster
Podpisový certifikát SignMaster je vhodný zejména pro vzdálený zaručený elektronický podpis (nikoliv kvalifikovaný) dokumentů nebo smluv mezi soukromoprávními subjekty (tedy pro elektronické právní jednání).
-
Pro vaši organizaci musí být aktivován přístup k certifikačním službám pro službu vzdáleného podepisování.
-
Pak mohou podat žádost o certifikát, zobrazit seznam žádostí a vydaných certifikátů a vydaný certifikát používat. Vydaný certifikát může uživatel odvolat, případně u něj změnit nebo resetovat PIN.
Velkou výhodou tohoto certifikátu je, že žádost může být vyřízena prakticky ihned, bez nějakého schvalování na pracovišti České pošty a podobně.
| Takto generovaný certifikát autority SignMaster je platný v rámci firmy, není však kvalifikovaný, takže ho úřady neuznávají. |
Vystavení osobního certifikátu SignMaster
Pokud vstupujete do prostředí Sofa jako nový uživatel, nemáte k dispozici žádný podpisový certifikát. V tom případě je v záhlaví okna o tom zobrazena žlutě podbarvená informace a také je zde k dispozici tlačítko Vystavit certifikát, jehož pomocí rovnou přejdete k bodu 3 podle následujícího popisu.

Žádost o osobní certifikát SignMaster
Obecný postup při požadavku na získání certifikátu SignMaster je následující:
-
Přejděte do pohledu Správa certifikátů v okně Certifikáty.
-
Na nástrojové liště klepněte na tlačítko + Požádat o podpisový certifikát.
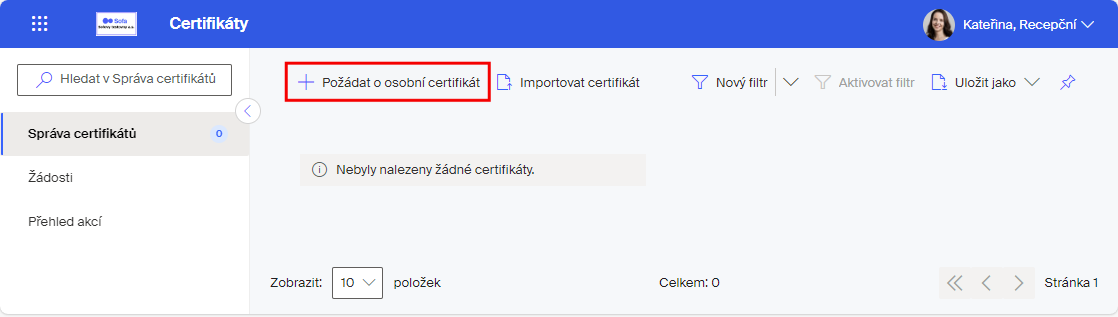
-
Na první kartě následujícího dvoudílného průvodce – Vyberte certifikační autoritu – klepněte na velkoplošné tlačítko Komerční podpisový certifikát od autority SignMaster CA.
Pokud nemá organizace přístup ke službám PostSignum CA ani I.CA, může se první karta redukovat do zjednodušené podoby:
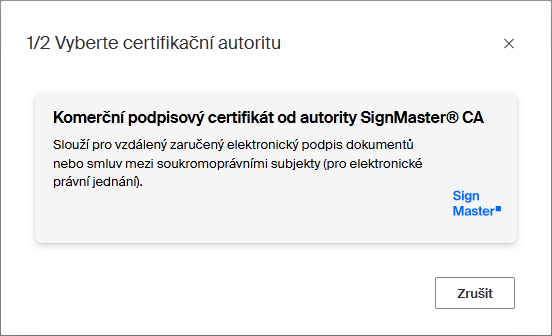
-
Pro dokončení žádosti o certifikát je zapotřebí, abyste na druhé kartě (Požádat o podpisový certifikát) zadali kódy PIN a PUK a tyto údaje potvrdili.
PIN – je heslo pro zabezpečení certifikátu, bude vyžadováno při každém jeho použití.
Pro zabezpečení privátního klíče a uložení žádosti o komerční osobní certifikát zaměstnance do kvalifikovaného prostředku je zapotřebí jako součást žádosti zadat kód PIN. Tento kód bude sloužit k přístupu pro následné používání certifikátu v aplikacích.
PIN zadejte do prvního vstupního pole v okně a do druhého pole jej zapište pro kontrolu ještě jednou. PIN musí obsahovat nejméně pět znaků, nejvíce však šedesát čtyři.PUK – slouží pro reset kódu PIN (např. v případě, že PIN zapomenete).
Druhá dvojice vstupních polí slouží pro zadání a ověření kódu PUK. Ten je určen pro případ ztráty nebo zapomenutí zvoleného PINu. Hodnota PUK musí obsahovat nejméně osm znaků, nejvíce však šedesát čtyři. PUK si dobře zapamatujte nebo bezpečně uložte, bez jeho znalosti není reset PINu možný.Zadání obou údajů je povinné. V případě, že ztratíte nebo zapomenete PIN i PUK, bude tedy přístup k danému certifikátu znemožněn a bude nutné, abyste si požádali o nový komerční osobní certifikát zaměstnance.
Klepnete-li na symbol oka na řádku vpravo, bude se hodnota zapisovat otevřeně, znakově – nikoliv ve formě zástupných znaků. -
Klepněte na tlačítko Požádat. Žádost je odeslána.
Poté je žádost zpracovávána, což může trvat několik desítek vteřin.
Vystavený certifikát
Vyžádaný certifikát je pak žadateli vytvořen, aniž by bylo cokoliv třeba dále schvalovat a potvrzovat příjem.
Informaci o úspěšném vytvoření certifikátu dostane žadatel elektronickou poštou.
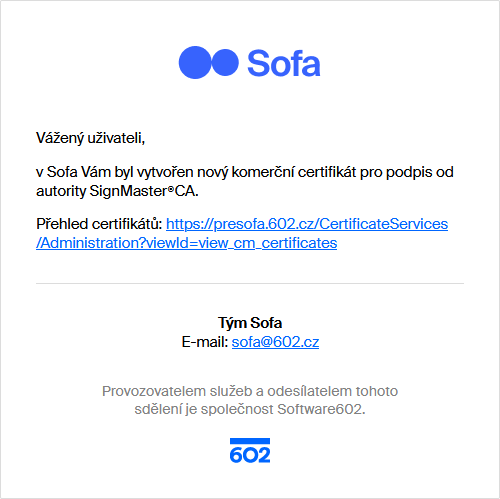
V pohledu Správa certifikátů se zobrazí zelená zpráva Certifikát byl vytvořen a zároveň je vypsána položka s jeho popisem – certifikát je platný ihned; datum a čas ukončení jeho platnosti najdete ve sloupci Platnost do.
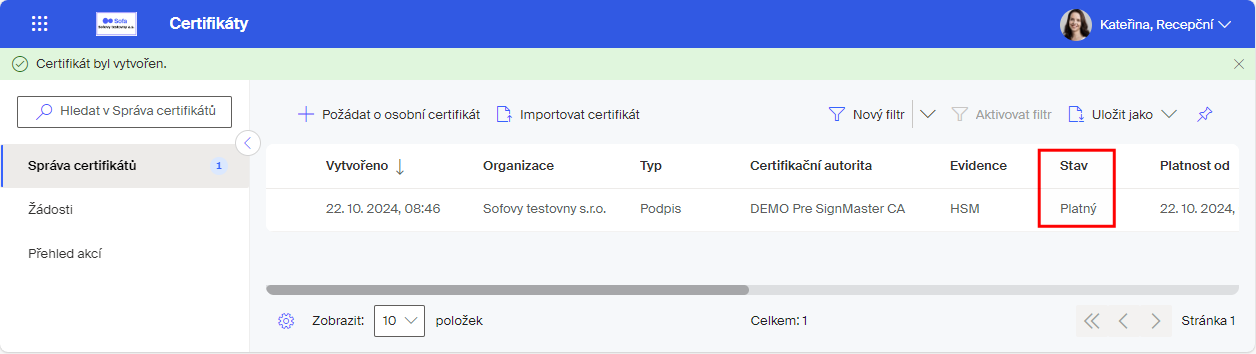
Jen pro zajímavost – v pohledu Žádosti je záznam o vyřízení žádosti o certifikát – ve sloupci Stav je indikátor Uzavřený.
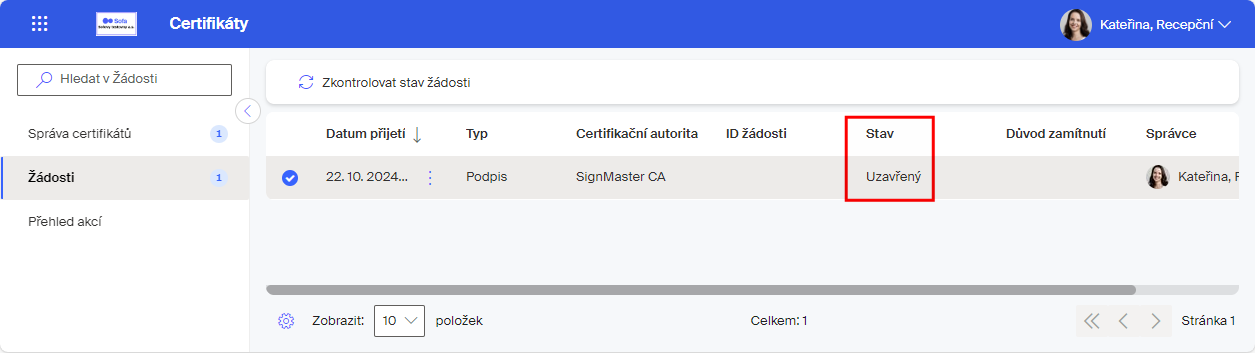
Od verze Sofa 4.8 je z procesu vydání certifikátu zcela eliminován zásah třetí osoby (schvalování). Ten by byl zapotřebí pouze tehdy, pokud by v průběhu vydávání došlo k chybě, například při spojení Sofa s HSM službou. Pak má Správce certifikátů možnost u sebe v pohledu Žádosti takovou žádost o certifikát ručně schválit nebo zamítnout.
Vystavení pečetícího certifikátu SignMaster
Jedná se o vydání komerčního certifikátu pro pečetící účely od SignMaster. Tato pečeť má sloužit pro účely pečetění přes SignPoint SDK v testovacím prostředí (v rámci firmy), kdy není zapotřebí vydávat pečeť kvalifikovanou. Pečeť od SignMaster CA vlastnosti běžné pečeti, nejedná se však o kvalifikovanou pečeť.
| Uživatel žádající o pečetící certifikát musí být obsazen v roli Správci certifikátů. |
Žádost o testovací pečetící certifikát
O tuto pečeť zažádáte stejně jako o pečeť kvalifikovanou (tlačítkem + Požádat o pečetící certifikát), postup je podrobně popsán v kapitole Žádost o pečetící certifikát PostSignum či I.CA. Její použití musí být předem povolené – není-li tomu tak, kontaktujte technickou podporu Software602.

Je-li tomu tak, je v okně Požádat o pečetící certifikát k dispozici volič Testovací pečeť. V opačném případě je zapotřebí požádat technickou podporu Software602 o zpřístupnění.
-
Volič Testovací pečeť nastavte na položku Ano.
-
Dále je zapotřebí zadat název pečeti a adresu elektronické pošty žádajícího uživatele. Oba údaje jsou povinné.
-
Údaj o organizační jednotce uživatele v rámci firmy je nepovinný.
-
Povinné je zadání kódových hodnot PIN a PUK pro případné budoucí manipulace s pečetí.
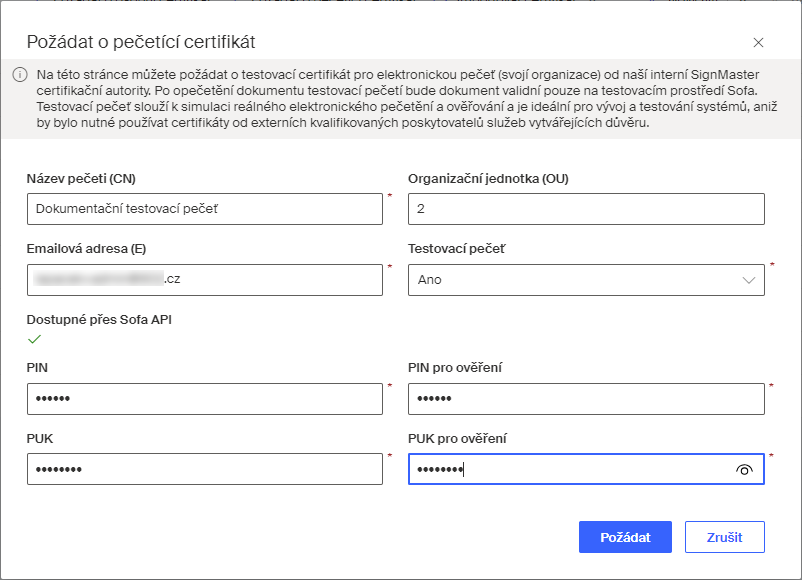
Po stisku tlačítka Požádat se žádost obratem vyřídí a vytvořený testovací pečetící certifikát je předán uživateli. Ten je o tom také informován zprávou, kterou mu doručí elektronická pošta.
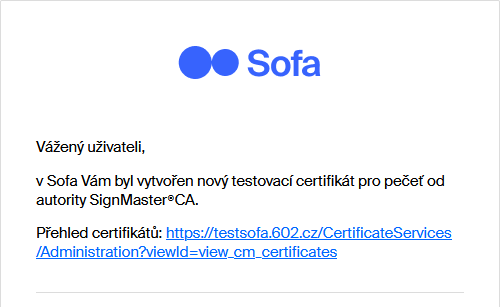
Testovací pečeť najdete v seznamu certifikátů a můžete ji hned používat.
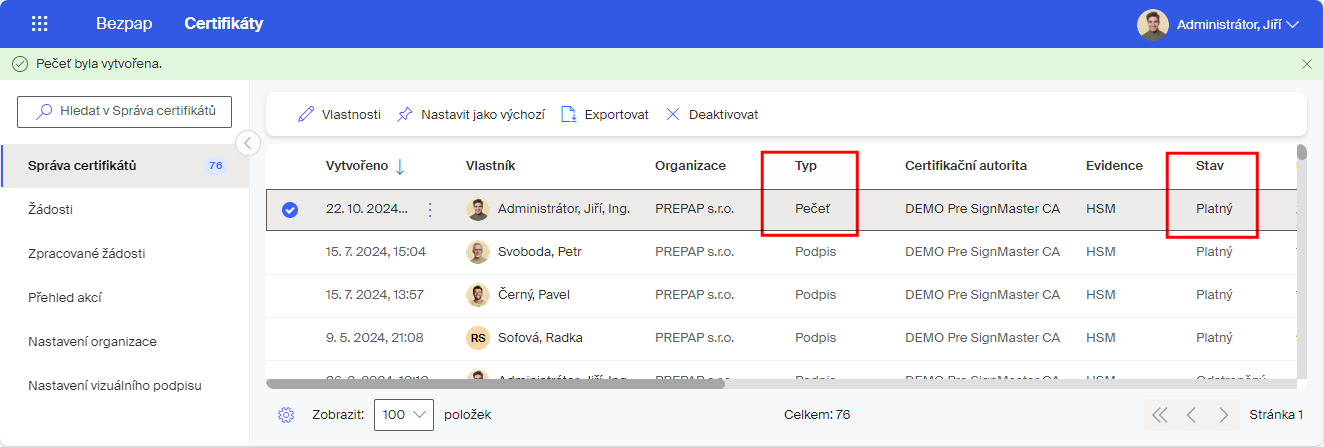
Nastavení výchozí pečeti
Pokud má uživatel k dispozici dva a více pečetících certifikátů, může jeden z nich vybrat jako výchozí. V pohledu Správa certifikátů vyhledejte certifikáty s pečetí (lze využít setřídění podle sloupce Typ). Klepněte na položku toho, který chcete nastavit jako výchozí. Na nástrojové liště nebo v nabídce otevřené klepnutím na tlačítko se třemi tečkami klepněte na položku Nastavit jako výchozí.
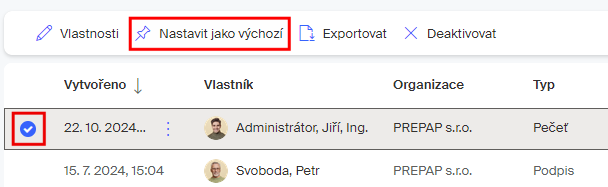
Po potvrzení bezpečnostního dotazu Opravdu chcete nastavit pečeť jako výchozí? je nastavení provedeno. To je potvrzeno zprávou v zeleném pruhu v horní části okna s textem – Pečeť byla nastavena jako výchozí.
Pokud chcete nastavení zrušit, máte nyní k dispozici tlačítko a příkaz Zrušit jako výchozí.