Podepisování s aplikací 602Key
Co je aplikace 602Key
Aplikace 602Key umožňuje autentizaci účastníka prostřednictvím mobilního telefonu. Bližší informace, jak aplikaci instalovat a nastavit, najdete v kapitole Autorizace pomocí aplikace 602Key.
Ověření externího účastníka pomocí mobilního telefonu
Jakmile externí účastník klepne v notifikační zprávě na odkaz Vyžádat přístup k dokumentům, zobrazí se v okně prohlížeče dialog s tlačítkem Ověřit pomocí 602Key pro potvrzení požadavku.
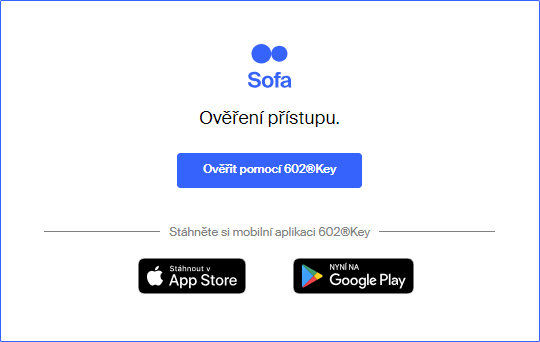
Poté se požadavek odešle a začne se odpočítávat časový limit jedné a půl minuty, do kterého je třeba požadavek na autorizaci potvrdit v aplikaci 602Key v cílovém mobilním telefonu, specifikovaném při registraci agendy.
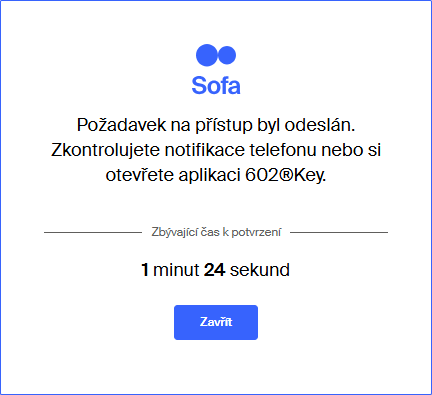
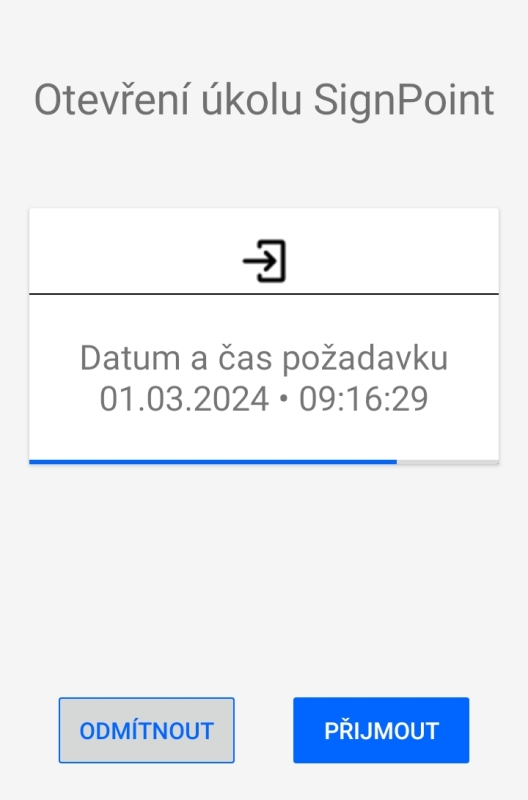
Pokud není časový limit pro potvrzení dodržen, akce je z bezpečnostních důvodů ukončena, což je ohlášeno zprávou Čas pro přihlášení vypršel.
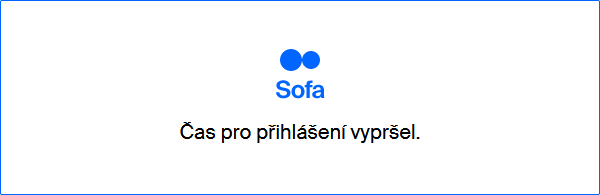
Požadavek na podpis ve formuláři agendy SignPoint
V počítači externího účastníka se otevře okno Sofa se zobrazeným výchozím formulářem SignPoint. Po posouzení dokumentů je třeba k jejich podpisu použít tlačítko Podepsat a odeslat.
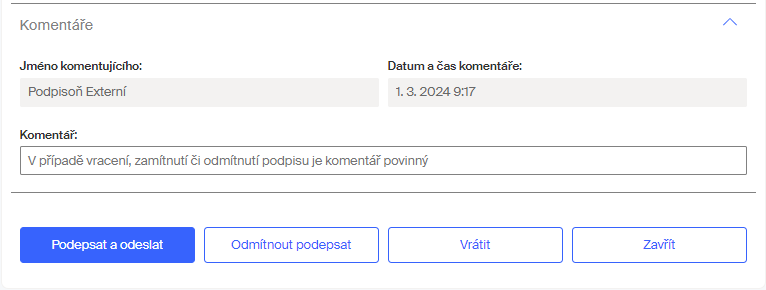
V okně Nastavení vlastností podpisu není třeba vybírat podpisový certifikát – k podpisu bude použita firemní pečeť.
Autorizace podpisu vyžaduje ověření pomocí odsouhlasení v mobilní aplikaci 602Key. Po potvrzení vlastností podpisu „OK“, očekávejte potvrzovací notifikaci v aplikaci 602Key, která je spárovaná s Vaším telefonním číslem. V případě, že aplikaci nemáte, stáhněte si ji na odkazech níže a zaregistrujte si svůj e-mail a telefonní číslo pro elektronický podpis v aplikaci Sofa.
Lze však změnit jméno podepisujícího a případně i jeho parafu. Změnou parafy se rozumí použití vlastního obrázku místo symbolu v levé části obrazu podpisu. Jméno podepisujícího se vypisuje v pravé horní části obrázku.
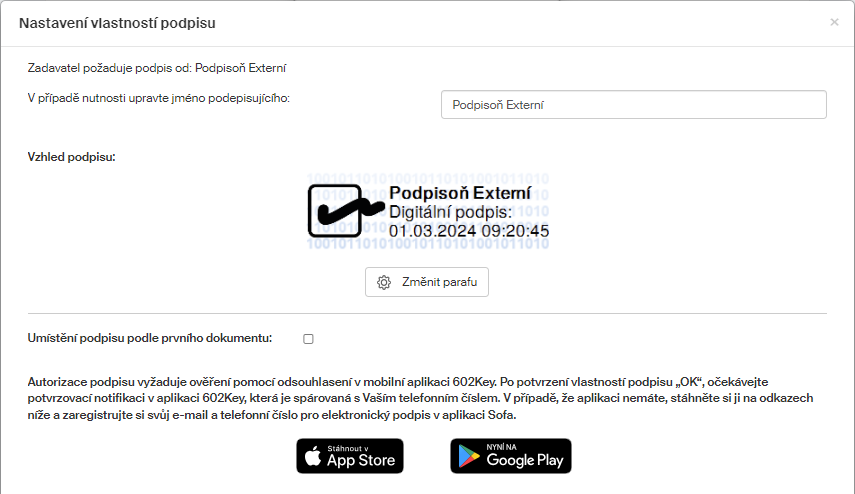
Klepněte na tlačítko OK. V okně bude ohlášeno – Probíhá ověření vaší identity. Nyní je zapotřebí, abyste na registrovaném zařízení (telefonu) potvrdili pomocí mobilní aplikace 602Key váš požadavek na podpis.
Povolení podpisu v mobilním telefonu
V mobilním telefonu externího účastníka se objeví dotaz na povolení podpisu dokumentu. Klepněte na tlačítko Přijmout a pokud je nastavena kontrola přes PIN, tak v dalším okénku zadejte PIN stejně jako při potvrzení autorizace.
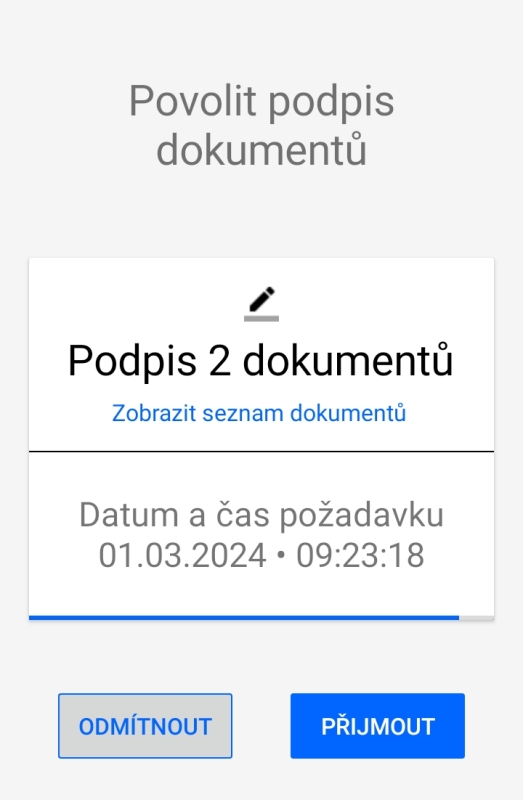
Vložení podpisu do dokumentu
V počítači externího účastníka je v okně s náhledem na podepisovaný dokument potřeba tahem myší umístit rámeček Digitální podpis na místo, kam má být vložen obrázek podpisu.
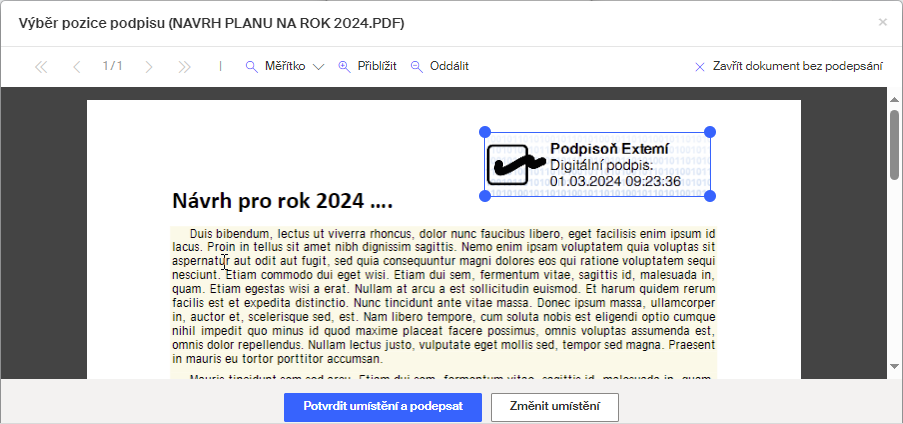
Umístění podpisu schválíte tlačítkem Potvrdit umístění a podepsat v dolní části okna. Pokud z nějakého důvodu vložení podpisu rozmyslíte, můžete umístění změnit po stisku tlačítka Změnit umístění.
Ukončení podepisování a zavření formuláře
Po potvrzení umístění podpisu se vrátíte do formuláře agendy, kde si můžete podepsané soubory prohlédnout a formulář pak zavřít. Formulář je nyní zobrazen v režimu „pouze pro čtení“ – není již do něj z vaší strany možné zasahovat.
Poznamenejme, že také tato akce je časově limitována. Pokud není podpis potvrzen včas, podepisování se stornuje.
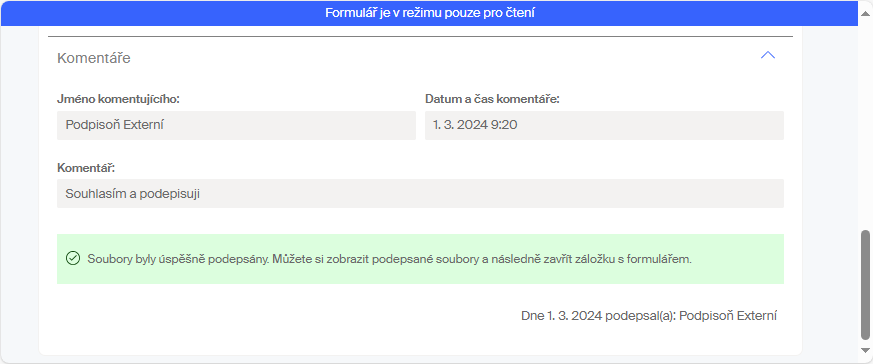
Zavřením formuláře agendy podpis dokumentů pro externího účastníka končí. Formulář agendy postupuje k dalšímu účastníkovi podpisové cesty.