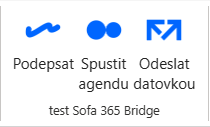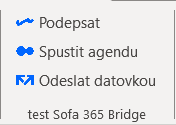Podepisování dokumentů z Wordu a Excelu
Přímé napojení aplikace Word a Excel na Sofa umožní instalace doplňku Sofa Bridge. Pak se v pravé části pásu karet Domů zobrazí nová sekce Sofa 365 Bridge se třemi tlačítky (vlevo ve webové verzi, vpravo ve verzi desktopové):
-
Podepsat – spustí ve Wordu agendu SignPoint, kde můžete aktuálně načtený soubor odeslat do podepisovacího koloběhu v Sofa.
-
Spustit agendu – spustí ve Wordu vybranou agendu, kde můžete aktuálně načtený soubor odeslat do podepisovacího koloběhu v Sofa.
-
Odeslat datovkou – umožní odeslat otevřený dokument jako přílohu datové zprávy prostřednictvím agendy Odeslání datové zprávy.
| Označení „test“ v ilustracích znamená jen to, že k jejich pořízení bylo použito testovací prostředí Sofa. |
Odeslání dokumentu k podpisu
V této kapitole bude popsáno, jak podepsat aktuálně otevřený dokument ve Wordu nebo Excelu. Postup je velice jednoduchý. Při otevřeném dokumentu klepněte v sekci Sofa 365 Bridge pásu karet ve Wordu nebo Excelu (na kartě Domů) na tlačítko Podepsat.
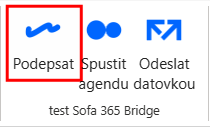
V pravé části okna Wordu (Excelu) se otevře panel Sofa 365 Bridge s hlášením o průběhu načítání agendy SignPoint.
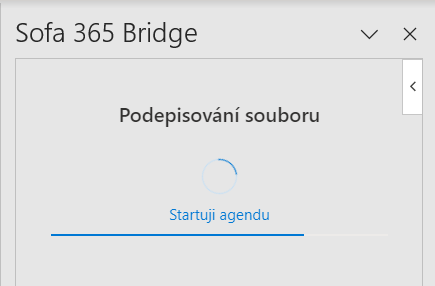
Otevře se nové okno prohlížeče s načteným formulářem SignPoint, ve kterém je v sekci Soubory k podepsání začleněn soubor s dokumentem, ze kterého jste požadavek na podpis poslali.
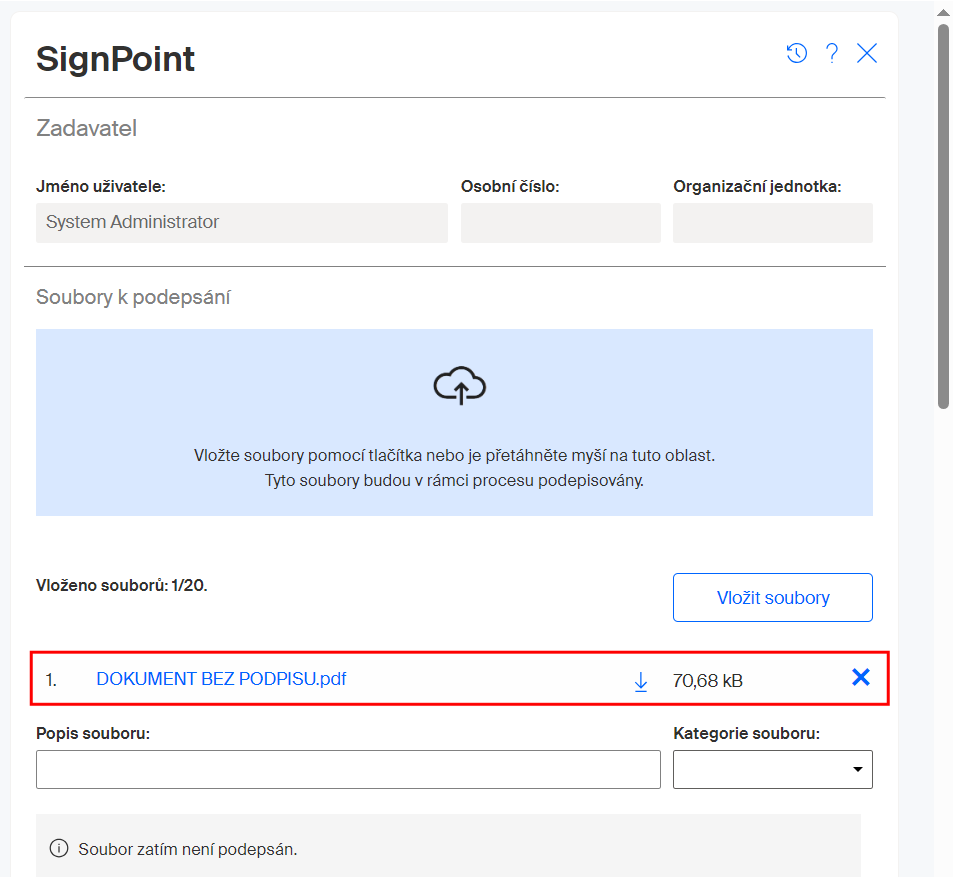
Formulář vyplňte způsobem popsaným v kapitole o agendě SignPoint. Především určete, kdo všechno má dokument podepsat – lze vybrat jak interní, tak externí podepisující. Do formuláře můžete k podpisu přidat i další soubory s dokumenty.
Protože lze podepisovat pouze dokumenty ve formátu PDF, je i váš dokument (DOCX, XLSX …) konvertován do tohoto formátu a teprve pak podepsán.
Vyplněný formulář odešlete do obvyklého podepisovacího koloběhu.
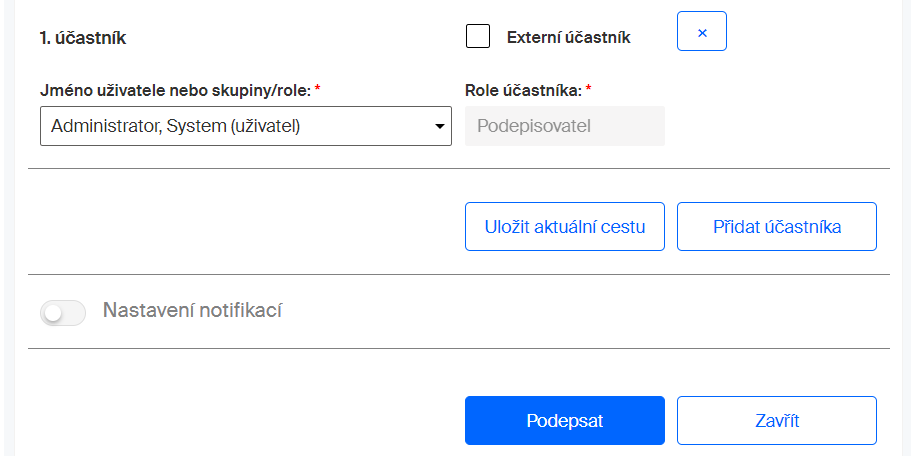
Po jeho ukončení účastník v roli archiváře podepsaný soubor archivuje nebo eviduje.
| Rozdíl mezi archivací a evidencí je v tom, že při archivaci se soubor s dokumentem uloží do DMS (dokumentového systému) i do SmartSafe (archív), zatímco při evidenci se soubor uloží pouze do DMS. |
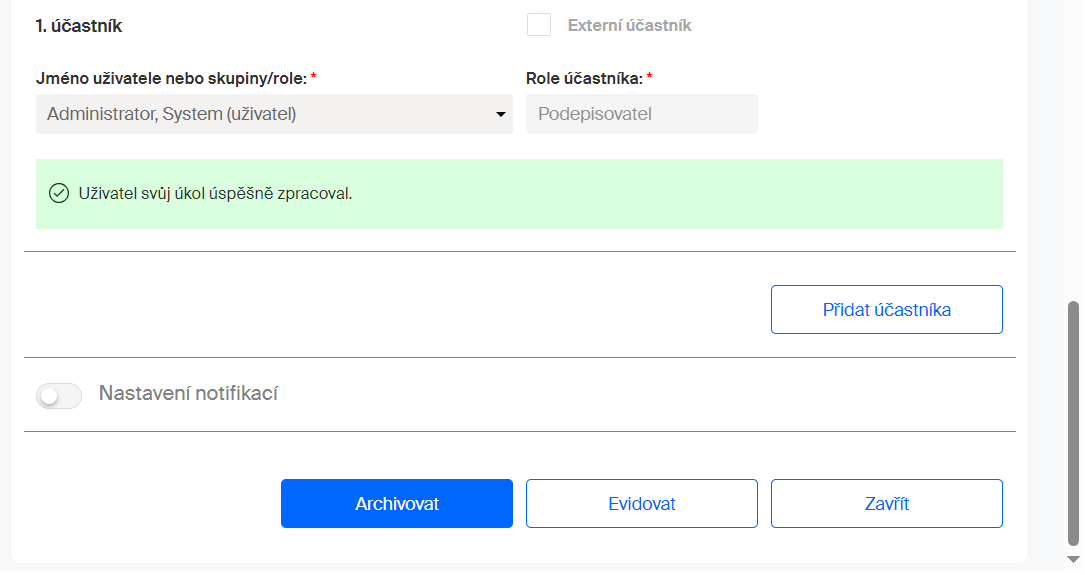
V okně Wordu (Excelu) zřejmě zůstal otevřený panel Sofa 365 Bridge oznamující zahájení agendy – ten můžete zavřít.
V prostředí Sofa vidíte záznam o ukončené agendě v okně Agendy a pohledu Uzavřené.
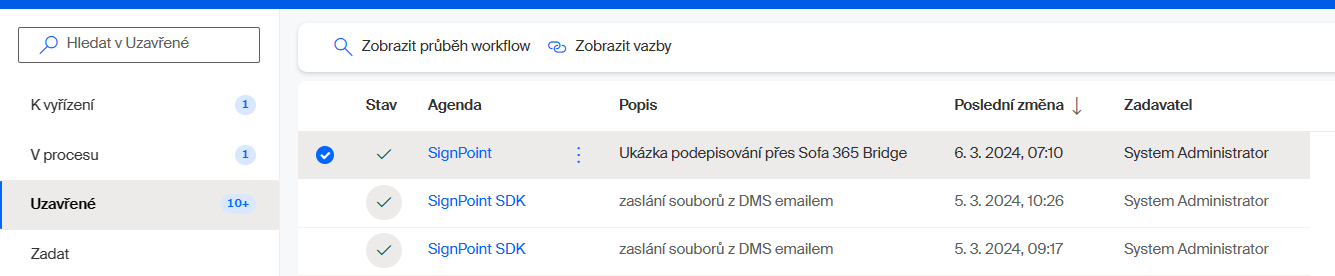
Položku podepsaného dokumentu najdete v oknech Dokumenty či SmartSafe – v pohledech Podepsané soubory. Pokud se budete chtít přesvědčit, jak byl dokument podepsán, vyberte jeho položku a na nástrojové liště klepněte na tlačítko Ověření dokumentu. Ve stejnojmenném okně vidíte informace o podpisech, kterými je dokument opatřen. Z tohoto okna si také můžete stáhnout podpisovou doložku.
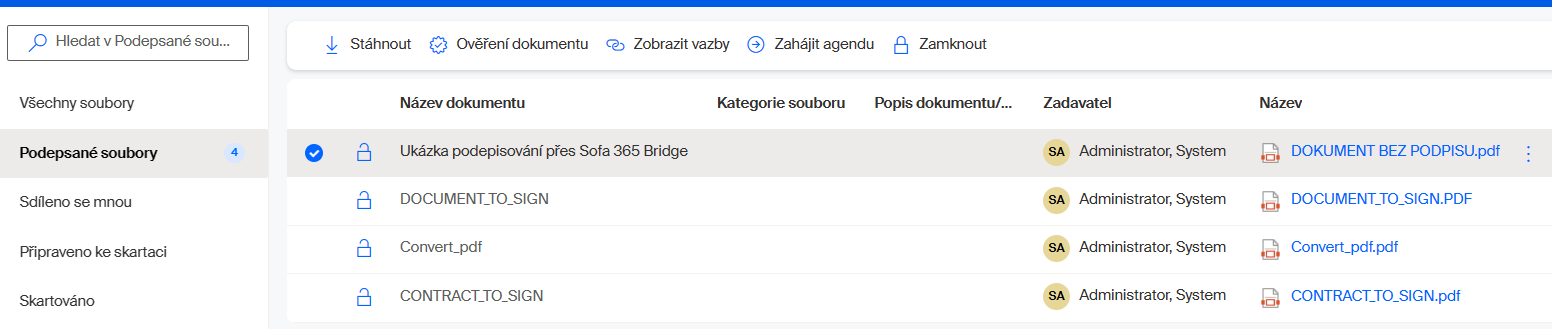
V pohledu Všechny soubory můžete vidět jak podepsané dokumenty, tak jejich podpisové doložky, rovněž ve formátu PDF.
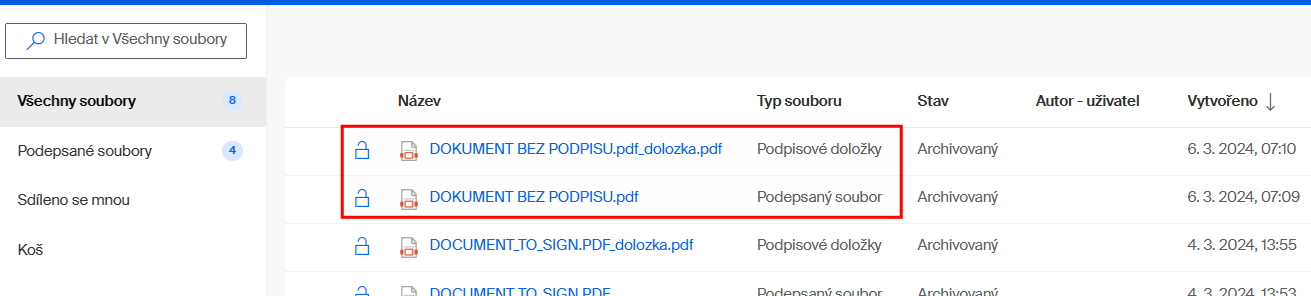
Odeslání dokumentu ke zpracování agendou
Na pásu karet a kartě Domů je v sekci Sofa 365 Bridge vedle příkazu Podepsat umístěn také příkaz Spustit agendu. Klepnutím na tlačítko Spustit agendu se otevře v pravé části okna Wordu panel Sofa 365 Bridge.
Klepněte na tlačítko Spustit agendu. V pravé části okna Wordu (Excelu) se otevře panel Sofa 365 Bridge. V něm je nabídka podepisovacích agend, které máte k dispozici.
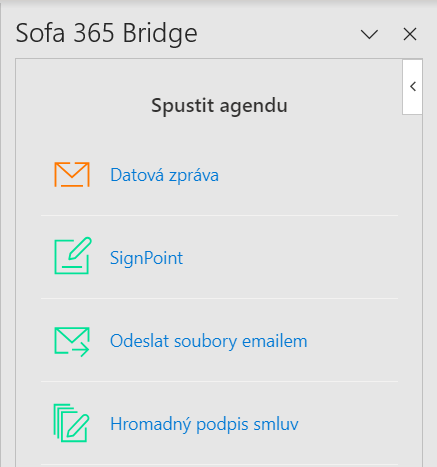
Klepněte na položku s názvem požadované agendy. Další postup je obdobný jako v předchozí kapitole zabývající se podpisem agendou SignPoint.
Připojení k datové schránce
Klepnutím na tlačítko Odeslat datovkou se soubor s dokumentem odešle do vybrané datové schránky jako příloha datové zprávy.
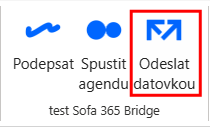
K sestavení datové zprávy poslouží formulář agendy Datová zpráva. Pokud nemá vaše organizace dosud nastavenou žádnou datovou schránku, zobrazí se varovná zpráva se stručným popisem postupu, jak datovou schránku nastavit.
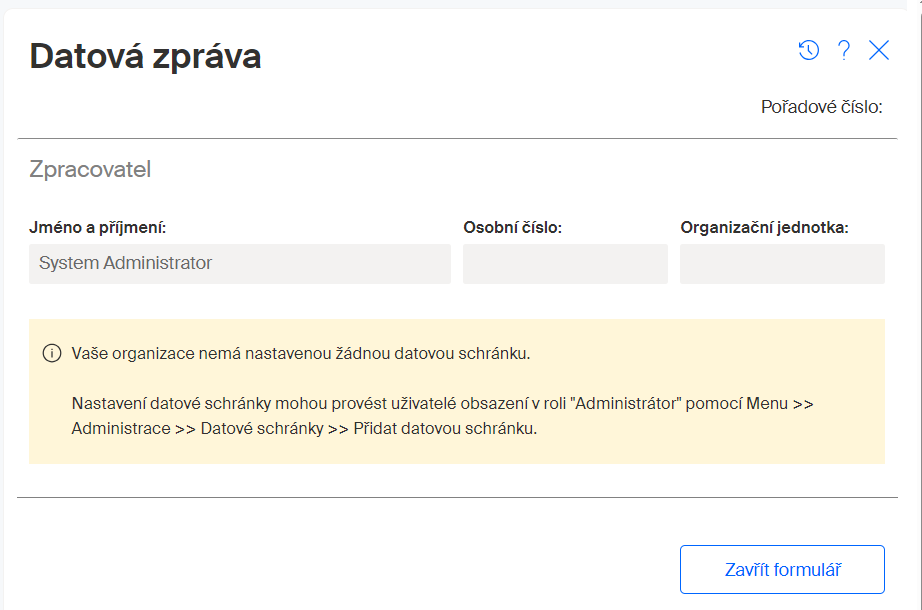
Pokud je datová schránka nakonfigurovaná, otevře se okno agendy Datová zpráva, kam je příslušný dokument již připojen jako příloha. Formulář vyplňte; do přílohy můžete samozřejmě doplnit další soubory.
Datovou zprávu pak obvyklým způsobem odešlete.