Vytvoření připojení k Microsoft 365
Dále budeme již pokračovat v prostředí Sofa.
Vytvoření nového připojení
V této kapitole si popíšeme, jak vytvoříte v Sofa napojení na danou firmu prostřednictvím jejího ID tenanta získaného v předchozí kapitole.
Nejprve v okně Administrace klepněte na tlačítko Sofa 365 Bridge a v následující nabídce spusťte příkaz Připojení.
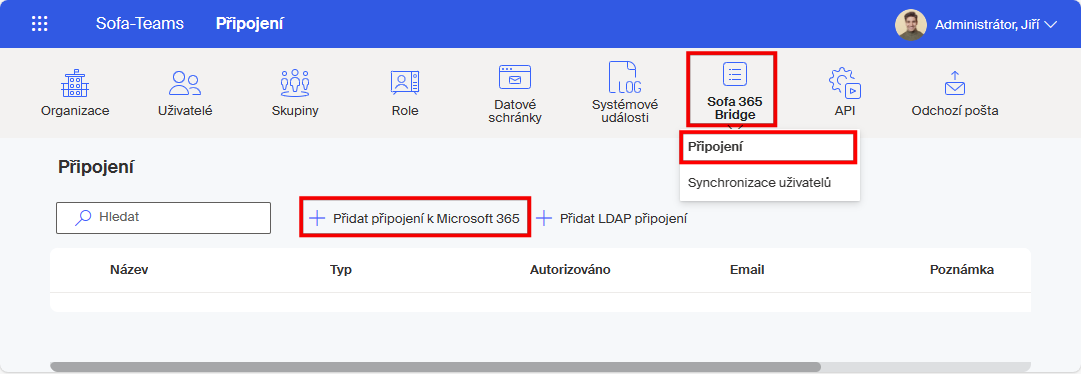
Na nástrojové liště stejnojmenného okna klepněte na tlačítko + Přidat připojení k Microsoft 365.
V okně Nové připojení je třeba vyplnit všechny povinné údaje.
-
Do pole Název napište název připojení, pod kterým bude toto připojení nadále viditelné a dostupné.
-
Údaj v poli Identifikátor se ve výchozím tvaru přizpůsobí řetězci zadanému jako Název; můžete jej však libovolně upravit.
Oba výše uvedené údaje slouží pro interní potřebu v Sofa a nemusí být unikátní. -
Pole Poznámka slouží k zápisu nepovinného popisného textu.
-
Do pole ID tenanta zkopírujte ze schránky Windows údaj, který jste postupem uvedeným v předchozí kapitole získali v okně Centrum pro správu Microsoft Entra
-
Voličem Typ vyberte položku Microsoft Entra ID (Azure AD).
V rámci Sofa lze vytvořit pouze jedno připojení tohoto typu. Pokud již nějaké připojení k Microsoft Entra ID máte, není uvedená položka k dispozici. -
Klepněte na tlačítko Uložit připojení.
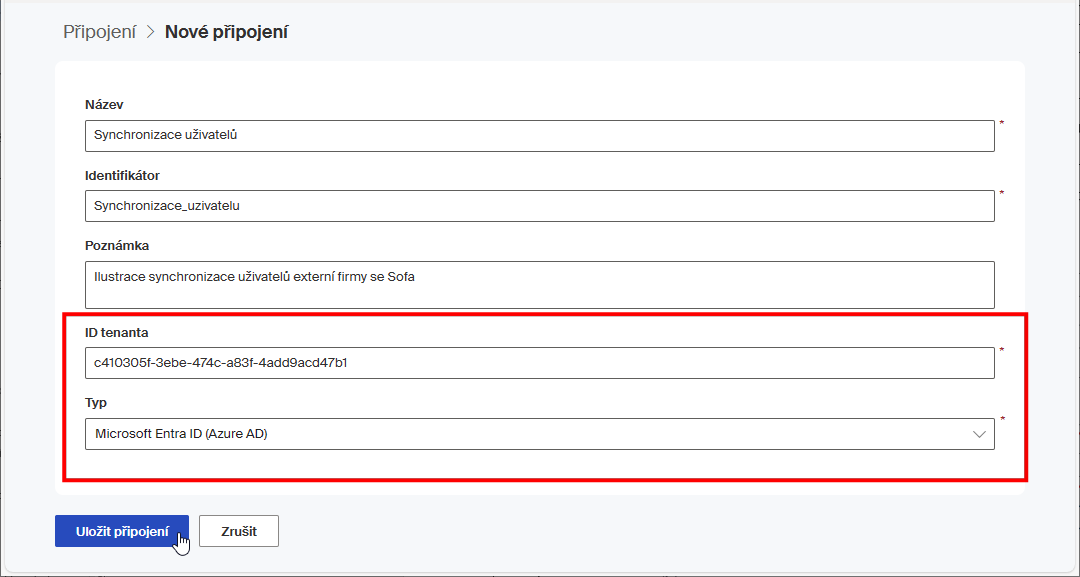
V následujícím okénku může být zapotřebí potvrdit souhlas, aby aplikace Microsoft Entra ID získala přístup k vypsaným prostředkům všech uživatelů vaší organizace. Požadovaný přístup aplikace získá zaškrtnutím políčka Souhlas jménem vaší organizace.
| Toto okno se zobrazí jen vám, nikomu dalšímu se výzva ke kontrole oprávnění nezobrazí. |
Přijetím vypsaných oprávnění bude tato aplikace moci používat vaše data způsobem uvedeným v podmínkách služby a prohlášení o zásadách ochrany osobních údajů. Nastavená oprávnění můžete později změnit na adrese https://myapps.microsoft.com.
Stiskem tlačítka Přijmout se připojení uloží a zároveň se autorizuje.
Úspěšnou autorizaci oznámí zpráva v zeleném rámečku a také indikátor „zelené zatržítko“ ve sloupci Autorizováno v položce nově založeného připojení v okně Připojení.
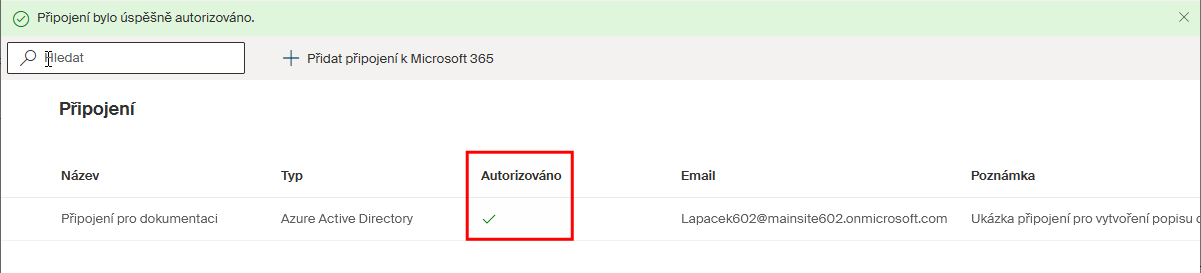
Úpravy připojení k Microsoft Entra ID
Pokud připojení typu Microsoft Entra již existuje, najdete jeho položku v okně Připojení s uvedením typu Microsoft Entra ID (Azure AD) ve sloupci Typ. K položkám různých připojení se vztahují tlačítka na nástrojové liště. Tuto lištu uvidíte, pokud klepnete na položku připojení.
Autorizace připojení
Pokud není připojení z nějakého důvodu v dané chvíli autorizováno, je indikátorem ve sloupci Autorizováno červený křížek.

V tom případě je zapotřebí připojení autorizovat ručně. Na nástrojové listě stiskněte tlačítko Autorizovat připojení.
Po potvrzení dotazu na povolení akce byste měli v horní části okna vidět v zeleném rámečku zprávu Připojení bylo úspěšně autorizováno, jako na obrázku v předchozí kapitole – po úspěšném založení nového připojení.
Ověření připojení
Chcete-li ověřit, zda existující připojení je při daném nastavení funkční, tak na nástrojové listě stiskněte tlačítko Ověřit připojení.
Úspěšné ověření je oznámeno zprávou Připojení bylo ověřeno v zeleném rámečku.
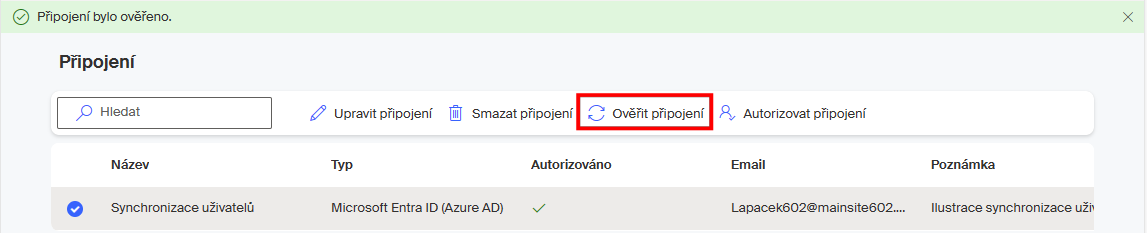
Pokud se připojení ověřit nepodařilo, je v horní části okna v červeném poli zobrazena zpráva – Připojení se nepodařilo ověřit ….
Důvod, proč nejde připojení ověřit, je vypsán v rámečku jako součást zprávy. Důvodem může být i to, že uživatel není v dané chvíli správně přihlášen.
Úprava připojení
Vybrané připojení můžete částečně upravit. Klepnutím na tlačítko Upravit připojení se otevře okno podobné oknu Nové připojení. Položky jsou zde stejné, editovatelná jsou však jen pole Název a Poznámka.
Hodnoty Identifikátor a ID tenanta upravovat nelze, stejně jako nelze změnit typ připojení.

Smazání připojení
Pokud chcete položku připojení jako celek smazat – tedy odebrat ze seznamu připojení, použijte tlačítko Smazat připojení.

Po potvrzení bezpečnostního dotazu Opravdu chcete smazat připojení? se položka připojení vyjme ze seznamu a připojení přestane existovat.
| Z připojení musí být předem odstraněny všechny navázané synchronizace. Jinak se připojení smazat nepodaří a je zobrazena chybová zpráva v červeném rámečku – Připojení se nepodařilo smazat. |
O nastavení synchronizací píše kapitola Synchronizace uživatelů.