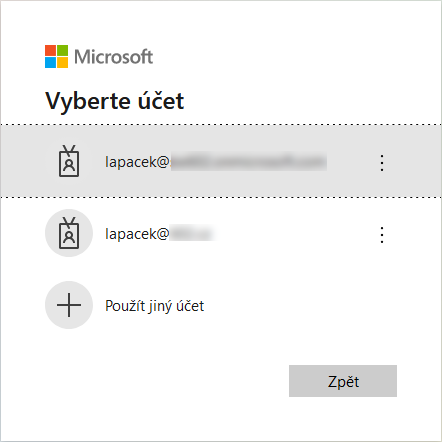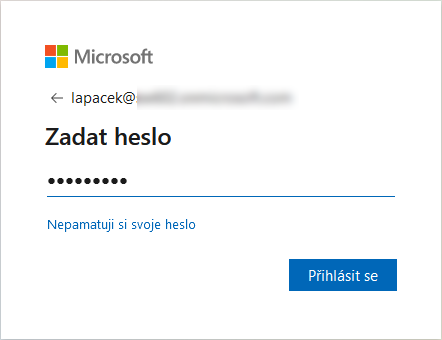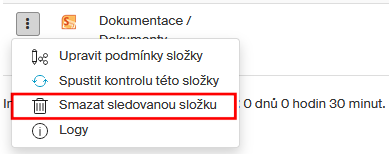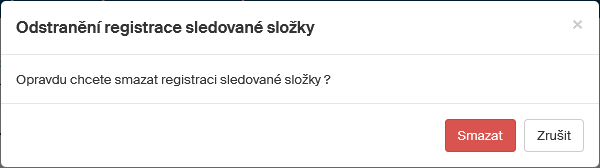Cloudové úložiště
Pomocí této metody iniciace spouštěcí události je možné v pravidelných intervalech sledovat složku v cloudovém úložišti SharePoint nebo OneDrive. Ke spuštění procesu (agendy) dojde v případě, že v tomto úložišti je nalezen soubor, jenž vyhovuje nastaveným kritériím.
Tato funkcionalita byla původně navržena pro spouštění agend na základě souborů MS Excel (XLSX). Excelovou tabulku uloženou v souboru lze „rozebrat“ a pro každý řádek spustit jednu instanci agendy. Například je tedy možné si připravit XLSX soubor se seznamem faktur, které je třeba zpracovat v Sofa, a pro každý řádek (každou fakturu) spustit instanci agendy Faktura.
Do XLSX souboru je možné do jednoho ze sloupců zadat i názvy souborů s přílohami, které se mají ve složce na SharePoint nebo OneDrive hledat. Pokud je soubor nalezen, je přiložen k procesu zpracování příslušné faktury.
Aby bylo možné s touto funkcionalitou pracovat, je nutné:
-
Specifikovat přístup k vašemu úložišti.
-
Nastavit kritérium spouštěcí události.
Nastavení přístupu k úložišti
Je zapotřebí specifikovat přístup k vaší osobní složce v úložišti SharePoint nebo OneDrive.
-
V okně Administrace klepněte na tlačítko Sofa 365 Bridge.
-
V příkazové nabídce spusťte příkaz Připojení.
-
V okně Připojení klepněte na tlačítko + Přidat připojení k Microsoft 365.
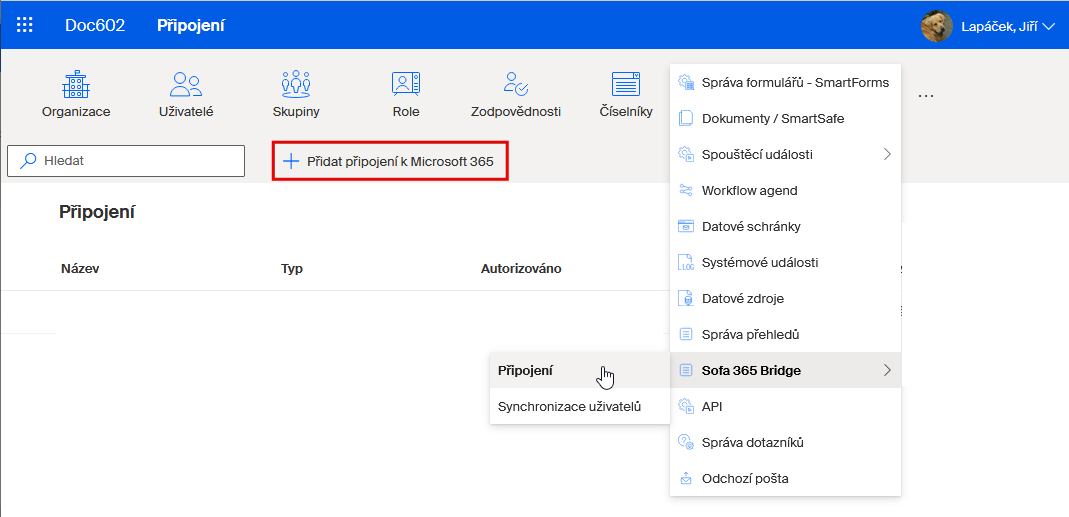
V okně Nové připojení pak specifikujte všechny údaje potřebné k připojení.
-
Do pole Název napište pojmenování připojení, pod kterým bude figurovat v seznamu v okně Připojení.
-
Podle zadaného názvu se v poli Identifikátor automaticky vytvoří identifikátor připojení. Nabídku můžete akceptovat nebo si identifikátor upravit podle vlastního požadavku.
-
Do pole Poznámka může nepovinně uvést libovolný popisný text, který bude viditelný v okně Připojení v položce připojení ve sloupci Poznámka.
-
Do pole ID tenanta je zapotřebí uvést hodnotu, kterou najdete podle popisu v kapitole Jak zjistíte ID tenanta.
-
Voličem Typ nastavte hodnotu SharePoint.
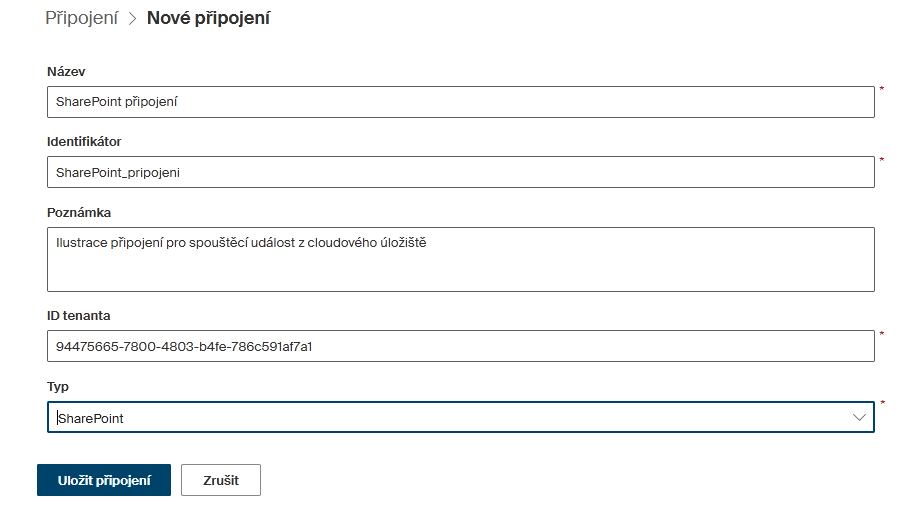
Popis připojení uložte tlačítkem Uložit připojení.
Pokud již v dané chvíli nejste přihlášeni k Microsoft 365, je následně je zapotřebí vybrat účet, pod kterým máte vytvořený přístup, a přihlásit se.
Pokud je vše v pořádku, je vaše nové připojení samočinně ověřeno a autorizováno (viz zpráva v zeleném rámečku) a zařadí se do seznamu v okně Připojení.
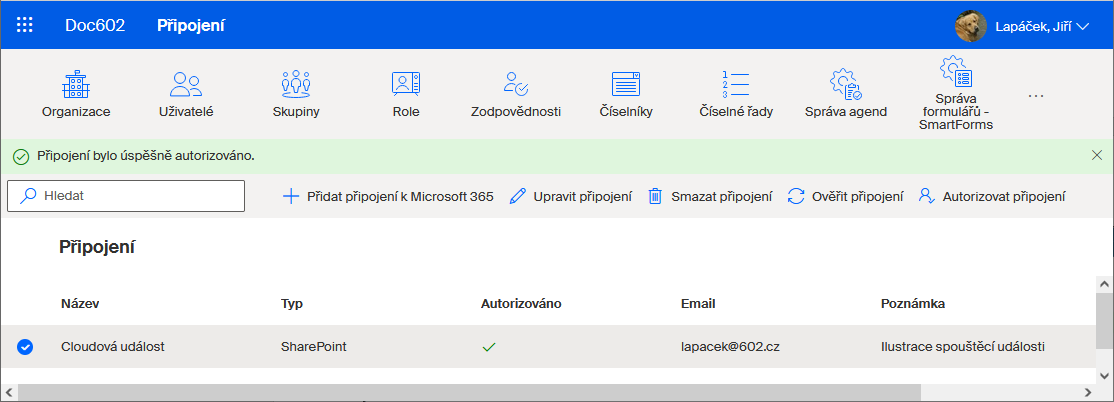
Všimněte si, že po označení položky s připojením klepnutím myší se nad seznamem zobrazí nástrojová lišta s tlačítky pro správu popisu připojení:
-
Upravit připojení – otevře okno podobné oknu Nové připojení. Zde lze změnit údaje v polích Název a Poznámka. Údaje v polích Identifikátor, ID tenanta a Typ měnit nelze.
-
Smazat připojení – po potvrzení bezpečnostního dotazu odebere tento popis připojení ze seznamu v okně Připojení.
-
Ověřit připojení – po potvrzení bezpečnostního dotazu ověří funkčnost připojení a výsledek vypíše do rámečku v horní části okna.
-
Autorizovat připojení – po potvrzení bezpečnostního dotazu a zadání přístupového jména a hesla k Microsoft 365 bude připojení znovu autorizováno proti vašemu účtu (prvotní autorizace proběhla při založení připojení). Zpráva o výsledku vypíše do rámečku v horní části okna.
Specifikace spouštěcí události
Máte-li k dispozici autorizované připojení, můžete přikročit k vytvoření a popisu spouštěcí události.
-
V okně Administrace klepněte na tlačítko Spouštěcí události.
-
V následující příkazové nabídce spusťte příkaz Cloudové úložiště.
-
Otevře se okno Spouštěcí události – Cloudové úložiště. V tomto okně byste měli vidět položku (položky) s nastaveným připojením k úložišti.
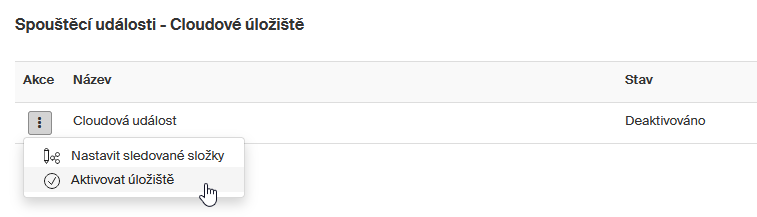
U položky připojení je ve sloupci Akce tlačítko se třemi tečkami. Klepnutím na toto tlačítko se otevře příkazová nabídka se dvěma příkazy:
-
Nastavit sledované složky – příkazem otevřete okno Nastavení sledovaných složek pro popis složky, kterou budete chtít sledovat.
-
Aktivovat (Deaktivovat) úložiště – pro potlačení aktivity sledování složky nebo její obnovení.
Nastavení sledované složky
Otevře se okno Nastavení sledovaných složek – pro úložiště … , ve kterém není dosud řádná složka podchycena. Nyní bude zapotřebí specifikovat, kterou složku budete chtít sledovat.

Klepněte na tlačítko Přidat sledovanou složku. V následujícím okně vyplňte požadované údaje.
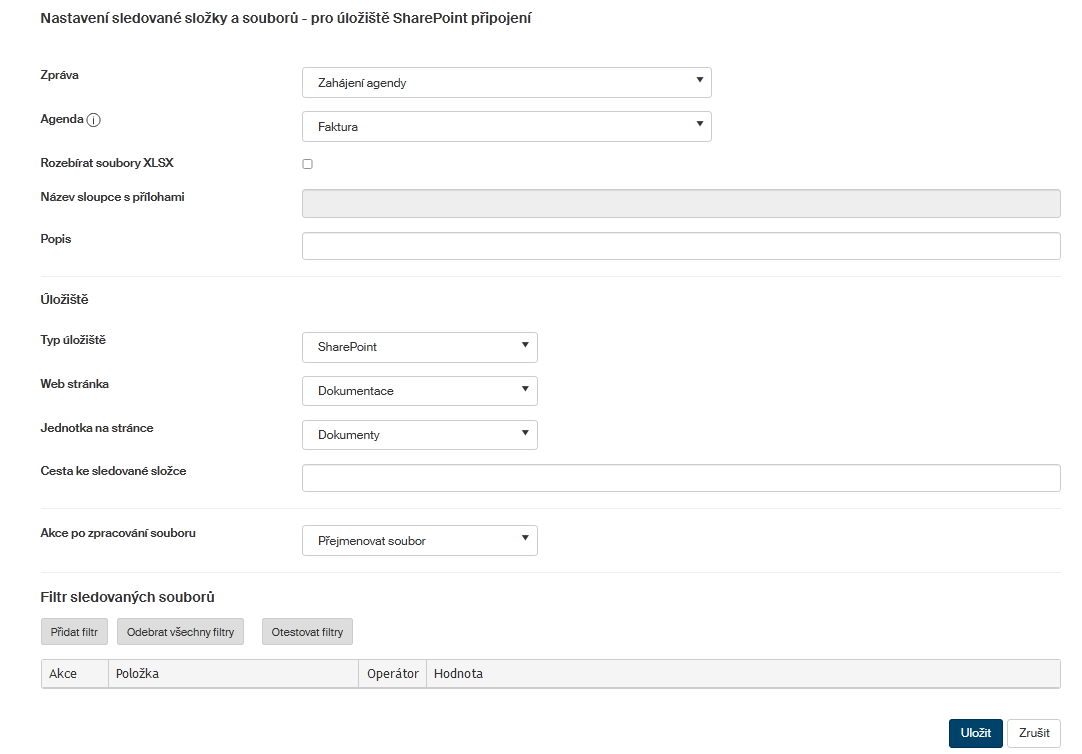
Obecný popis sledované složky
V horní části okna nastavíte parametry pro to, co se při kontrole složky má provést, pokud je indikována spouštěcí událost.
-
Zpráva – vyberte, co má být předmětem akce spouštěcí události – zpráva z DMS, zpracování datové zprávy či zahájení agendy.
-
Agenda – která agenda (z externího úložiště) má být spuštěna. Výběr záleží na nastavení v poli Zpráva.
-
Pro zprávu z DMS – SignPoint nebo Hromadný podpis smluv.
-
Pro zpracování datové zprávy – Vyřízení datové zprávy.
-
Pro zahájení agendy – Faktura, Vyřízení datové zprávy nebo Žádost o pečetící certifikát.
-
-
Pokud zaškrtnete políčko Rozebírat soubory XLSX, zpřístupní se pole Název sloupce s přílohami. To se týká sledovaných souborů z Excelu, kdy může být součástí název souboru, který by měl být v případě spuštění agendy její přílohou.
-
Popis – libovolný poznámkový text popisující toto sledování obsahu složky.
Cloudovým úložištěm bude SharePoint
Pokud bude úložištěm, kde bude sledovaná složka, SharePoint, pak volič Typ úložiště nastavte na položku SharePoint.
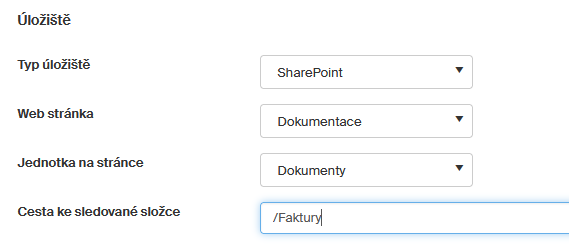
-
Web stránka – název webu v úložišti SharePoint.
-
Jednotka na stránce – název stránky v rámci vybraného webu, kde bude probíhat sledování souborů.
-
Cesta ke sledované složce – pokud stránka obsahuje podstránky, je třeba uvést i cestu ke sledované podstránce.
Na připojeném obrázku je okno SharePoint, kde je nastaveno zobrazení dokumentů a:
-
Web stránka = Dokumentace,
-
Jednotka na stránce = Dokumenty,
-
Cesta ke sledované složce = Faktury.
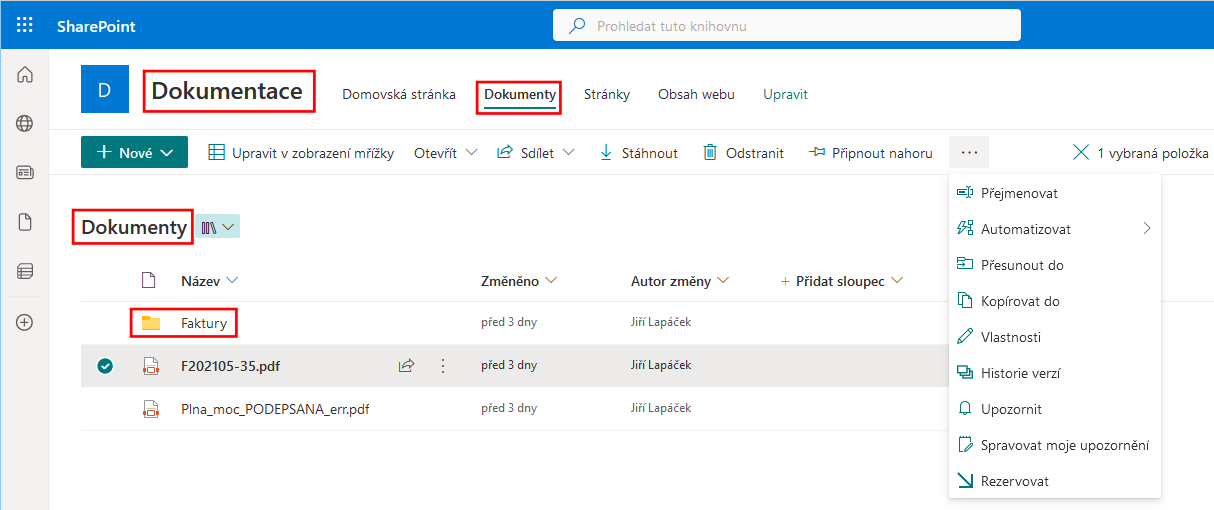
Cloudovým úložištěm bude OneDrive for Business
Pokud bude úložištěm, kde bude sledovaná složka, OneDrive for Business, pak volič Typ úložiště nastavte na položku OneDrive for Business.
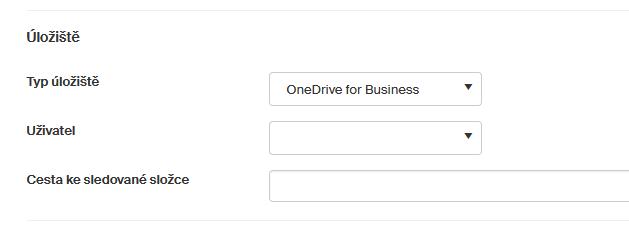
-
Uživatel – ze seznamu vyberte jméno uživatele úložiště OneDrive.
-
Cesta ke sledované složce – pokud je úložiště rozčleněno do podsložek, uveďte přístupovou cestu ke složce, kde se mají sledovat soubory.
Akce po zpracování souboru
Pro oba typy cloudového úložiště je společný volič akce, která se má realizovat po zpracování souboru.

Voličem Akce po zpracování soubory lze nastavit položky Žádná, Smazat soubor nebo Přejmenovat soubor. Nastavená akce se provede po ukončení zpracování soubory výše zvoleným způsobem.
Nastavení filtru
V sekci Filtr sledovaných souborů nastavíte, jaký soubor (soubory) se budou na zadaném umístění hledat, aby došlo ke spouštěcí události.
Klepněte na tlačítko Přidat filtr.

-
Ve sloupci Položka vyberte možnost Název souboru nebo Přípona souboru.
-
Voličem Operátor nastavte možnost Obsahuje, Neobsahuje nebo Se rovná.
-
Do pole ve sloupci Hodnota napište operand, k kterému se bude nastavení vztahovat.
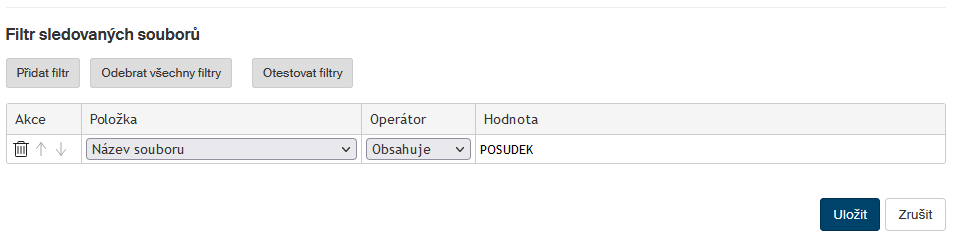
Takže pokud vytvoříte filtr Název souboru – Obsahuje – POSUDEK, budou tomuto filtru vyhovovat například soubory: POSUDEK.PDF, MUJ_POSUDEK.DOCX nebo POSUDEK-2.TXT.
Filtr lze udělat i složený. Tlačítkem Přidat filtr otevřete další řádek pro sestavení podmínky. Do něj vytvoříte další kritérium. Tak lze sestavit i několik kritérií, která se budou postupně vyhovovat v pořadí shora dolů.
Proto lze pořadí řádků měnit – k tomu použijte tlačítka se svislými šipkami ve sloupci Akce.
Tlačítkem se symbolem popelnice podmínku na příslušném řádku vymažete. Tlačítkem Odebrat všechny filtry se všechny řádky s podmínkami vymažou a filtr se vyprázdní.
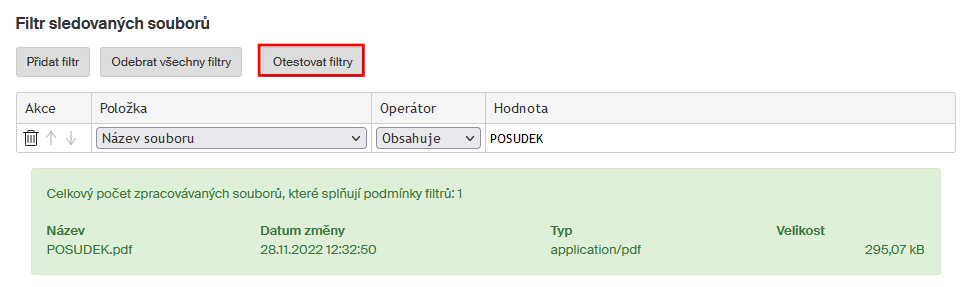
Funkci filtru můžete ověřit tlačítkem Otestovat filtry. Po ukončení testu se zobrazí zpráva s výsledkem testu.
Tlačítkem Uložit v pravém dolním rohu okna nastavení sledované složky uložíte a vrátíte se do výchozího okna, ve kterém uvidíte položku s právě vytvořeným nastavením.
Kontrola sledované složky
V okně vidíte právě vytvořenou sledovanou složku a tím, že má ve sloupci Stav indikaci Kontrola ještě neproběhla. Kontroly probíhají periodicky v časovém intervalu, který je vypsán pod tabulkou s položkami nastavení.
Tento interval je nastaven pevně a nelze ho měnit; je ale možné vyžádat okamžitou kontrolu složky. Klepněte na tlačítko se třemi tečkami na začátku položky. Tím se otevře příkazová nabídka, ve které spusťte příkaz Spustit kontrolu této složky.
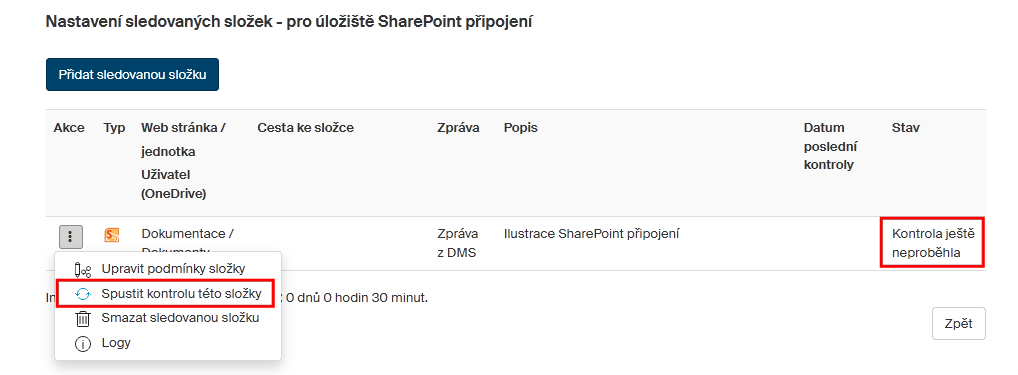
Kontrola proběhne bezprostředně na to a její výsledek se vypíše ve sloupci Stav. Datum a čas provedení poslední kontroly se vypisuje ve sloupci Datum poslední kontroly.
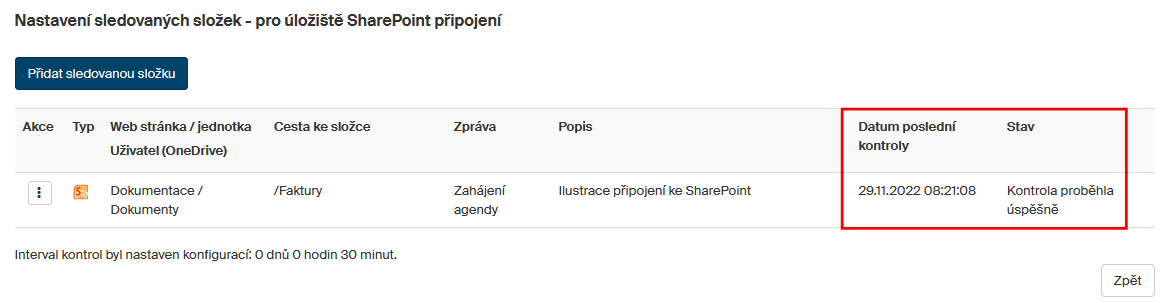
Podobně vypadá kontrola úložiště OneDrive.
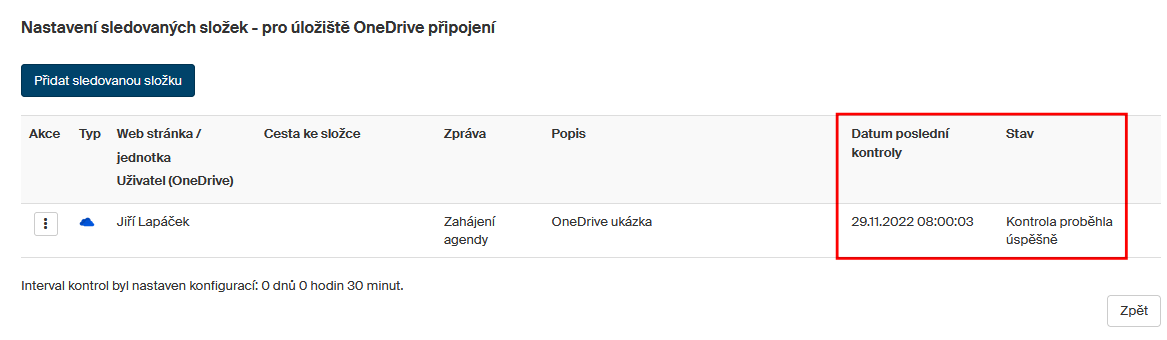
Logování průběhu kontroly složky
Průběh kontroly sledovaných složek se loguje a zaznamenává do protokolu o sledování. Tento protokol si můžete zobrazit příkazem Logy z nabídky otevřené klepnutím na tlačítko se třemi tečkami.
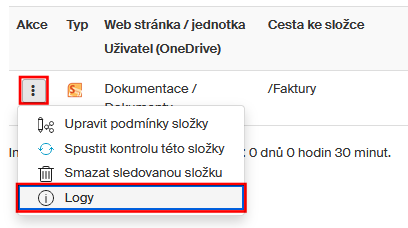
Jednotlivé kontroly složky jsou zaznamenány v řádkových položkách. Pokud vás bude zajímat podrobnější záznam o kontrole – například je-li indikována chyba – klepněte na trojúhelníkovou značku v prvním sloupci. Záznam o kontrole se otevře do jednotlivých kroků, které byly v rámci kontroly prováděny a vy si můžete dohledat, kde nastal problém.
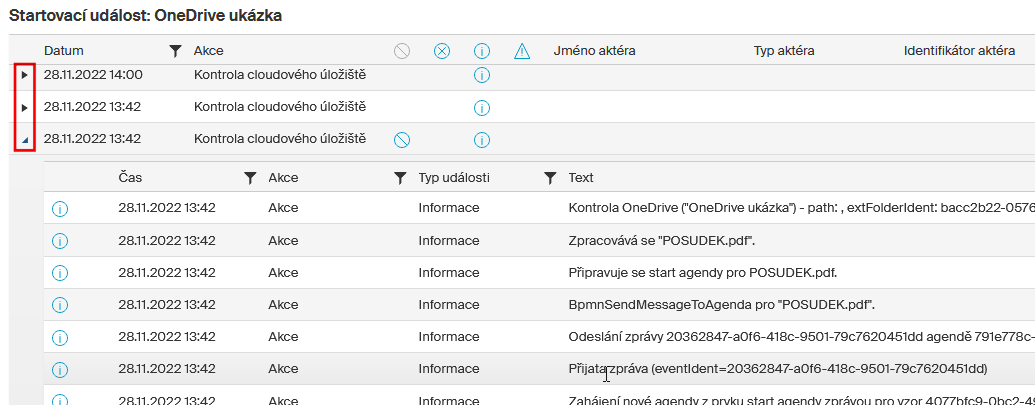
K označování stavu událostí se používají čtyři grafické indikátory.
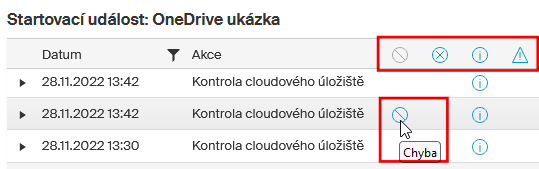
Zleva doprava jsou to: Chyba, Kritická chyba, Informace a Varování.
Úprava nastavení parametrů sledování obsahu složky
Pokud potřebujete změnit nebo jinak upravit parametry sledování obsahu složky, klepněte u její položky na tlačítko se třemi tečkami a potom spusťte příkaz Upravit podmínky složky.
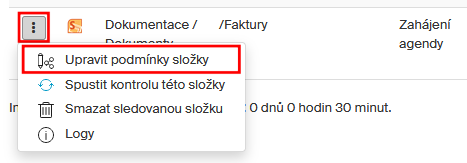
Otevře se okno Editace sledované složky a souborů – pro úložiště … . V něm můžete upravit a doplnit parametry, jako když jste položku o sledování vytvářeli. Zejména lze upravit v sekci Filtr sledovaných souborů nastavení filtrů pro specifikaci sledovaných souborů.