Kniha jízd
Pomocí agendy Kniha jízd mohou zaměstnanci vykazovat vytížení firemních vozidel.
Spuštění agendy
Agendu Kniha jízd spustíte jedním ze těchto postupů.
-
Klepnutím na velkoplošné tlačítko Kniha jízd v pohledu Agendy – Zadat.
-
Klepnutím na velkoplošné tlačítko Kniha jízd v dolní části stránky Dashboard.

-
Agendu můžete spustit také v aplikaci Sofa běžící v mobilním telefonu – klepnutím na tlačítko Kniha jízd v pohledu Agendy – Zadat. Pokud tlačítko Kniha jízd nevidíte, odstránkujte k němu pomocí voliče pod sekcí Zadat, skládajícího se z několika teček.
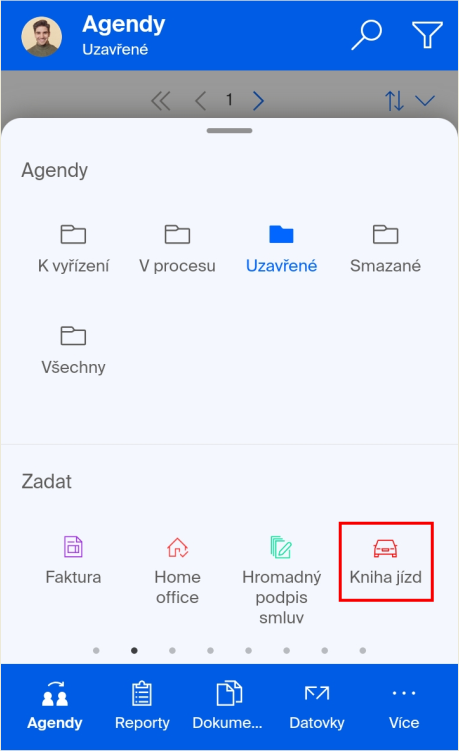
Vyplnění formuláře
Po spuštění agendy se otevře k vyplnění její formulář.
Konfigurace formuláře
Formulář agendy je do jisté míry variabilní a umožňuje rozšíření a doplnění o některé další funkcionality prostřednictvím konfiguračních proměnných.
Přehled konfiguračních proměnných najdete v kapitole Přehled konfiguračních proměnných a informace o jejich nastavení v kapitole Postup při nastavení konfiguračních proměnných.
Údaje o zadavateli
V sekci Žadatel je uvedena identifikace uživatele, který s Knihou jízd pracuje. Údaje jsou needitovatelné a jsou převzaty z popisu aktuálně přihlášeného uživatele.
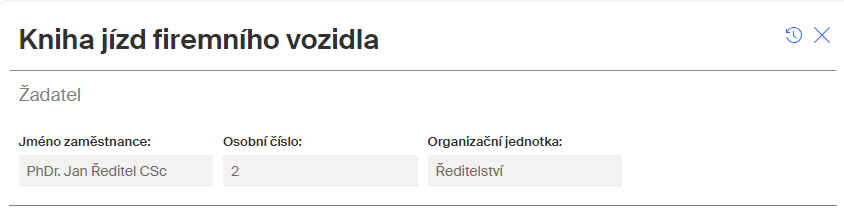
Časové rozmezí zadávání a určení vozidla
V sekci Zadání cest určíte pomocí voličů Datum od a Datum do datové rozmezí, pro které budete záznamy o jízdách zapisovat. Rozmezí musí být v rámci jednoho kalendářního měsíce.
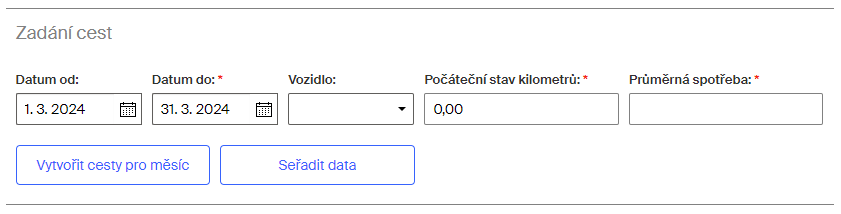
Záznam agendou Kniha jízd se pořizuje pro zadané časové období a jedno vozidlo. Vozidlo vyberete voličem Vozidlo výběrem položky s jeho SPZ.
|
Seznam firemních vozidel se vytváří prostřednictvím číselníku Kniha jízd – Služební automobily (sys_enum_company_cars). V položce pro jedno vozidlo se uvádí jeho SPZ, tovární značka a průměrná spotřeba dle TP. Pro větší přehlednost lze do položky itemtext (zobrazuje se ve voličích pro výběr vozidla) spolu s SPZ zadat i jméno uživatele vozidla (například místo 1AB 2389 zapsat Václav Klement 1AB 2389). Pokud je ve firmě více uživatelů, je to přehlednější. 
|
Do pole Počáteční stav kilometrů zapište stav tachometru vozidla na začátku sledovaného časového rozmezí. Průměrná spotřeba se přebírá z výše uvedeného číselníku, údaj lze však v poli upravit.
Stiskem tlačítka Vytvořit cesty pro měsíc se ve formuláři pro každý den sledovaného období vytvoří jedna samostatná sekce Cesty označená příslušným kalendářním datem (viz další kapitola). Jedna sekce odpovídá jedné jízdě. Pro více jízd v jednom dnu je třeba vytvořit potřebný počet sekcí.
Pokud vložíte cesty tak, že co se data týče jsou „na přeskáčku“, lze je tlačítkem Seřadit data chronologicky setřídit.
Vkládání jednotlivých cest
Popis jedné cesty zadáte v sekci Cesty. Popis jedné cesty zahrnuje:
-
Kalendářní datum (povinné), kdy byla cesta uskutečněna (kdy začala) nastavíte voličem Datum.
-
Odkud kam cesta vedla zapíšete do polí Místo odjezdu a Cílové místo. Údaje jsou povinné.
-
Pokud bylo u delší cesty zapotřebí dodržet bezpečnostní přestávku, zapište její trvání pomocí časových voličů – Bezp. přestávka od: a do:. Obecně je tento údaj nepovinný.
-
K jízdě lze zapsat do pole Popis / poznámky nepovinný poznámkový text.
-
Jak byla cesta dlouhá, zapište do pole Počet ujetých km.
-
Pokud máte služební vozidlo povolené používat k soukromým účelům, zapište do pole Km soukromě, kolik kilometrů z vykazované cesty bylo ujeto se soukromým cílem. Tato hodnota musí být menší či rovna hodnotě Počet ujetých km.
Limit počtu povolených kilometrů pro soukromé cesty najetých služebním vozidly lze omezit konfigurační proměnnou limit_km_pro_soukrome_ucely. Je věcí firmy, zda soukromé použití firemních vozidel povolí, nebo ne (pak je jako limit nastavena hodnota nula). -
V needitovatelných polích Počáteční stav km:, Počet km služebně: a Koncový stav km: jsou vypsány souhrnné údaje o délce vyhodnocované cesty.
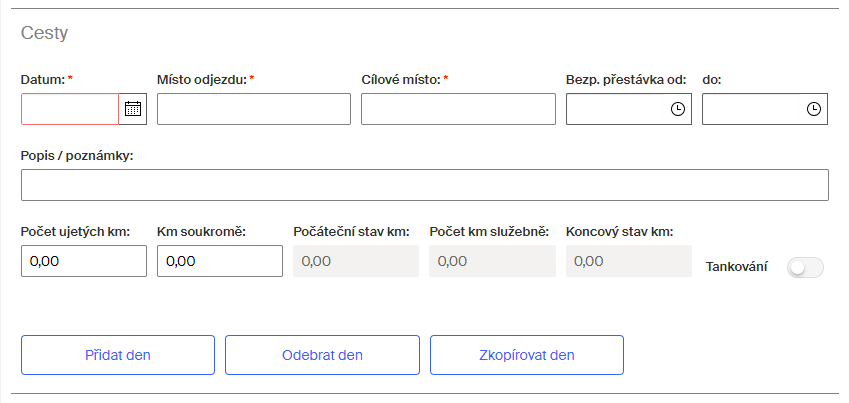
Součástí cesty samozřejmě bývá i tankování pohonných hmot. Pokud k němu došlo, klepněte na posuvný přepínač Tankování, aby jeho položka přestala být zašedlá. Údaje o tankování se zapisují do dvojice polí:
-
Tank. množství – kolik litrů nebo kWh bylo doplněno.
-
Zaplacená částka – částka zaplacená za tankování v měně nastavené voličem v pravé části pole.
Během jednoho dne lze zapsat i více údajů o tankování, a to i v různých měnách. Při jedné cestě tak třeba lze napřed platit tankování v korunách a další zase v eurech, přičemž kurs se automaticky přepočítává.
Pokud chcete vložit další tankování, klepněte na tlačítko se symbolem „plus“. Tlačítkem s křížkem údaj o tankování odeberete.
Jedná-li se o soukromou cestu, bude zadavatel pravděpodobně hradit tankování „ze svého“. Pokud tak tomu je, nastaví posuvný volič Hrazeno zaměstnancem, aby nebyl zašedlý.
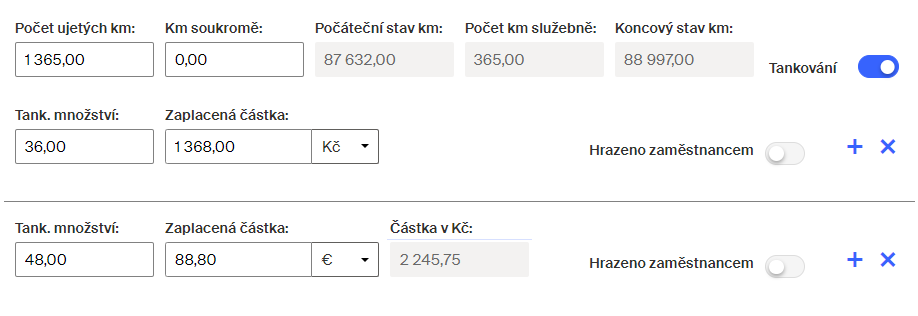
Přidání a kopírování cesty
Ve výchozím stavu je ve formuláři jen jedna sekce Cesty. Další můžete přidat:
-
Tlačítkem Vytvořit cesty pro měsíc – přidají se prázdné sekce pro každý den ve sledovaném období.
-
Tlačítkem Přidat den se vloží prázdná sekce pod sekci, ve které jste stiskli tlačítko.
-
Tlačítkem Zkopírovat den se sekce, ve které jste stiskli tlačítko, zkopíruje tak, že kopie bude aktuální sekcí. Bude mít následující kalendářní datum a údaje o ujeté vzdálenosti se přičítají.
-
Libovolnou sekci vymažete tlačítkem Odebrat den, které je v ní obsaženo.
Přílohy
Do záznamu v Knize jízd je možné vložit i soubory jako přílohy. Může se jednat například o naskenované účty za tankování a podobně.
Soubory vložíte do přílohy tlačítkem Vložit přílohy. Můžete vložit jeden i více souborů. Soubory načtěte obvyklým způsobem z vybrané složky a disku. Omylem vložený soubor z formuláře vymažete klepnutím na tlačítko se symbolem odpadkového koše (![]() ).
).
-
Tlačítkem
 (Náhled) zobrazíte náhled na obsah souboru do náhledového okna zobrazeného paralelně s formulářem agendy. V režimu náhledu lze bez problému zobrazit PDF soubory a některé obrázky. V ostatních případech se soubor místo toho stáhne a prohlédnout si ho můžete z disku asociovanou aplikací podle přípony jeho názvu.
(Náhled) zobrazíte náhled na obsah souboru do náhledového okna zobrazeného paralelně s formulářem agendy. V režimu náhledu lze bez problému zobrazit PDF soubory a některé obrázky. V ostatních případech se soubor místo toho stáhne a prohlédnout si ho můžete z disku asociovanou aplikací podle přípony jeho názvu.
Blíže k náhledovému zobrazení viz podkapitola Náhledové okno pro zobrazení PDF v kapitole Podepisování dokumentů. -
Tlačítkem
 (Stáhnout) fyzicky zkopírujete soubor do složky pro stahované soubory (obvykle Downloads).
(Stáhnout) fyzicky zkopírujete soubor do složky pro stahované soubory (obvykle Downloads).
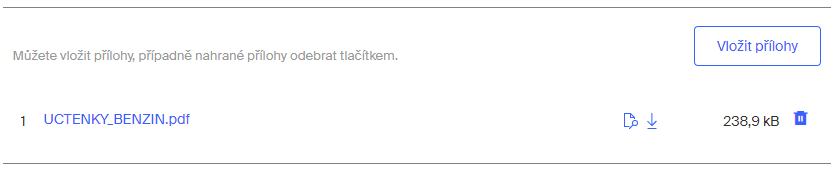
Souhrnné údaje za sledované období
V dolní části formuláře je sekce obsahující needitovatelná pole. V ní se zobrazují souhrnné údaje o ujetých kilometrech a nakoupených pohonných hmotách za sledované období.
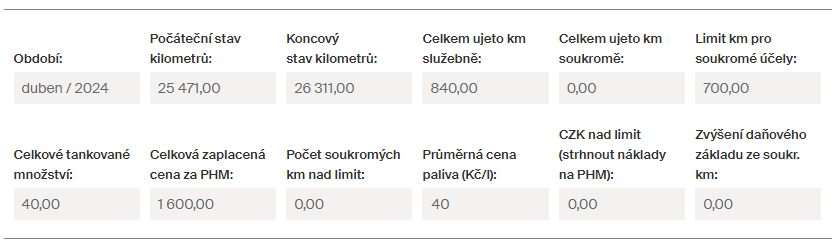
Průběžné ukládání
Aby bylo možné do formuláře v průběhu sledovaného období doplňovat další data, lze rozpracovaný formulář ukládat. K tomu je určeno tlačítko Uložit umístěné ve formuláři vpravo dole.

Po stisku tlačítka se formulář uloží a jeho okno se zavře. Znovu ho můžete otevřít z pohledu Agendy – V procesu.

Formulář u schvalovatele
Zadavatel agendy po sestavení kompletního formuláře odešle tlačítkem Odeslat agendu ke schválení schvalovateli. Schvalovatelem je přímý nadřízený zadavatele.

Schvalovatel obdrží elektronickou poštou o požadavku na schválení formuláře Knihy jízd notifikační zprávu.
Schvalovatel vidí odkaz na formulář buď v notifikačním mailu nebo v pohledu Agendy – K vyřízení.

Schvalovatel vrátí formulář k přepracování
Pokud schvalovatel zjistí ve formuláři nějaké nedostatky, může jej zadavateli vrátit k přepracování a doplnění. Do pole Poznámka může napsat, jaké nedostatky je třeba odstranit.
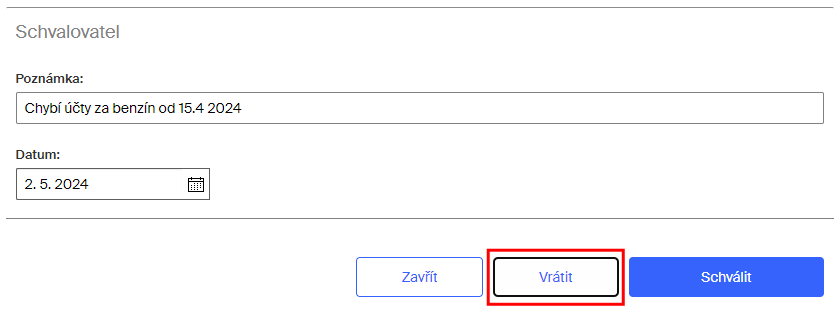
Po stisku tlačítka Vrátit napíše schvalovatel důvod vrácení formuláře také do pole v dialogu Zadejte poznámku. Tlačítkem Pokračovat vrátí formulář zadavateli.
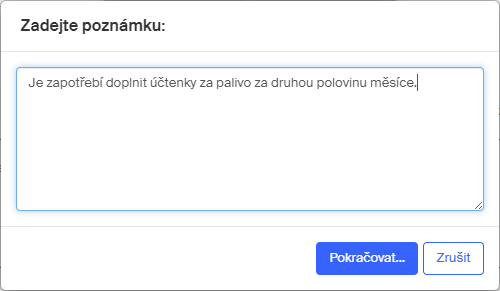
Zadavatel dostane elektronickou poštou notifikační zprávu o vrácení formuláře.
Odkaz na něj je jednak v této zprávě a jednak v pohledu Agendy – K vyřízení. Zadavatel udělá požadované změny a formulář znovu pošle schvalovateli.
Formulář v účtárně
Po schválení schvalovatelem obdrží formulář ke schválení uživatelé obsazení v roli Účtárna. Pokud je takových uživatelů více, agendu vyřídí ten, kdo ji první otevře. Ostatní odkaz v pohledu Agenda – K vyřízení nadále neuvidí.

Účetní má stejné možnosti jako schvalovatel. Může formulář vrátit k přepracování zadavateli nebo jej může rovnou schválit.
Přehled konfiguračních proměnných
Celkový přehled konfiguračních proměnných a jejich základní nastavení uvádí následující tabulka.
| Základní nastavení by se mohlo změnit po dohodě při dodávce aplikace Sofa konkrétně pro vaši organizaci. |
| Název | Popis | Hodnota | Datový typ |
|---|---|---|---|
limit_km_pro_soukrome_ucely |
Limit, nad který budou náklady na PHM označeny ke stržení ze mzdy / platu. |
700 |
INTEGER |
schvalovat_nadrizenym |
Při volbě false bude agenda odcházet rovnou na účtárnu bez schválení nadřízeným. |
true |
BOOLEAN |
