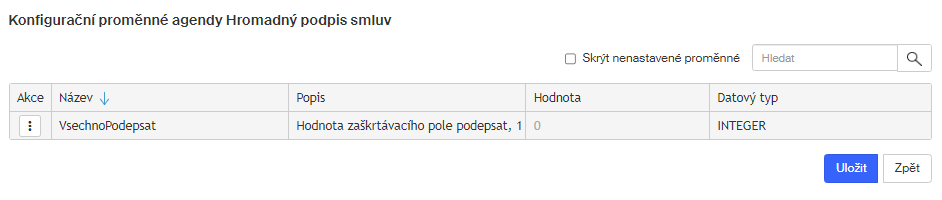Hromadný podpis smluv
Pomocí agendy Hromadný podpis smluv lze rozesílat specifikované smlouvy k podpisu několika zaměstnancům firmy na tzv. podpisové cestě (vytvářené případ od případu).
Agenda umožňuje přípravu dokumentů pro hromadný podpis jednoho nebo několika smluvních dokumentů pro různé smluvní protistrany do jednoho podpisového formuláře. Následně je tento formulář předán specifikovaným interním uživatelům k elektronickému podpisu.
Agenda je součástí tarifu SignPoint. Jako dokumenty k hromadnému podpisu je možné také využít schválené smlouvy uložené v Dokumentech aplikace Sofa.
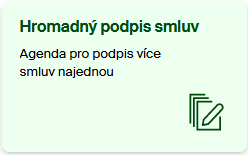
Spuštění agendy
Agendu Hromadný podpis smluv spustíte jedním z těchto postupů.
-
Klepnutím na velkoplošné tlačítko Hromadný podpis smluv v dolní části stránky Dashboard.
-
V okně Agendy klepnutím na příkaz Zadat a dále na velkoplošné tlačítko Hromadný podpis smluv.
-
V DMS systému lze nad položkou vhodného souboru klepnout na tlačítko Zahájit agendu a z nabídky agend vybrat Hromadný podpis smluv.
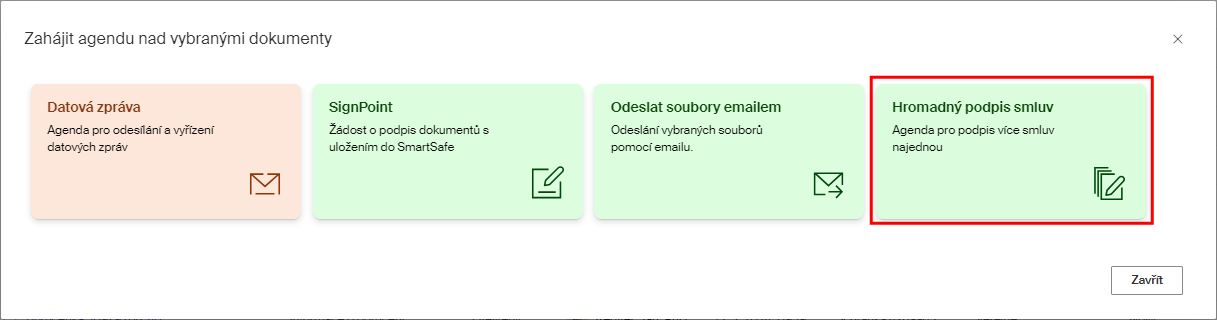
-
Agendu můžete spustit také v aplikaci Sofa běžící v mobilním telefonu – klepnutím na tlačítko Hromadný podpis smluv v pohledu Agendy – Zadat. Pokud toto tlačítko nevidíte, odstránkujte k němu pomocí voliče pod sekcí Zadat, skládajícího se z několika teček.
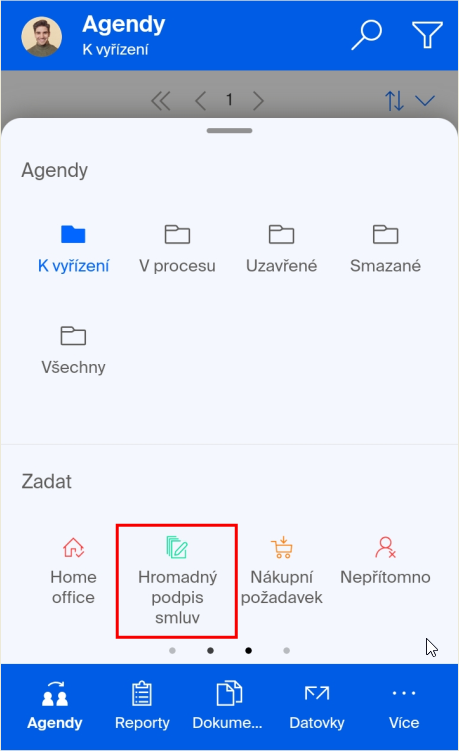
Vyplnění formuláře
Po spuštění agendy se otevře k vyplnění její formulář.
Konfigurace formuláře
Formulář agendy má určitou výchozí podobu. Umožňuje však rozšíření a doplnění o některé další funkcionality prostřednictvím konfiguračních proměnných. Jejich přehled najdete v kapitole Přehled konfiguračních proměnných a informace o jejich nastavení v kapitole Postup při nastavení konfiguračních proměnných.
Zadavatel procesu
Zadavatel je uživatel, který vyplňuje formulář – je to aktuálně přihlášený uživatel k Sofa, jak ukazují první tři zašedlá, a tedy needitovatelná pole – Jméno a příjmení, Osobní číslo a Organizační jednotka.
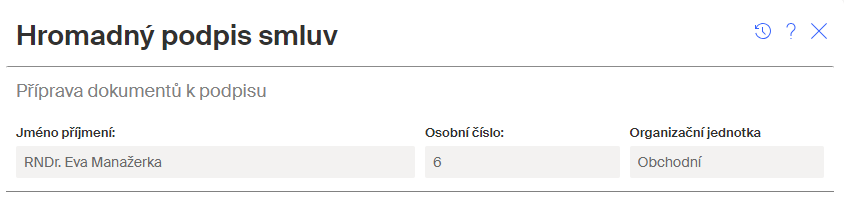
Vytvoření podpisové cesty
V sekci Podepisovací cesta se specifikují uživatelé, kterým mají být smlouvy předloženy k podpisu.
Uživatele přidáte do podpisové cesty takto:
-
Klepněte do prázdného vstupního pole.
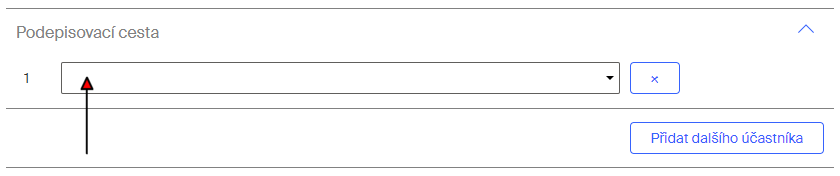
-
Pomocí „našeptávače“ vyberte jméno účastníka podpisové cesty.
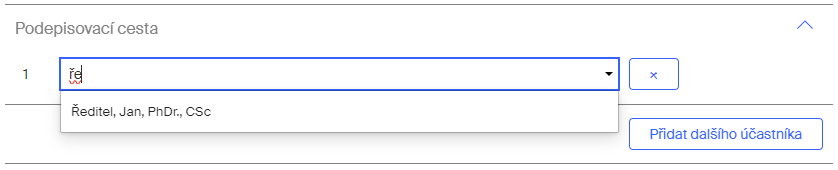
-
Chcete-li vložit dalšího uživatele, klepněte na tlačítko Přidat dalšího účastníka.
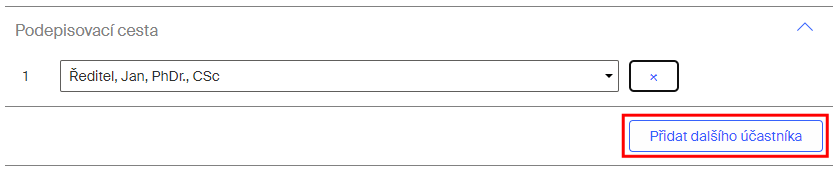
-
Otevře se nové prázdné vstupní pole, kam zadejte dalšího uživatele.
-
Postup opakujte tak dlouho, dokud není specifikace podpisové cesty kompletní.
Pokud budete chtít některého ze členů podpisové cesty odebrat, klepněte u jeho jména na tlačítko s křížkem.

Smlouvy jsou rozesílány po podpisové cestě v pořadí, v jakém jsou uživatelé v seznamu uvedeni podle pořadových čísel.
Pokud potřebujete pořadí změnit, použijte tlačítka se šipkami vedle tlačítek pro odebrání položky.
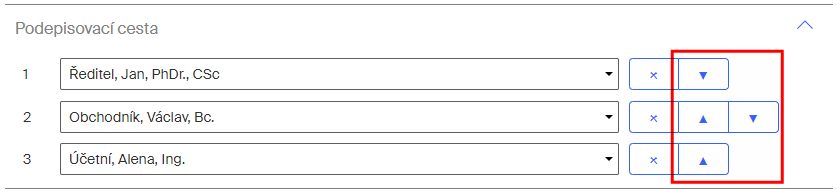
Smlouvy k podpisu
Smlouvy, které mají členové distribuční cesty podepsat, do formuláře zařadíte v sekci Dokumenty k podpisu pomocí tlačítka Vložit přílohy. Tlačítko otevře běžný systémový dialog pro výběr disku a složky a volbu souboru.

Po volbě souboru se sekce rozšíří o ovladače k popisu smlouvy uložené ve vybraném souboru.
-
Do pole Předmět smlouvy napište, čeho se smlouva týká – tento údaj je povinný.
-
Údaje v polích Číslo smlouvy a Popis smlouvy jsou nepovinné.
-
Nepovinné je i vyplnění polí Protistrana, IČ a Částka.
-
Povinná je volba Typ dokumentu – vyberte jednu z položek nabídnutých po klepnutí do pole voliče.
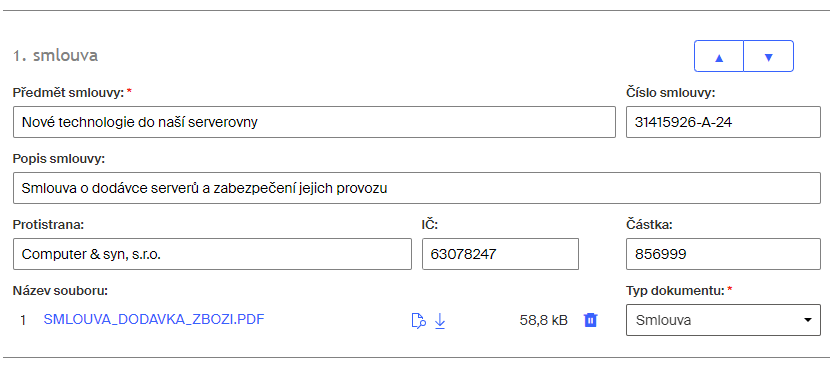
Chcete-li posoudit, zda se jedná skutečně o smlouvu, kterou jste chtěli poslat k podpisu, načtěte ji do náhledového okna (tlačítko ![]() ) nebo stáhněte na disk (tlačítko
) nebo stáhněte na disk (tlačítko ![]() ). Není to smlouva, kterou jste chtěli? Klepněte na tlačítko Smazat (
). Není to smlouva, kterou jste chtěli? Klepněte na tlačítko Smazat (![]() ) a zkuste vyhledat jiný soubor.
) a zkuste vyhledat jiný soubor.
Blíže k náhledovému zobrazení viz podkapitola Náhledové okno pro zobrazení PDF v kapitole Podepisování dokumentů.
Chcete-li přidat ještě další soubory se smlouvami, klepněte znovu na tlačítko Vložit přílohy a postup opakujte.
Dva a více souborů lze spojit do jednoho popisu smlouvy. Pokud to chcete učinit, klepněte u zadaného souboru na tlačítko Spojit s předcházející.

Soubor je pak připojen do sekce předchozího popisu smlouvy.
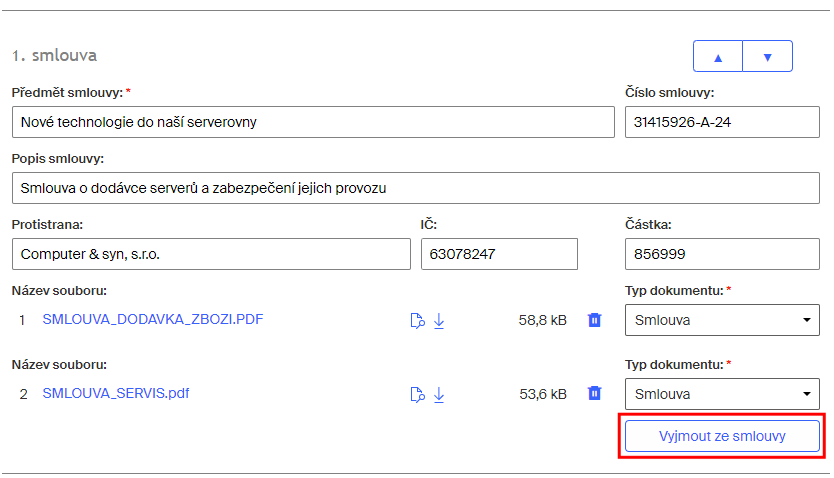
Tlačítkem Vyjmout ze smlouvy se propojení zruší a soubor opět vytvoří samostatnou sekci s celým popisem.
Uložení rozpracovaného formuláře
Jestliže chcete práci na formuláři přerušit a později se k ní vrátit, klepněte na tlačítko Uložit.

Až se budete chtít k formuláři vrátit a dokončit jeho sestavení a odeslání, najdete jej v pohledu K vyřízení.

Odeslání formuláře do procesu
Vyplněný formulář odešlete ke zpracování na podpisové cestě stiskem tlačítka Odeslat k podpisu.

Po zahájení distribuce (odeslání formuláře všem uživatelům na podpisové cestě) vidí zadavatel položku formuláře ve svém pohledu Agendy – V procesu.

Ve sloupci Popis je vidět, kolik dokumentů se podepisuje a kolik je smluv. Také je tam informace, kolikátý uživatel z kolika právě podepisuje (má formulář „na stole“). Jeho jméno je uvedeno ve sloupci Vyřizuje.
Formulář u podepisovatelů
Podepisovatelé obdrží smlouvy k podpisu jeden po druhém v pořadí, jak jsou uvedeni v sekci Podepisovací cesta.
Formulář je obecně k dispozici v pohledu Agendy – K vyřízení.

Klepnutím na jeho položku ve sloupci Agenda se formulář otevře ke zpracování.
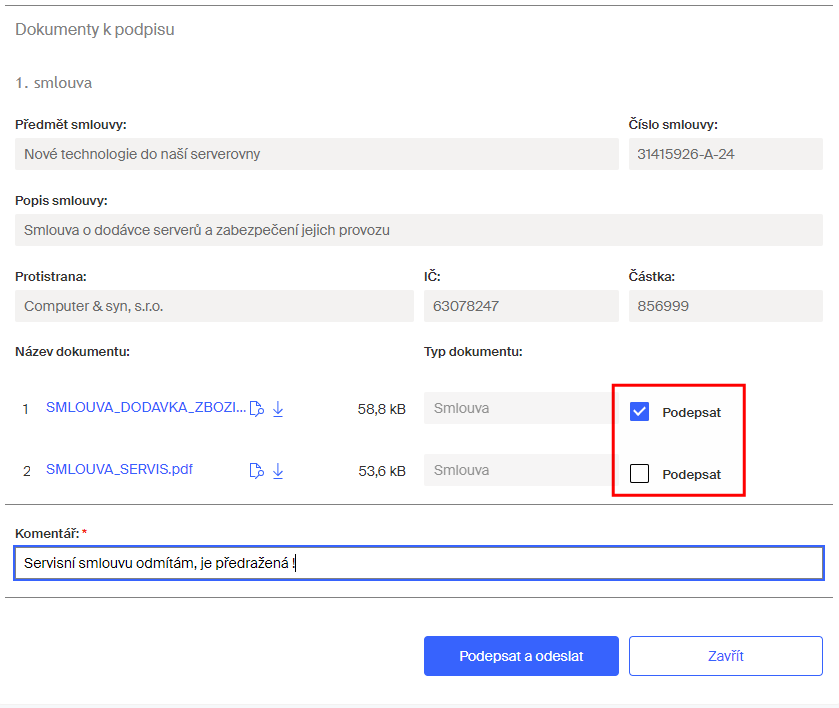
Které dokumenty chce podepisující podepsat
Ve formuláři jsou viditelné dokumenty pro distribuci a přílohy distribuce. Každý soubor si člen distribuční skupiny může prohlédnout pomocí tlačítka Náhled (![]() ), případně si jej může stáhnout a uložit na svůj počítač tlačítkem Stáhnout (
), případně si jej může stáhnout a uložit na svůj počítač tlačítkem Stáhnout (![]() ).
).
Blíže k náhledovému zobrazení viz podkapitola Náhledové okno pro zobrazení PDF v kapitole Podepisování dokumentů.
Soubory, které uživatel chce podepsat, označí zaškrtnutím políčka Podepsat.
Své hodnocení pak může upřesnit zápisem svého stanoviska do pole Komentář. Komentář je povinný, pokud bude nejméně jeden soubor nepodepsaný.
Vyhodnocený formulář uživatel odešle zpět zadavateli stiskem tlačítka Podepsat a odeslat.
Jestliže nejsou zaškrtnuta všechna políčka Podepsat, je zobrazena výstražná zpráva.
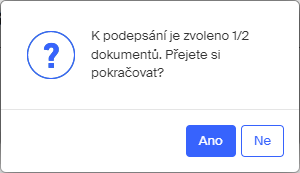
Podpis dokumentů se smlouvami
Vlastní podpis dokumentů proběhne standardním postupem, který je popsán například v kapitole Podepisování certifikátem u popisu agendy SignPoint.
Koloběh formuláře pokračuje. Formulář dále dostane k vyhodnocení uživatel, který je na podpisové cestě uveden bezprostředně za uživatelem aktuálně podepisujícím.
Aktuální podepisující vidí u podepisovaných souborů informace o tom, zda je předchozí podepisující všichni podepsali či nikoliv.
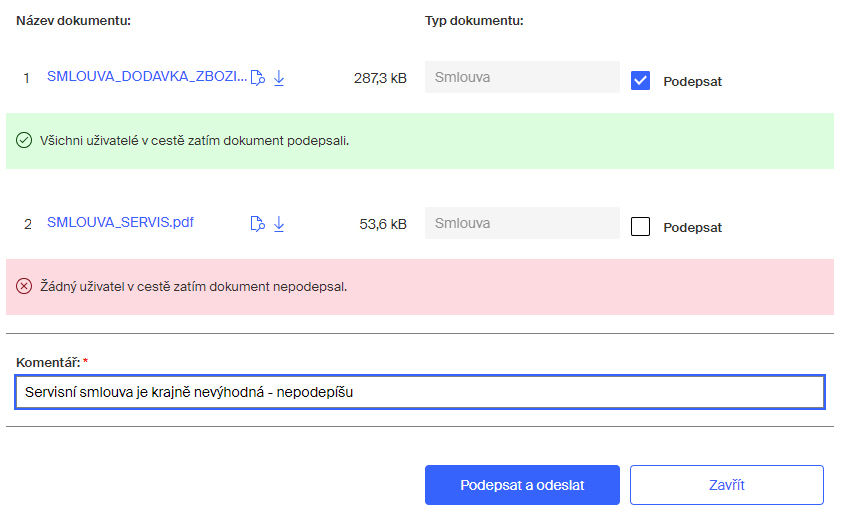
Formulář končí u zadavatele
Po podpisu všech uživatelů na podpisové cestě se formulář vrací k zadavateli. Ten jeho položku vidí ve složce K vyřízení.

V otevřeném formuláři je důležitý obsah sekce Podepisovací cesta. Zde jsou soustředěny komentáře podepisujících, které jsou v případě odmítnutí podpisu povinné.
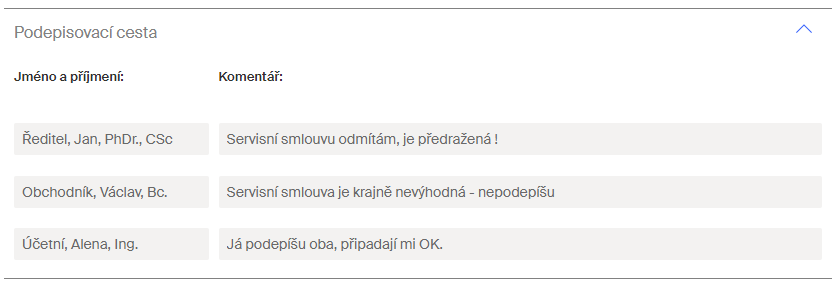
Přímo u jednotlivých souborů jsou vypsány informace o podpisech. V případě, že dokument podepsán nebyl, je vypsán seznam těch, kdo nepodepsali.
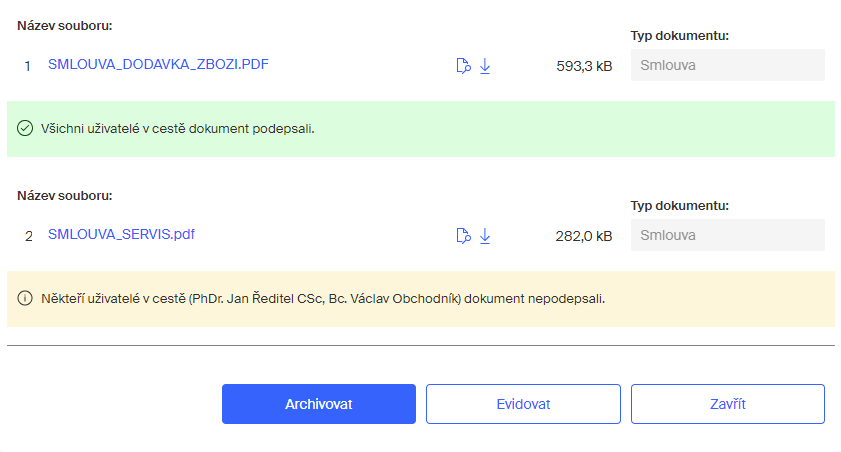
V dolní části formuláře jsou tlačítka, jejichž pomocí celou agendu ukončíte.
-
Tlačítkem Archivovat se soubory se smlouvami uloží do DMS a budou udržovány. Podepsané dokumenty najdete v pohledu Dokumenty – Podepsané soubory.
-
Tlačítkem Evidovat se soubory pouze uloží do DMS a udržovány nebudou. Podepsané smlouvy najdete v pohledu Dokumenty – Podepsané soubory.

Přehled konfiguračních proměnných
Agenda Hromadný podpis smluv disponuje jednou konfigurační proměnnou – VsechnoPodepsat.
Ta řídí výchozí stav zaškrtnutí políček Podepsat ve formuláři. Může nabývat hodnot 0 a 1:
-
Hodnota 0 (výchozí stav) – políčka Podepsat nejsou zaškrtnutá, zaškrtávají je podepisující.
-
Hodnota 1 – políčka Podepsat jsou všechna zaškrtnutá a podepisující může jejich zaškrtnutí zrušit.