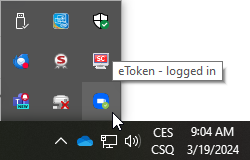Logging in to eToken
You need to log in to the app first. We presume that you already have a Sofa account or 602 ID – login details provided by Software602 previously (maybe in another context).
Double-click the eToken icon to open the Log in to eToken dialog.
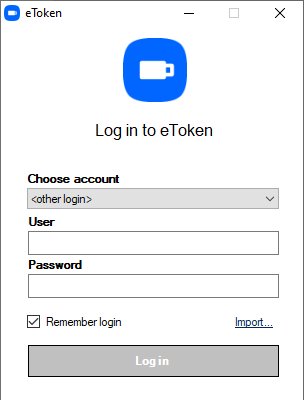
On your first login, the field Choose account is empty, which means it only contains the option <other login>.
Enter the login details for your existing account in the fields User and Password and select Log in.
If you keep Remember login checked, you will be asked whether to save the login details under a name you select. If you save them, they will be available under that name in the Choose account field the next time you run the app.
The Import link is described in chapter Importing login details to eToken.
When you select Log in, certificates from the remote store are imported to the certificate store on your computer and a message on their number is displayed.
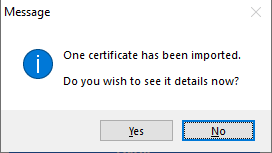
If the certificates have already been imported (when you log in the next time), you are notified as well.
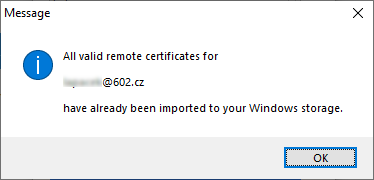
If you are logging in for the first time and you have checked Remember login, you are now prompted to enter a name. Select a name to be used for the login details you have just used, and enter it in the Alias field. The name will be used to list the details in the Choose account field.
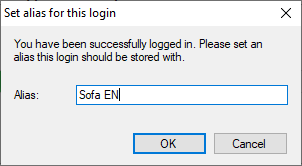
After you are logged in, the eToken app on the taskbar is marked with a green indicator and a tooltip eToken – logged in.