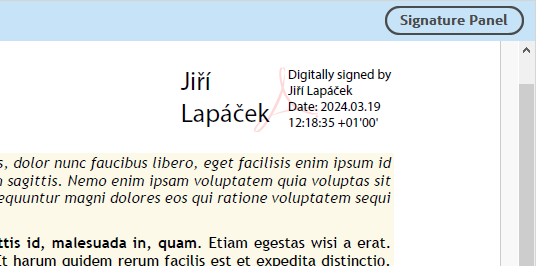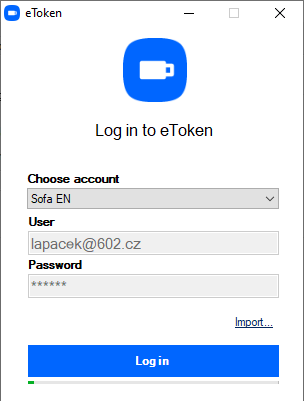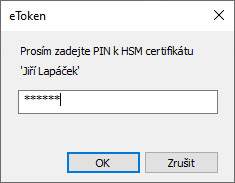Notes for using eToken
Using eToken certificates in other apps
Certificates loaded from eToken to your computer’s store can be used to sign documents the same way as certificates acquired in other ways.
If everything is installed and eToken running, you can use certificates provided by eToken to sign anything you usually sign with certificates.
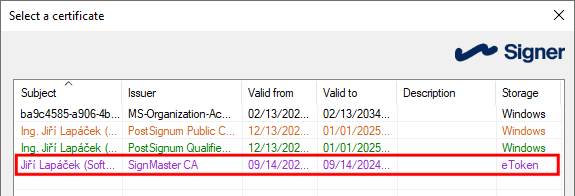
For example in Signer, you can find the certificate from eToken among the other certificates in the dialog Select a certificate. You can use it in the same way as any other certificates.
The signature certificate from eToken is physically available in the _Windows store and therefore can be used not just in Signer but also in other applications such as Adobe products, Microsoft Outlook and some other software.
Here is how to sign a document in Adobe Acrobat Reader.
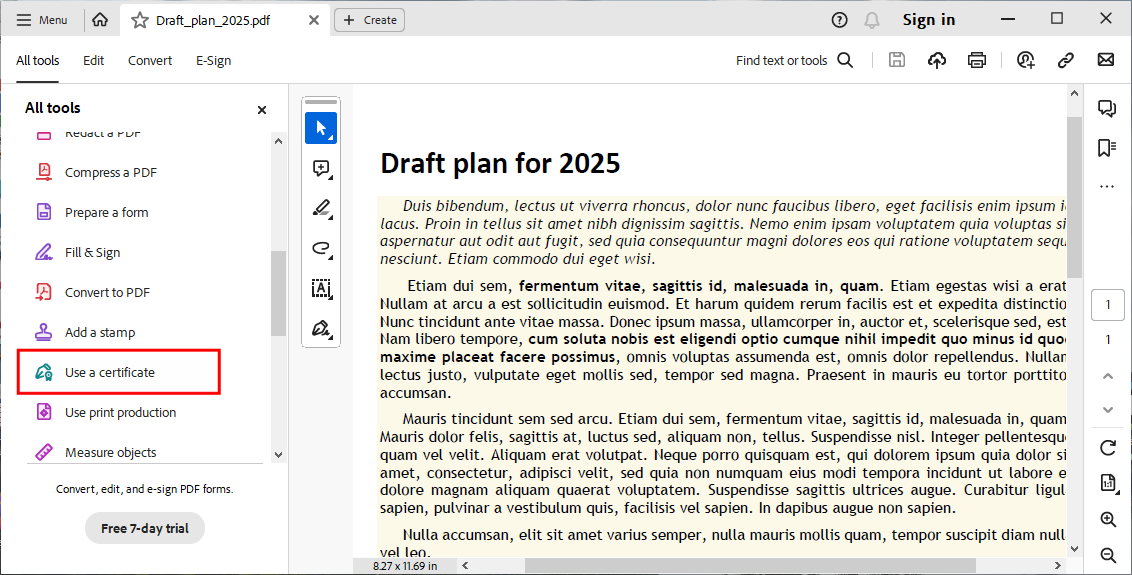
Select Digitally sign, then drag the mouse cursor to select an area in the document where to display the signature.
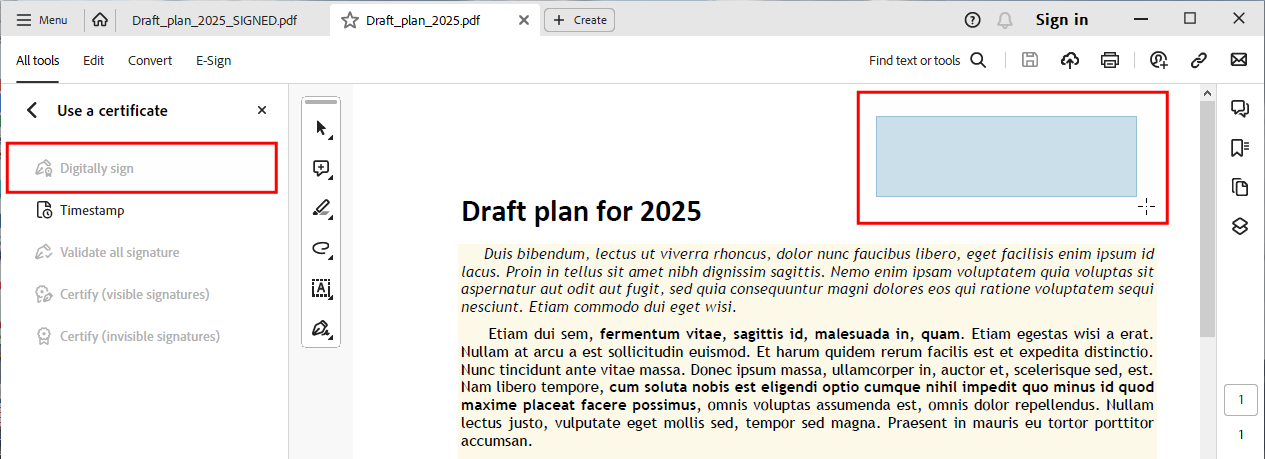
The signature entry from eToken is already listed among other digital certificate entries in the store content listing.
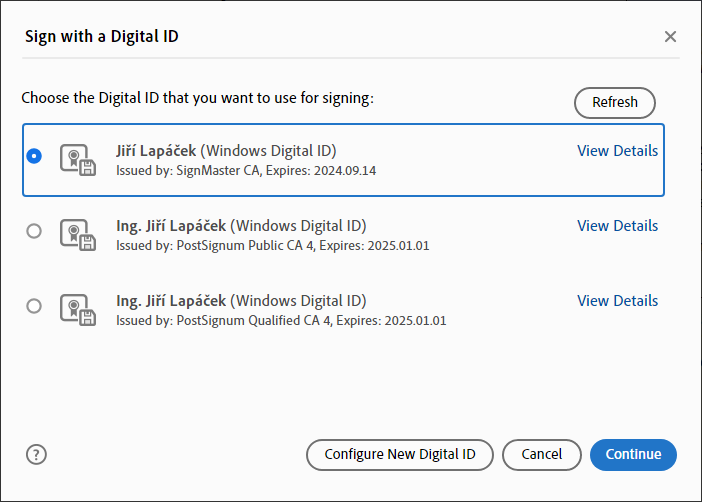
When you select a certificate, a window opens where you can adjust how to display the signature in the document.
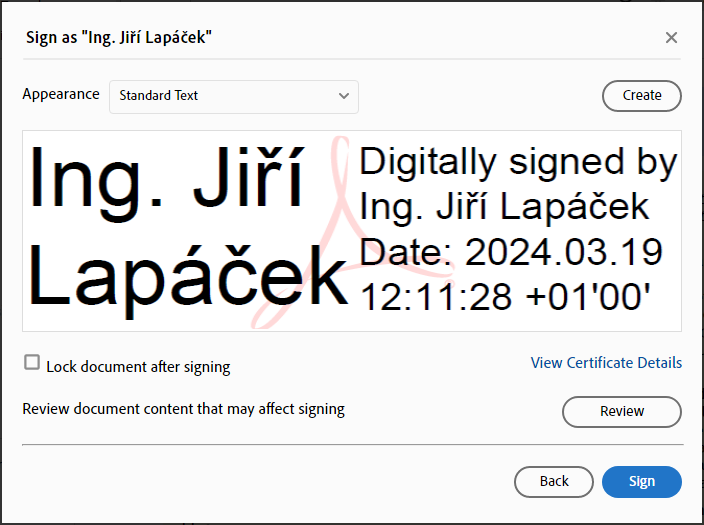
Then confirm your signature PIN using eToken. If you are not logged in at the moment, a login dialog is displayed. Then enter and confirm the certificate PIN.
The document is digitally signed and its visualization placed at the selected area in the document.