More options to manage eToken
When eToken is running, it is running “in the background” and is indicated by an icon in the notification area on the Windows taskbar.
The icon contains a color indicator to show eToken status:
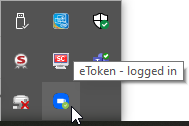
-
If there is a green dot next to the icon, the user is logged in to eToken.
-
If there is a red dot next to the icon, the user is not logged in to eToken.
Chapter Where to find configuration settings showed how to display a context menu with eToken settings by clicking the right mouse button on the app icon.
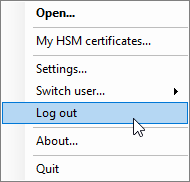
The options have the following meanings:
-
Open – opens the login dialog to eToken. Check or change your account selection here and select Log in to log in with the account in eToken.
-
My HSM certificates – opens the window My remote certificates with a list of remote signing certificates that are available right now.

-
Settings – opens a configuration window – see chapter eToken settings.
-
Switch user – opens a submenu with aliases of configured users to allow you to change the currently logged-in account to another one.
-
Log out – logs the current user out (the indicator on the eToken icon will be a red dot).
-
About – displays a dialogue listing the eToken version, a link to the documentation and an e-mail contact to Software602.
-
Quit – exits the eToken app (do not confuse with Log out). The eToken icon is hidden from the Windows taskbar.