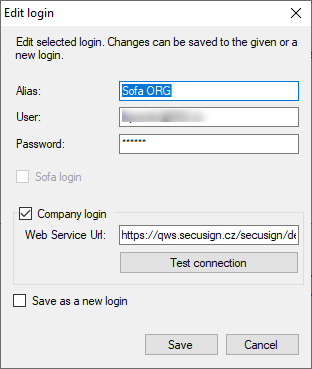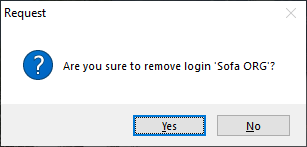Login details
The Login tab lists all created and named sets of login details. The currently logged-in user is displayed in bold.
Check or uncheck the boxes below the list to choose to display only 602 ID accounts, Sofa accounts or your company accounts.
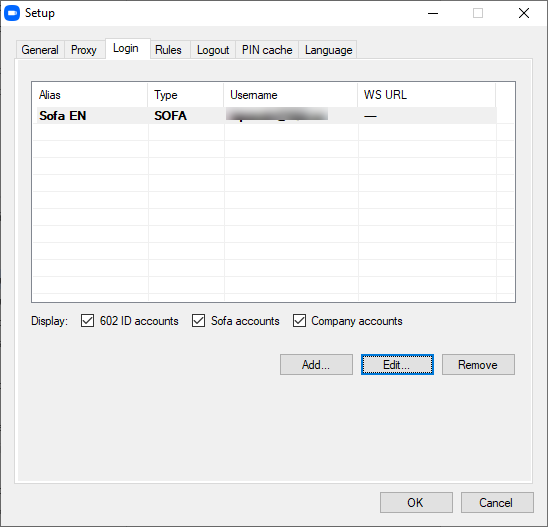
Creating a login for Sofa or 602 ID accounts
To enter new login details, select Add. Enter the login details in the first three fields:
-
Alias – name that will be displayed along with the set of login details.
-
User – account username.
-
Password – account password.
If you are entering login details for a Sofa account, check Sofa login. If you are entering a 602 ID login, keep the box unchecked.
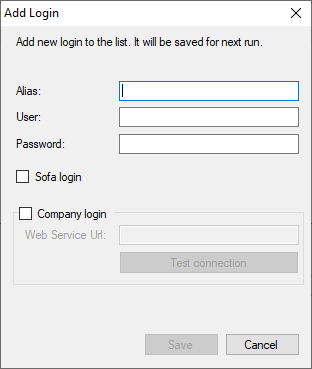
Select Save to save the login details. The set of details is added to the table on the Login tab.
To try out the new details on your next login, select the alias in the Select account option in the login dialog.
Creating a login for your organization account
This option presumes connection using a different server that the one used for the Sofa or 602 ID account. You can also connect using a different SecuSign SDK server if you know its URL address.
How to add such an account, separate from an existing account:
Open the Setup window on the Login tab. Select Add.
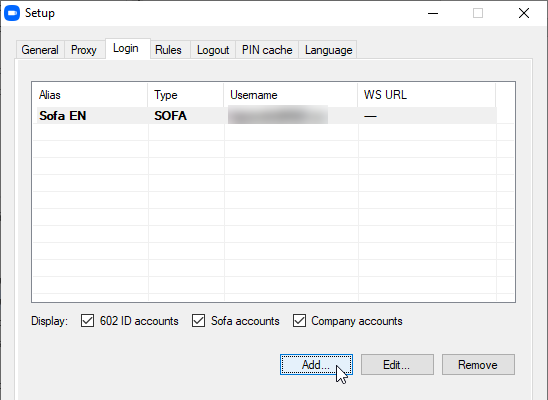
The Add login dialog opens. Enter a name for the new login in the Alias field and the login details in fields User and Password.
Because it is an organization account, check Company login and enter the SecuSign SDK server address in Web service URL.
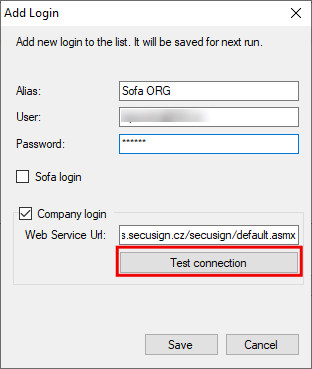
Select Test connection to check whether the login details are correct and the connection works. If not, check the details for any typos.
If everything is in order, the app will display a message about a successful connection.
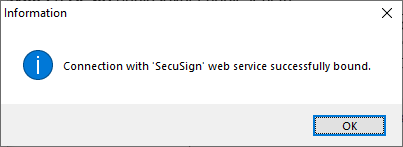
In the Add login dialog, select Save. The new connection entry is added to the Login tab.
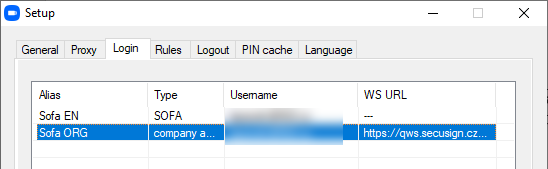
You can also edit the account details later. Select Change alias to give a name to your login details - instead of your username, you can use any description, which will then be used when selecting your account.
Editing login details
You can edit the login details stored on the Login tab anytime later.
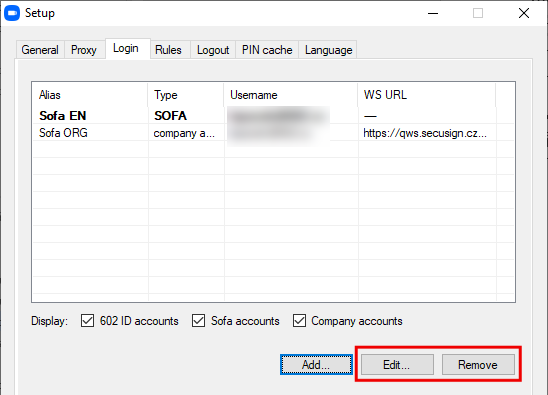
Changing the login details
To change some of the details in a set of login details:
-
On the Login tab, select the entry to change and select Edit.
-
The dialog Edit login opens. It is similar to the Add login dialog and displays the stored details.
-
Edit the details you need and select Save.
-
If you check Save as a new login, and change the Alias field, the details will be added to the Login tab as a new entry.