Creating a Microsoft 365 connection
The next steps take place within Sofa.
Creating a new connection
This chapter describes how to create a connection between Sofa and a company using its Tenant ID you have found in the previous chapter.
Start in the Administration window by clicking the Sofa 365 Bridge button and then select Connection from the menu.
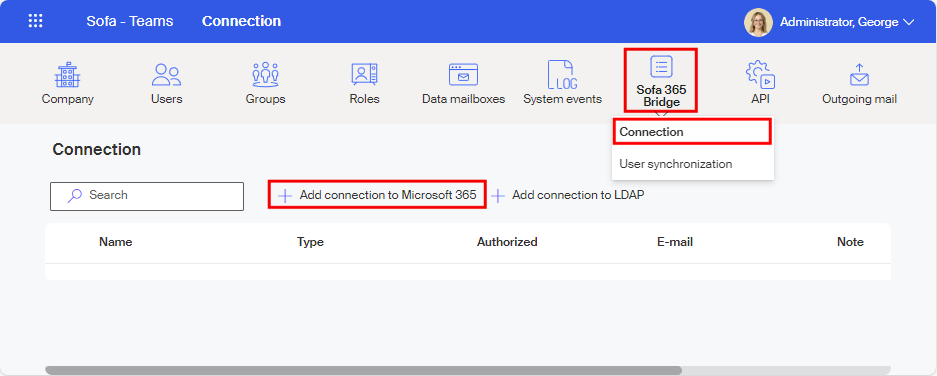
In the toolbar of the Connection window, click + Add connection to Microsoft 365.
Fill out all mandatory entries in the New connection window.
-
In Name, enter the connection name that will be used when displaying the connection in lists.
-
The default Identifier is created from the Name, but you can adjust it to a preferred string.
Both these entries are used internally in Sofa and do not need to be unique. -
You can also enter any optional description in the Note field.
-
Paste the ID you have copied in Microsoft Entra admin center window to the Tenant ID field.
-
In Type, select the Microsoft Entra ID (Azure AD) option.
Only one connection of this type can be created in Sofa. If you already have a connection to Microsoft Entra ID this option will not be available. -
Select Save connection.
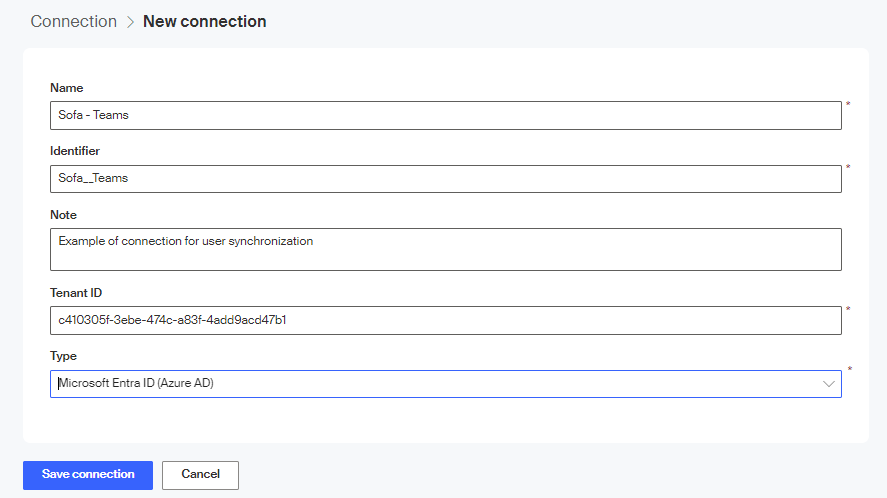
The following window might request your permission for the Microsoft Entra ID application to access the listed resources of all users in your organization. Check the box Consent on behalf of your organization to grant the permission.
| This window will only be displayed to you, no other users will be asked to check the permissions. |
When the permissions are granted, this application will be able to use your data in a manner described in the terms of service and the statement on personal data protection. You can change the permissions later at https://myapps.microsoft.com.
Select Accept to save and authorize the connection.
Successful authorization is announced by a message in a green frame and also by a green checkmark indicator in the Authorized column of the corresponding entry in the Connection window.
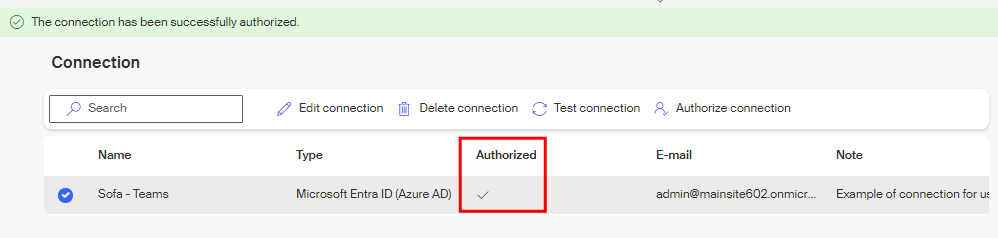
Editing the Microsoft Entra ID connection
If a connection to Microsoft Entra already exists, you will find its entry in the Connection window, with Microsoft Entra ID (Azure AD) given in the Type column. There are several buttons on the toolbar to use with the connection entries. The toolbar is displayed when you select a connection entry.
Authorizing a connection
If the connection is not currently authorized, the Authorized column displays a red cross icon.

In that case you will need to authorize the connection manually. Select Authorize connection on the toolbar.
When you confirm the query on authorization, a message The connection has been successfully authorized is displayed in the upper part of the window, similarly to the image from in the previous chapter when creating a new connection.
Testing a connection
To check that an existing connection is set up correctly, click Test connection on the toolbar.
A successful test is announced by the message The connection test was successful in a green frame.
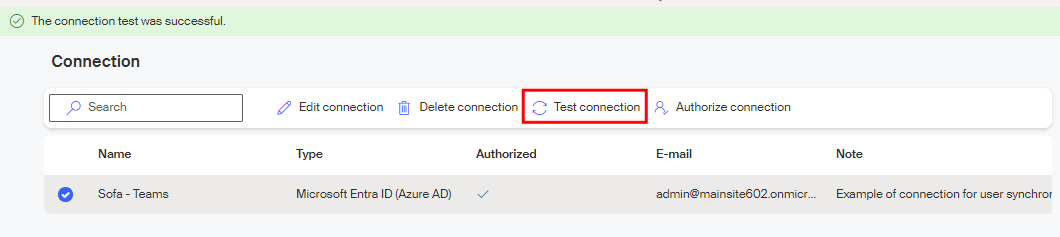
If the connection test fails, the message The connection test has failed… is displayed in the upper part of the window.

The reason for failure is included in the error message. One of the possible reasons for failure is that the user is not correctly logged in at the moment.
Editing a connection
You can edit some properties of a selected connection. Click Edit connection to open a window similar to the New connection window. The entries are identical, but only the Name and Note can be edited.
The values of Identifier and Tenant ID are read only, and the connection type cannot be changed either.

Deleting a connection
To delete a whole connection entry and remove it from the list of connections, use the button Delete connection.

Confirm the query Are you sure you want to delete the connection?, then the connection entry will be removed from the list and the connection deleted.
| All linked synchronizations must be removed from the connection before deletion. Otherwise, the deletion fails and the corresponding error message in a red frame is displayed instead: Failed to delete the connection. |
For more details on synchronization settings, see chapter User synchronization.