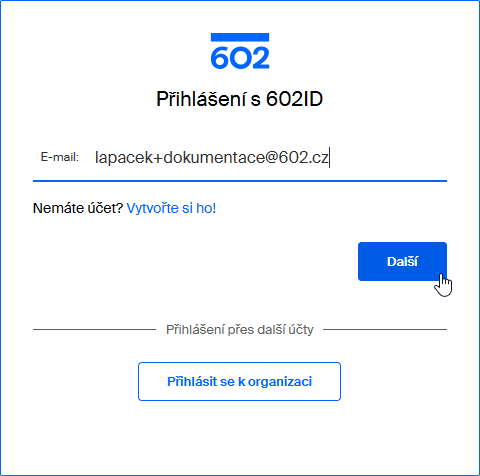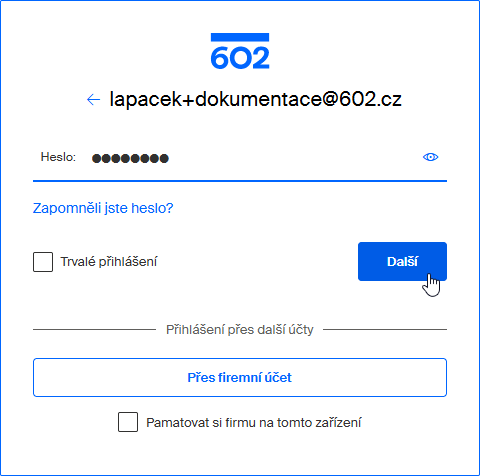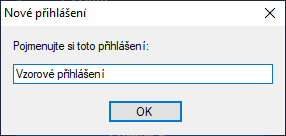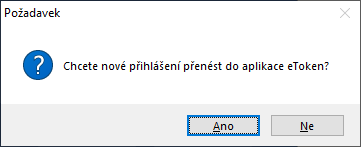Spuštění aplikace

Aplikaci Signer nejsnáze spustíte klepnutím na ikonu této aplikace, která se při instalaci vytvořila na Ploše Windows.
K aplikaci je nutné se přihlásit. Existují tři možnosti, jak to udělat.
-
První možnost přichází v úvahu, když jako uživatel již máte účet pro přístup k Sofa nebo máte tzv. 602 ID – přihlašovací údaje poskytnuté firmou Software602 již předem (třeba i v jiné souvislosti). Pak lze vytvořit odpovídající typ účtu pro přihlášení.
-
Druhá možnost je ta, že se připojujete prostřednictvím serveru provozovaného vaší organizací, jemuž byl poskytnut k službám aplikace přístup.
-
Poslední možnost je spuštění bez přihlášení – zde ale musíte počítat s omezenou funkčností aplikace.
O způsobu vstupu do aplikace s přihlášením nebo bez přihlášení rozhodnete v úvodním dialogu, jenž se otevře po spuštění aplikace.
Přihlášení pomocí existujícího účtu
Na obrázku je dialog určený především pro přihlášení pomocí přístupových údajů k aplikaci Sofa nebo 602 ID. To je tvořeno kombinací vaší adresy elektronické pošty a hesla.
-
Jak získáte 602 ID je popsáno v kapitole Vytvoření nové registrace pro 602 ID.
-
První přihlášení pod novým účtem je popsáno v kapitole První přihlášení.
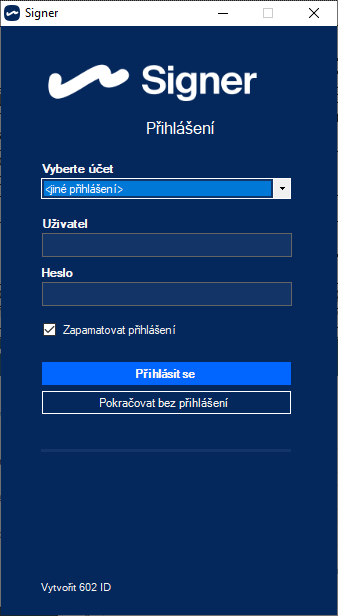
Pro přihlášení máte dispozici možnost si účet nebo jednotlivé účty (máte-li jich k dispozici několik) pojmenovávat a vybírat je pomocí jejich názvu ze seznamu otevřeného po klepnutí na pole Vyberte účet.
Přihlášení bez registrace
Přihlášení bez účtu (bez registrace) umožní používat aplikaci Signer s omezenými funkcemi pro prohlížení dokumentů. Pokud se rozhodnete pro tuto možnost, klepněte na tlačítko Pokračovat bez přihlášení.
Pokud při práci s takto spuštěným Signerem narazíte na funkci, která vyžaduje plnohodnotnou licenci, zobrazí se okénko s příslušnou informací.
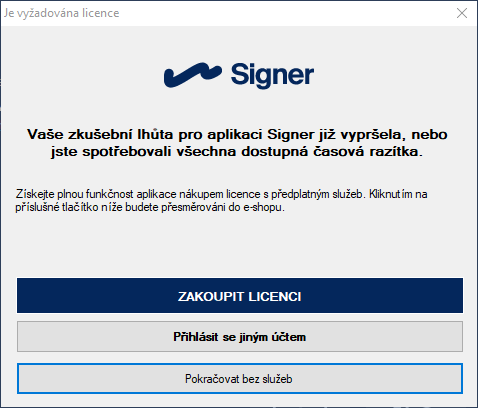
Pro plnohodnotný přístup můžete stiskem tlačítka Vytvořit účet požádat o registraci s poskytnutím 602 ID. V opačném případě stiskněte tlačítko Pokračovat bez licence.
Připojení přes server organizace
Připojit přes server vaší organizace jako v předchozích verzích (před verzí 3.5) lze i nadále, jen je potřeba, aby instalaci nové verze aplikace prováděl administrátor organizace pomocí parametrů pro bezdotykovou instalaci.
Pokud máte údaje pro připojení k organizaci uložené (z dřívější verze Signeru) v registrech systému, lze je od verze 3.5 používat i nadále.
Vytvoření nové registrace pro 602 ID
Pokud ještě nemáte 602 ID pro přístup k aplikaci, klepněte v přihlašovacím okénku na odkaz Vytvořit 602 ID. Přejdete na webovou stránku společnosti Software602, na které vytvoříte účet pro přihlášení.
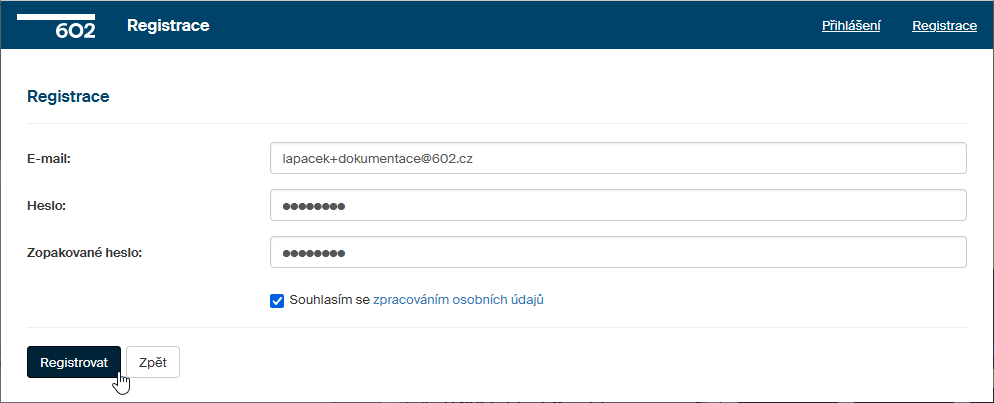
Je zapotřebí uvést vaši adresu elektronické pošty, která bude figurovat jako přihlašovací jméno, a jako obvykle přístupové heslo a totéž heslo ještě jednou pro kontrolu. Dále je zapotřebí zaškrtnout políčko s vaším souhlasem ke zpracování osobních údajů a klepnout na tlačítko Registrovat.
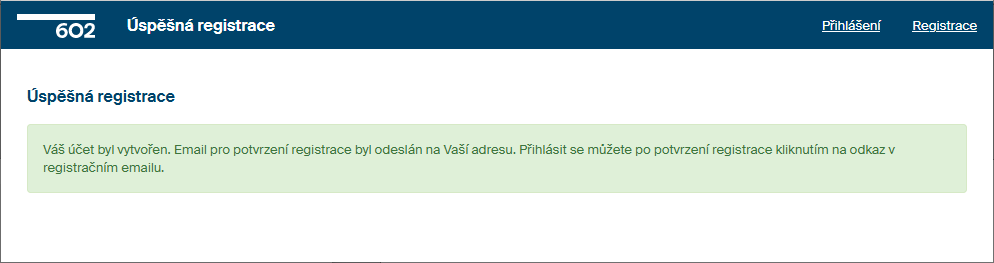
Tím je registrace hotová. Podle pokynů vyčkejte, až vám bude na zadanou adresu doručeno potvrzení o registraci. V potvrzovacím emailu klepněte na odkaz Odkaz pro potvrzení registrace.
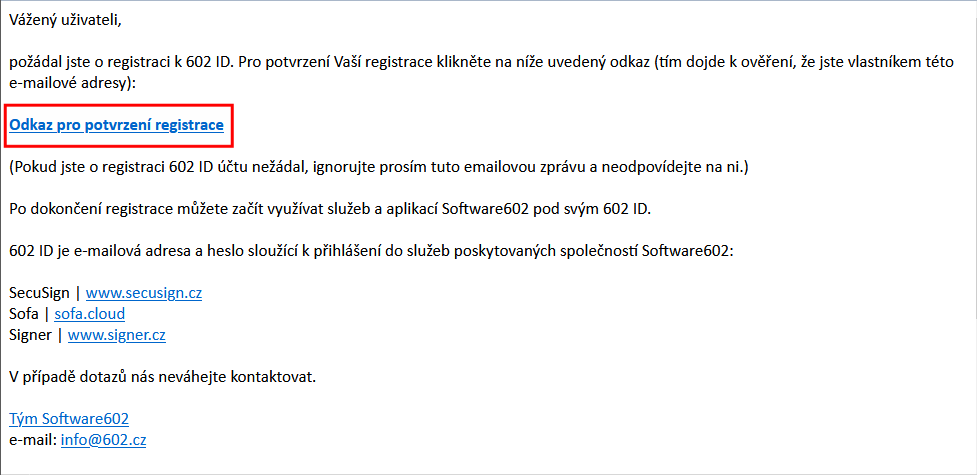
Dále pak ve webovém prohlížeči klepněte na tlačítko Aktivovat účet.
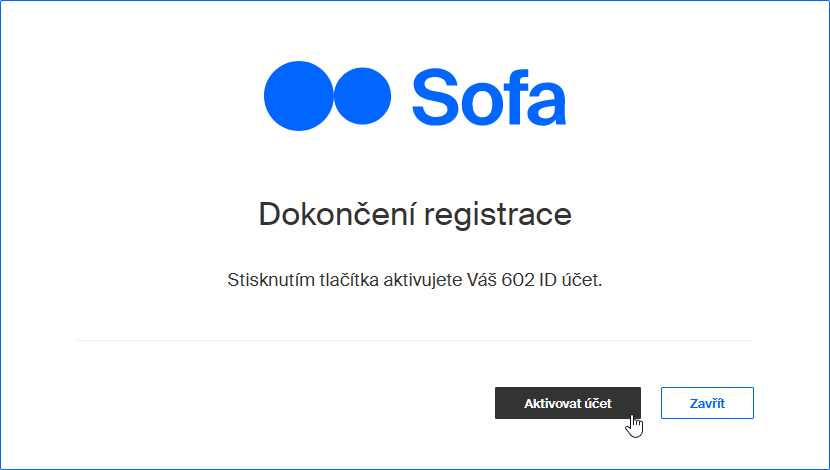
Následným klepnutím na tlačítko Přihlásit se přejdete k přihlašovacímu dialogu, kde se můžete poprvé přihlásit.
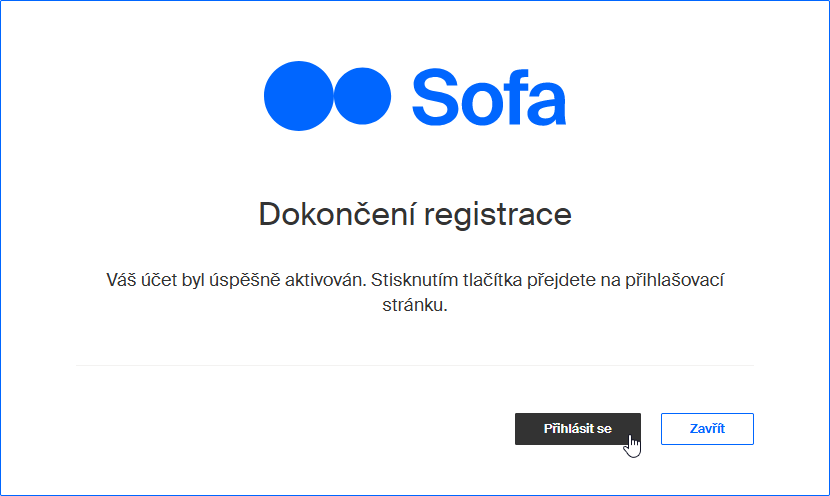
Po přihlášení přejdete na webovou stránku správy vašeho účtu, kde můžete doplnit a měnit údaje a podle potřeby také požádat o certifikáty, dokoupit časová razítka a uskutečnit další nastavení. Podrobný popis všech možností přesahuje rámec tohoto dokumentu.
Pozor, nepřehlédněte!
Zdůrazněme, že v této fázi pořízení 602 ID máte k dispozici tzv. TRIAL verzi Signeru s dostupností služeb časově limitovanou a s počtem časových razítek omezeným na 25 – do čtrnácti dnů si musíte, pokud chcete Signer používat bez omezení, zaplatit plnou licenci (podrobněji viz kap. Platnost licence).
Pokud vyprší platnost TRIAL verze nebo expiruje verze placená, je nutné (pokud chcete nadále služby Signeru používat bez omezení) zakoupit placenou verzi nebo zaplatit prodloužení platnosti licence. Neučiníte-li tak, služby Signeru (například podepisování dokumentů) nebudou nadále přístupné.
První přihlášení
Klepnutím na ikonu, která se vytvořila při instalaci, spustíte přihlašovací dialog do Signeru.
Pokud k Signeru přistupujete poprvé, v poli voliče Účet je k dispozici pouze položka jiné přihlášení.
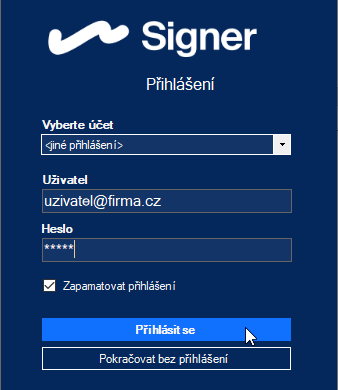
Do polí Uživatel a Heslo vyplňte přístupové údaje podle svého účtu.
Pokud ponecháte zaškrtnuté políčko Zapamatovat přihlášení, přihlásíte se pod tímto účtem příště automaticky, bez nutnosti znovu zadávat jméno a heslo. Je však zapotřebí účet pojmenovat. K pojmenování budete vyzváni ve vstupním poli dialogu Nové přihlášení.
Dotaz v dalším dialogu se týká aplikace eToken. Doporučujeme stisknout tlačítko Ano a tím si zajistit, že nový účet bude moci pracovat s eToken hned po dokončení.
| Pokud si chcete ověřit vytvořené nastavení, klepněte v okně Signeru v nabídce Dokumenty na příkaz Nastavení a v následujícím okně na záložku karty Přihlášení. Na kartě vidíte popis svého přihlašovacího účtu – ve sloupci Alias je uveden jeho název, který jste zapsali do dialogu Nové přihlášení. Ve sloupci Typ je uveden typ přihlášení. V našem případě se předpokládá, že URL adresu příslušného serveru SecuSign SDK nastavil ve vaší organizaci administrátor. Proto je sloupec Webová služba prázdný. |
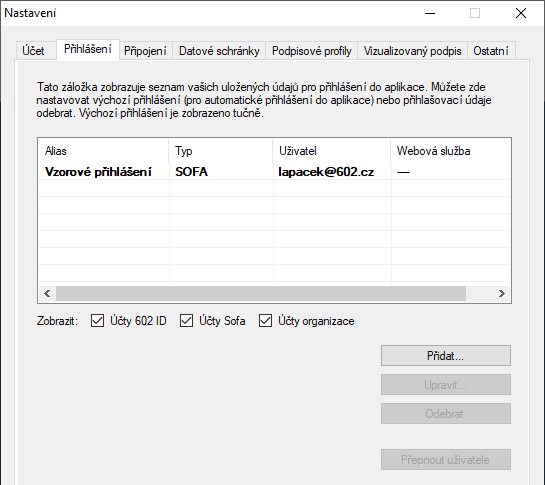
| Jestliže již nějaký přihlašovací účet máte a chcete vyzkoušet přihlášení další, třeba firemní, položku jiné přihlášení ve voliči cíleně nastavte. |