Anonymizace dokumentů
Proces anonymizace umožní u načteného dokumentu ve formátu PDF odstranění podpisů i časových razítek a také odstranění důvěrných informací, jako jsou např. osobní údaje občanů a obchodních partnerů a podobně.
Toto odstranění probíhá jak v obrazové – viditelné vrstvě PDF dokumentu, ale zejména také v textové vrstvě dokumentu.
Chcete-li nějaký PDF dokument anonymizovat, klepněte na tlačítkové liště Zpracování na tlačítko Anonymizovat.

Pokud je dokument opatřen elektronickým podpisem (podpisy) spolu s případnými časovými razítky, je zobrazena výstraha o jejich odstranění (včetně eventuálních vizualizací podpisů), budete-li v procesu pokračovat.
Zneviditelnění částí dokumentu
Od této chvíle je dokument načtený v okně přístupný k zneviditelnění vybraných partií, které budou fyzicky překryty černou plochou.
Pokud je dokument elektronicky podepsán, budou podpisy odstraněny. Anonymizovaný dokument se bude lišit od dokumentu, který byl podepsán.

Postupujte takto:
-
Tahem myší označte oblast, kterou chcete zneviditelnit.
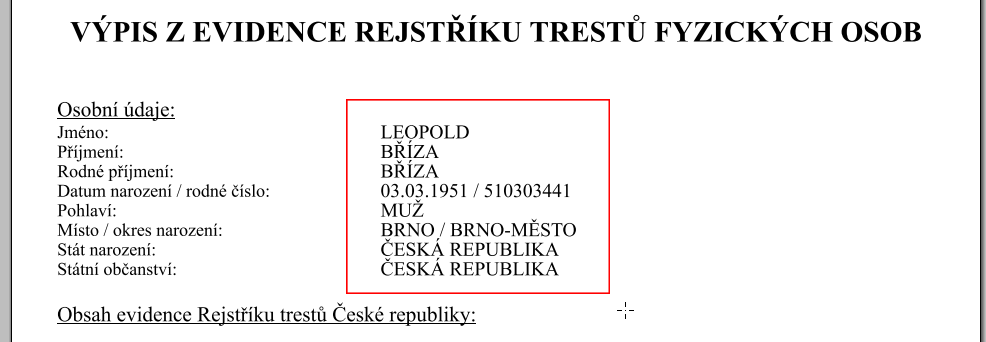
-
Nad pracovní plochou klepněte na tlačítko Potvrdit.

-
Vybraná oblast se začerní.
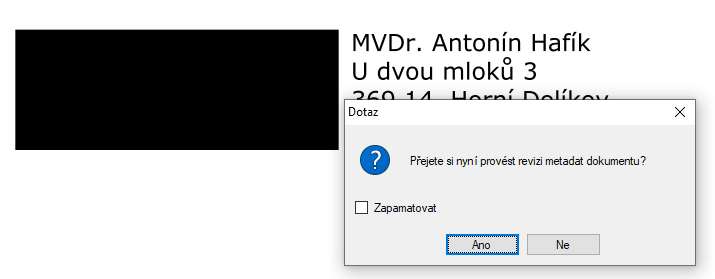
-
V rámečku Dotaz vyberte, zda chcete revidovat metadata anonymizovaného dokumentu. Pokud stisknete tlačítko Ano, otevře se okno Správa metadat, na jehož kartách můžete změnit či doplnit metadata dokumentu.
-
Upravený dokument uložte – v nabídce Dokument použijte příkaz Uložit nebo Uložit jako.
| Pokud byste chtěli začernit několik oblastí současně, vyberte je ihned po sobě – nástroj pro výběr oblasti zůstane funkční, dokud nestisknete některé z tlačítek. |
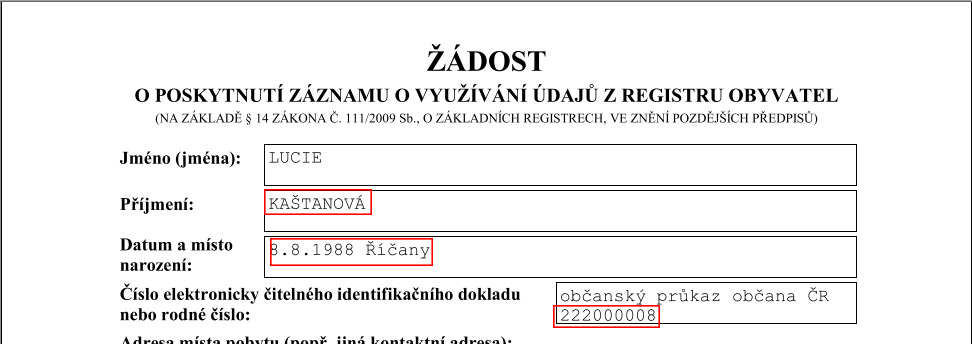
Po stisku tlačítka Potvrdit se začerní všechny vybrané oblasti najednou.
| Stiskem klávesy Esc se výběr oblastí zruší bez začernění jejich ploch. |
Úprava navržené oblasti
Pokud po návrhu (ohraničení) oblasti určené ke zneviditelnění usoudíte, že jste oblast označili nepřesně, můžete před stiskem tlačítka Potvrdit stisknout tlačítko Upravit.

Slabé červené ohraničení vybrané oblasti se doplní o modré s vyznačením uzlových bodů.
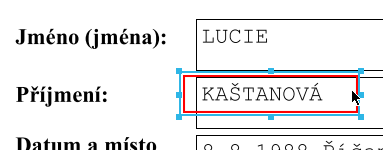
-
Tahem myší za uzlové body lze oblast v daném směru rozšířit nebo zúžit.
-
Tahem myší za plochu obdélníka lze celé označení oblasti posouvat.
Stiskem tlačítka Potvrdit se tvar a velikost oblasti zafixuje a označená oblast se začerní.

