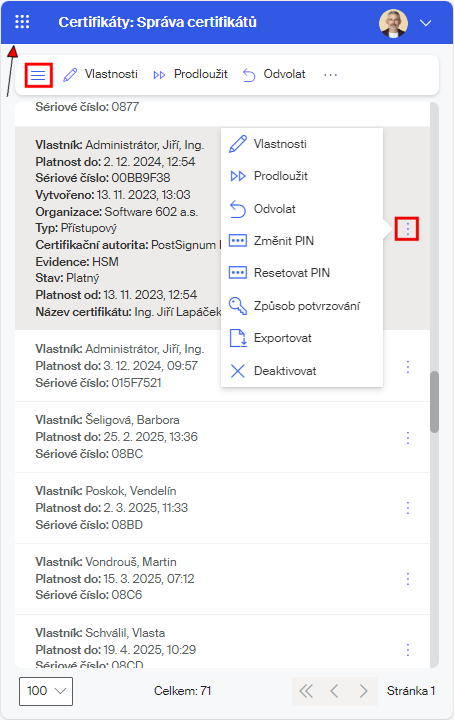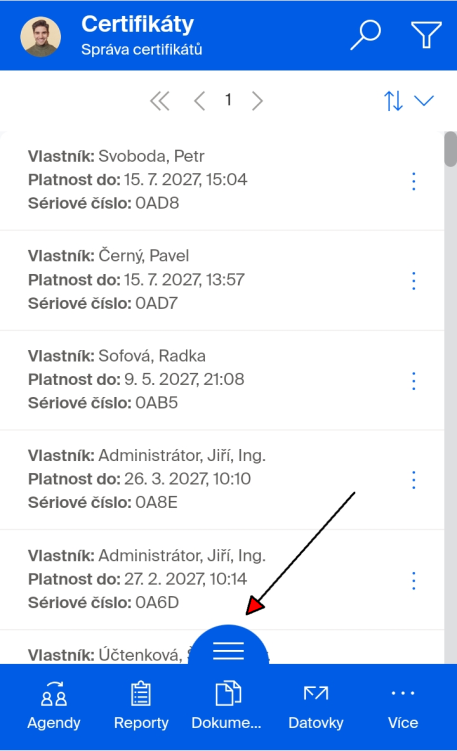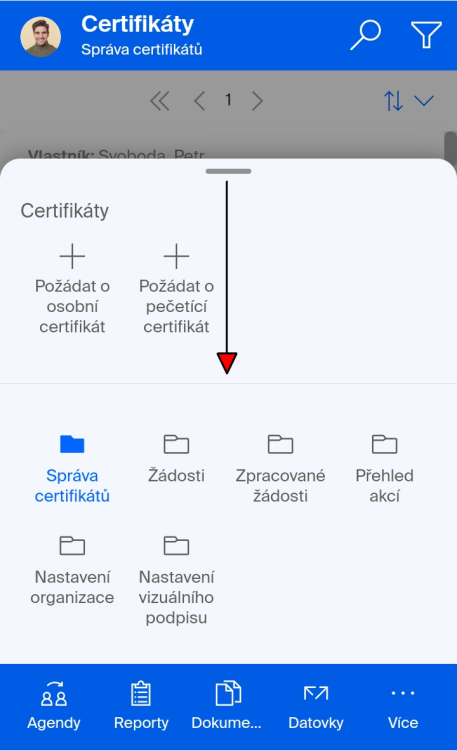Správa certifikátů
Při požadavku na digitalizaci „úředních agend“ je zapotřebí přejít od papírových dokumentů k jejich digitální podobě. U klasických dokumentů v papírové podobě slouží k ověření jejich platnosti obvykle podpis a razítko autora dokumentu. Aby bylo možné poskytovat záruky o platnosti a pravosti u digitálních dokumentů, byly zavedeny digitální podpisy.
Digitální podpis je elektronicky šifrovaný doplněk dokumentu potvrzující jeho pravost. Jinak řečeno, potvrzuje, že informace v dokumentu obsažené pocházejí od autora podpisu a od okamžiku podpisu nedošlo k jejich změně.
K vytvoření digitálního podpisu potřebujete podpisový certifikát, jenž slouží k prokázání vaší identity. Certifikáty vydává certifikační autorita, což je subjekt s právy podobnými jako má notář.
Platnost certifikátu bývá časově omezena, obvykle na jeden rok, ale podle dohody třeba i na tři roky… a podobně. Před uplynutím platnosti lze obvykle certifikát obnovit.
Platnost certifikátu může být také ukončena (revokována), ačkoliv certifikát dosud neexpiroval. Revokaci lze vyžádat třeba při zcizení certifikátu nebo vznikne-li jiné nebezpečí jeho zneužití.
Obecné informace
Při elektronickém podepisování se můžete setkávat s elektronickými podpisy a elektronickými pečetěmi. Podívejme se, jaký je rozdíl mezi podpisem a pečetí:
-
Elektronický podpis je připojen jako projev vůle konkrétní osoby – například úředníka či zaměstnance společnosti (v konkrétní den a čas rozhodl o nějaké věci).
-
Elektronická pečeť se použije pro potvrzení původu a neměnnosti dokumentu například za daný úřad či společnost (v konkrétní den a čas vytvořil/a dokument).
Elektronické pečetění se týká především hromadných a automatizovaných operací s dokumenty. Opatřen pečetí by však měl být každý elektronický dokument, který není opatřen elektronickým podpisem.
Okno pro práci s certifikáty
Okno pro práci s certifikáty otevřete klepnutím na položku Certifikáty z nabídky rozvinuté klepnutím na tlačítko s devíti tečkami.
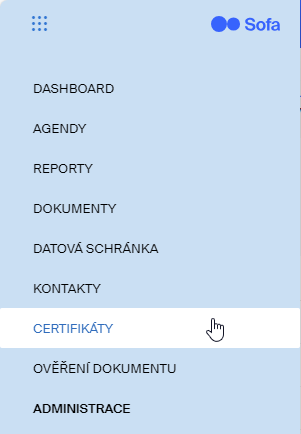
Okno se skládá z několika pohledů. Jejich dostupnost záleží na tom, v jaké roli je daný uživatel obsazen. Budeme vycházet z toho, že od verze Sofa 4.8 je každý nový uživatel automaticky obsazen v roli Uživatel certifikátů.
Správa certifikátů
Pohled Správa certifikátů je dostupný uživatelům s rolí Uživatelé certifikátů a/nebo Správci certifikátů. Je to hlavní pohled z hlediska manipulace s certifikáty – umožňuje vytvářet žádosti o certifikáty PostSignum, I.CA i SignMaster, žádosti o pečetící certifikáty a zajišťuje veškeré servisní akce s certifikáty.
| Do role Uživatelé certifikátů jsou obsazeni všichni uživatelé Sofa. Pohled Správa certifikátů tedy vidí všichni uživatelé, pokud je uživatel s administrátorskými právy z této role z nějakých důvodů nevyřadil. |
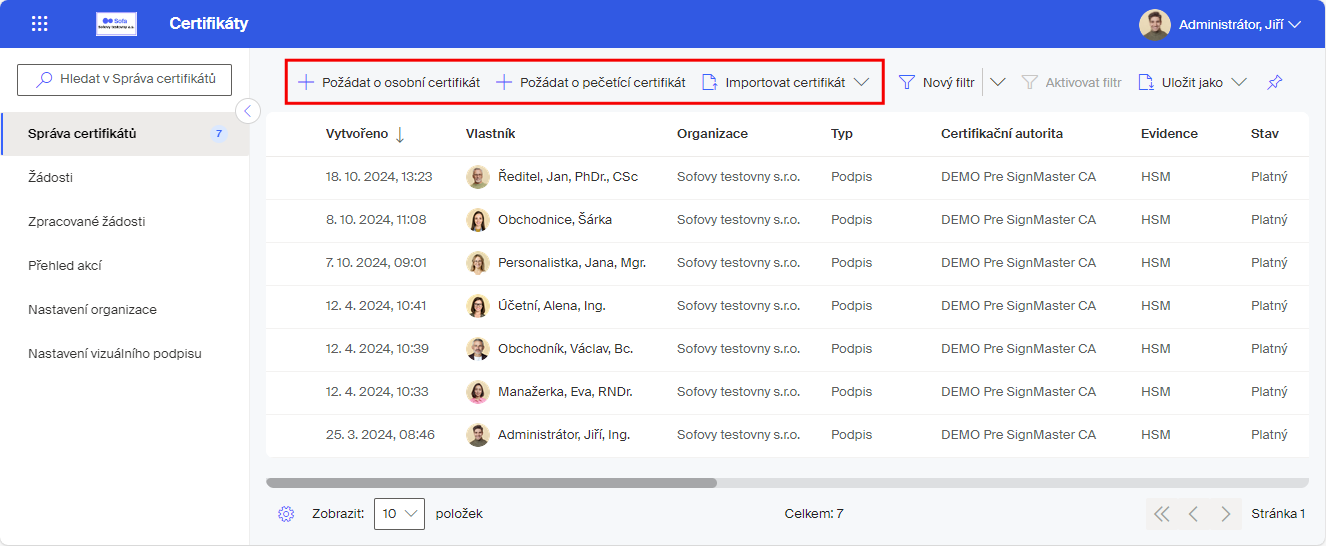
Uživatelé v roli Správci certifikátů vidí certifikáty všech uživatelů. Ostatní uživatelé vidí pouze svoje certifikáty.
Klepnutím na položku certifikátu ji vyberete k dalšímu zpracování – označí se zatržítkem v modrém kroužku. Obslužné příkazy pro spouštění akcí nad vybraným certifikátem najdete na nástrojové liště nebo v nabídce otevřené tlačítkem se třemi tečkami.
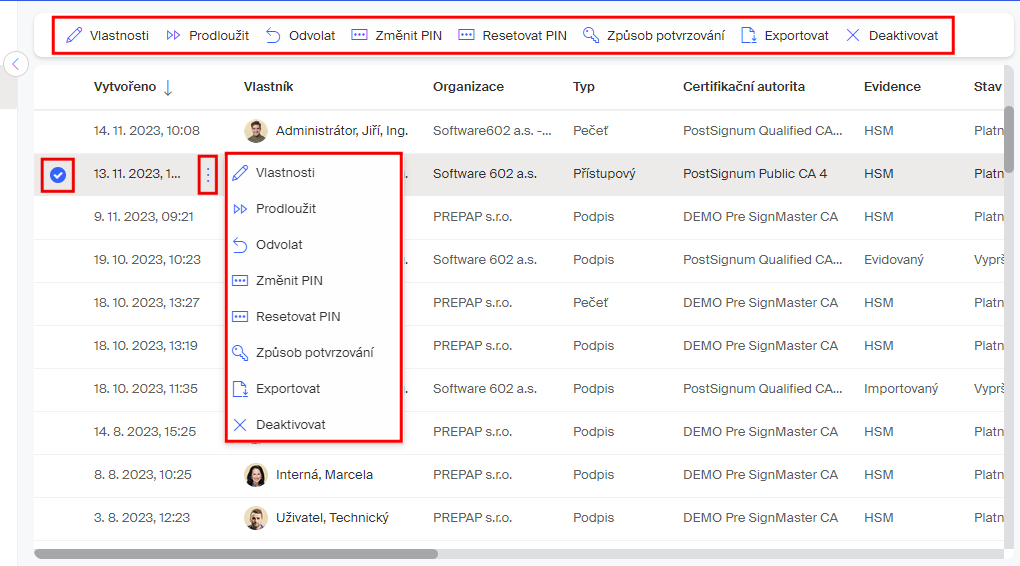
Seznam žádostí
Pohled Žádosti vidí také uživatelé obsazení v roli Uživatelé certifikátů, tedy prakticky všichni. Obsahuje položky podaných žádostí uživatele (uživatelé v roli Správci certifikátů vidí žádosti všech uživatelů). Umožňuje kontrolovat stav jednotlivých žádostí a pokud je třeba, zajistit jejich další zpracování (například přijetí vydaného certifikátu).
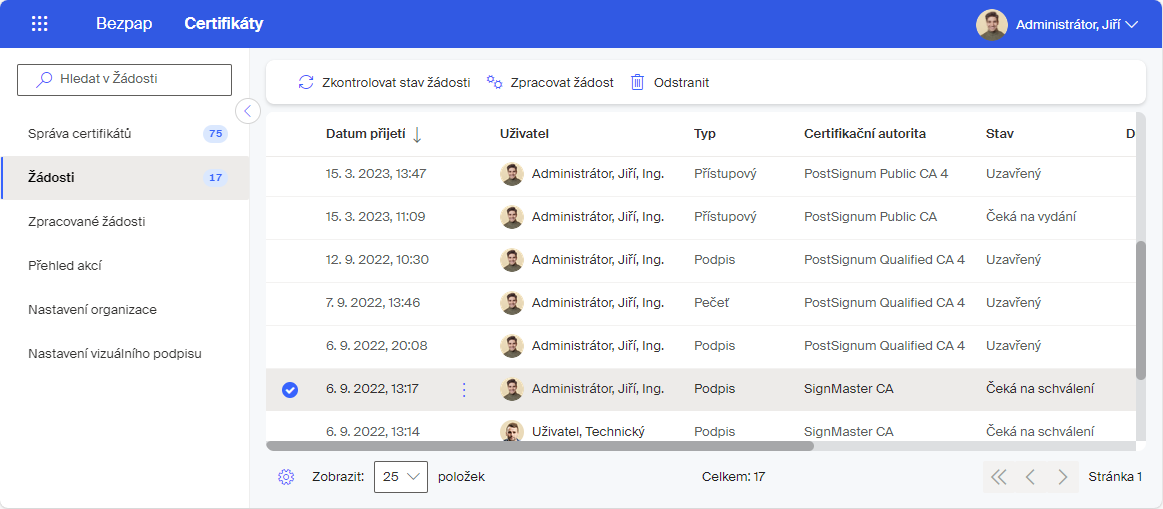
Výběr položky a obslužné příkazy zpřístupníte stejně jako v pohledu Správa certifikátů.
Seznam zpracovaných žádostí
Pohled Zpracované žádosti vidí jen uživatelé obsazení v roli Správci certifikátů. Jsou tu položky popisující jednotlivé žádosti o certifikáty a jejich stav.
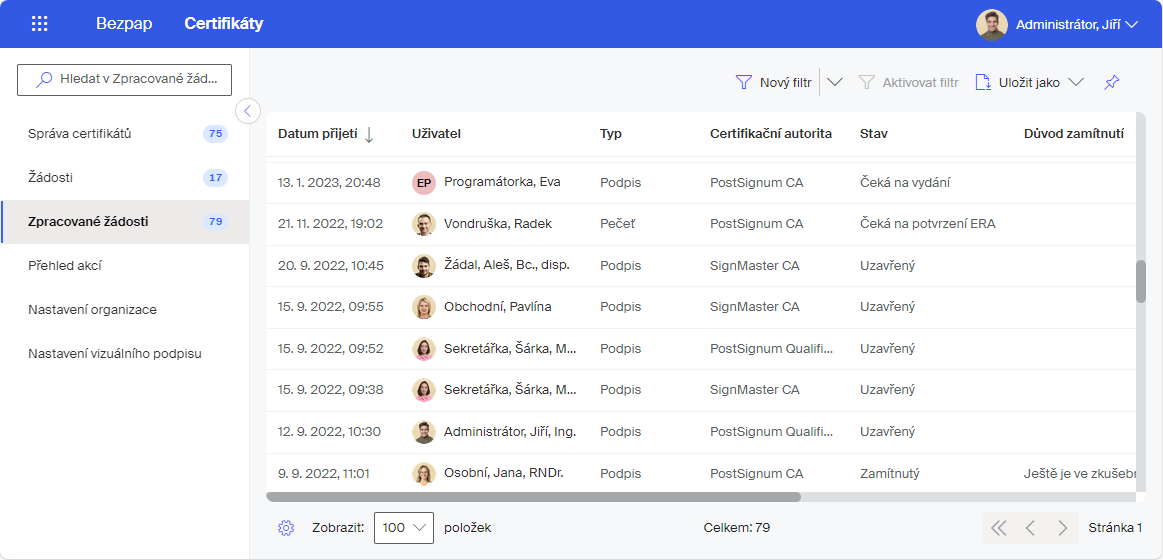
V tomto pohledu nelze nic nastavovat, je možné pouze filtrovat data.
Seznam akcí s certifikáty
Pohled Přehled akcí obsahuje seznam všech akcí provedených s certifikáty v rámci Sofa, tedy jaké akce s nimi byly provedeny a kdy. Každý uživatel vidí položky svých vlastních akcí. Uživatelé obsazení v roli Správci certifikátů vidí položky uživatelů z celé firmy.
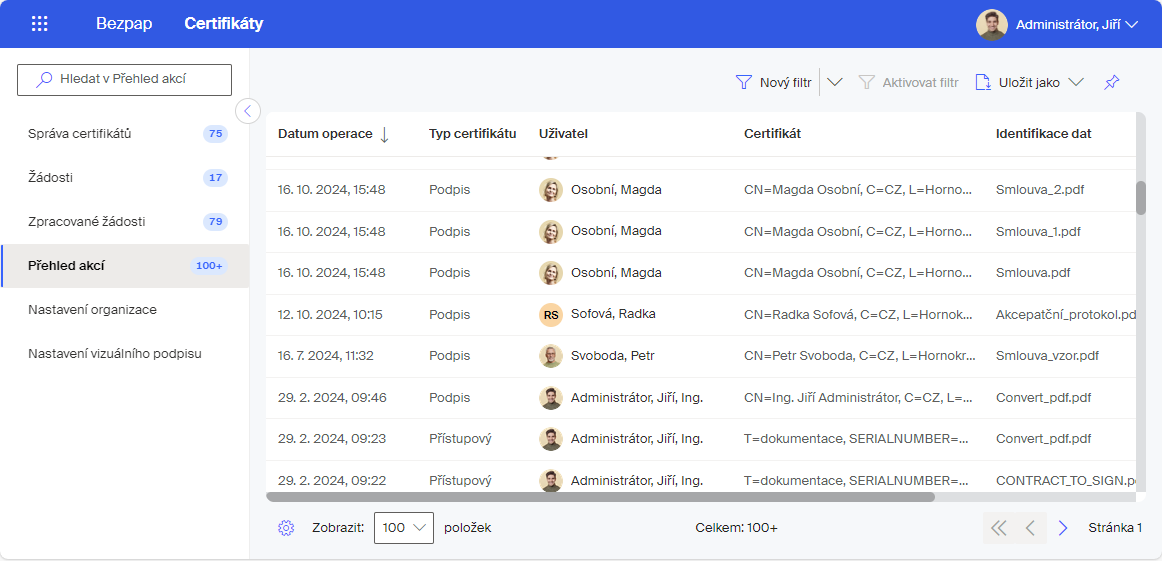
Jednalo-li se o operaci s pečetícím certifikátem provedenou s přístupem pod autentizačním certifikátem, bude ve sloupci Uživatel označena jako Systém.
Orientaci v přehledu akcí může usnadnit nastavení vhodného filtru. K filtraci lze nastavit:
-
Typ certifikátu – výběrem pomocí voliče (podpis, pečeť, přístupový, SSL, šifrovací a ostatní).
-
Jméno uživatele – výběrem z nabídnutého seznamu uživatelů.
-
Název certifikátu – zápisem konkrétní hodnoty do pole Certifikát. Platí pouze pro položky CN (certificat name – celé jméno), E (emailová adresa) a O (název organizace).
-
Dobu platnosti od i do určitého data zadanou datovými voliči.
Dále je k dispozici fulltextové vyhledávání podle údajů ve sloupcích Identifikace dat a Volající aplikace. Řetězec znaků pro fulltext zapište do pole s lupou vlevo nahoře.
Nastavení v rámci celé organizace
Pohled Nastavení organizace vidí jen uživatelé obsazení v roli Správci certifikátů. Tato část bývala v okně Administrace, od verze 4.8 je jako jeden z pohledů v okně Certifikáty.
Mohou tu aktivovat certifikační autority PostSignum a I.CA, a zjistit, zda jsou aktivovány možnosti žádat o:
-
Kvalifikovaný certifikát od kvalifikované autority PostSignum CA.
-
Komerční certifikát od kvalifikované autority PostSignum CA.
-
Elektronická kvalifikovaná pečeť od kvalifikované autority PostSignum CA.
-
Kvalifikovaný certifikát od kvalifikované autority I.CA.
-
Komerční certifikát od kvalifikované autority I.CA.
-
Elektronická kvalifikovaná pečeť od kvalifikované autority I.CA.
-
Komerční podpisový certifikát od autority SignMaster CA.
Je také možné zde nastavit URL pro komunikaci aplikací Signer a eToken s vlastním SecuSign SDK serverem.
Po instalaci Sofa je standardně aktivovaná autorita SignMaster CA. Autority PostSignum CA a I.CA je třeba aktivovat dodatečně, na základě dohody s obchodníkem.
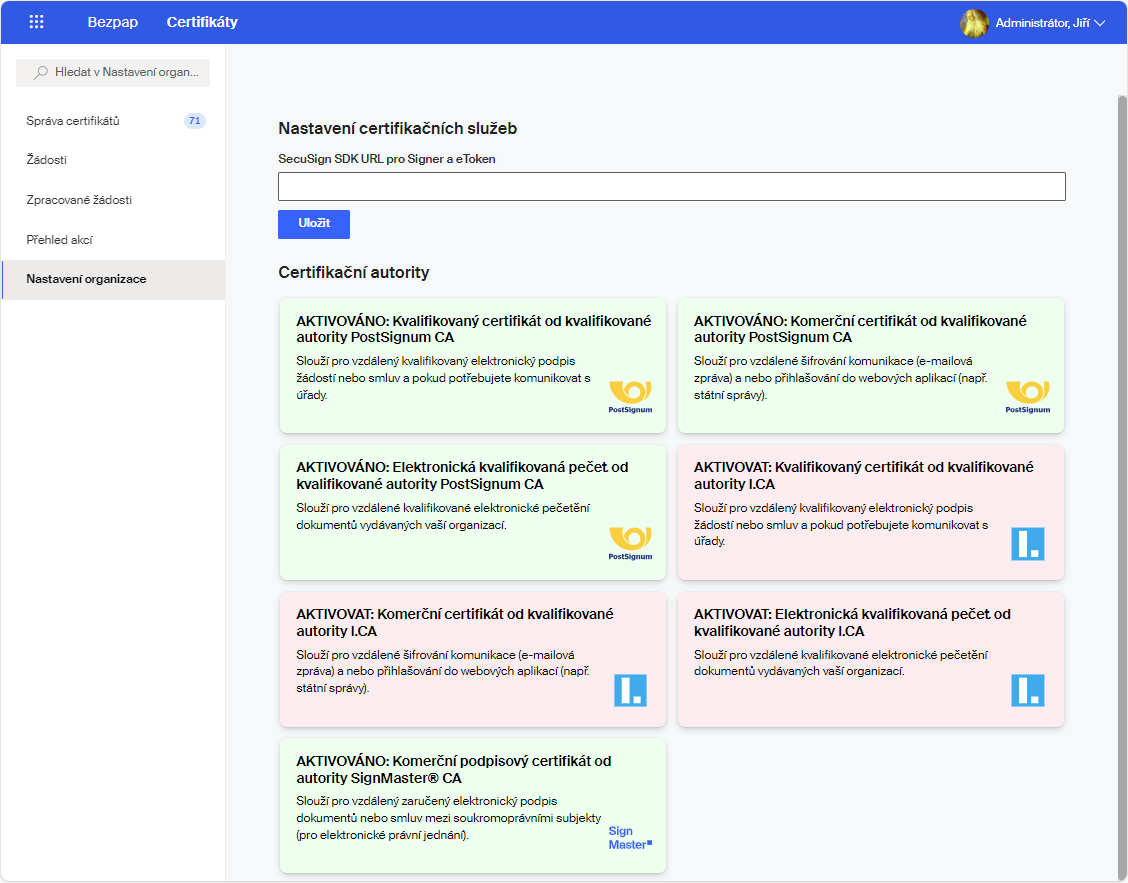
Pole SecuSign SDK URL pro Signer a eToken v sekci Nastavení certifikačních služeb je určeno pro zápis URL adresy pro nastavení eTokenu samostatně, nebo s aplikací Signer.
Pokud uživatel v aplikaci Signer zadá přihlašovací údaje k účtu Sofa, tak se Signer zeptá backend služeb SecuSign, zda je v Sofa nastavená nějaká SDK URL adresa a pokud ano, nabídne přehlášení na ni.
Chcete-li v rámci organizace používat certifikáty vydané certifikačními autoritami, zkontrolujte nastavení v barevně podbarvených polích.
Jestliže je daná autorita k dispozici (je aktivovaná), vidíte v příslušném zeleně podbarveném rámečku indikátor AKTIVOVÁNO; v opačném případě je zde indikátor AKTIVOVAT a podbarvení je růžové.
Filtrace dat v pohledech
Některé pohledy mohou časem obsahovat velké množství položek. Proto je zde možnost zobrazená data filtrovat tak, aby odpovídala jen požadovaným kritériím.
Filtr sestavíte po klepnutí na tlačítko Nový filtr v pravé horní části okna.
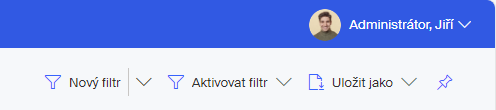
V okně Nový filtr můžete vytvořit buď jednoduchý nebo složený filtr. Jednoduchý filtr vytvoříte na stejnojmenné kartě nastavením jednoho nebo několika voličů.
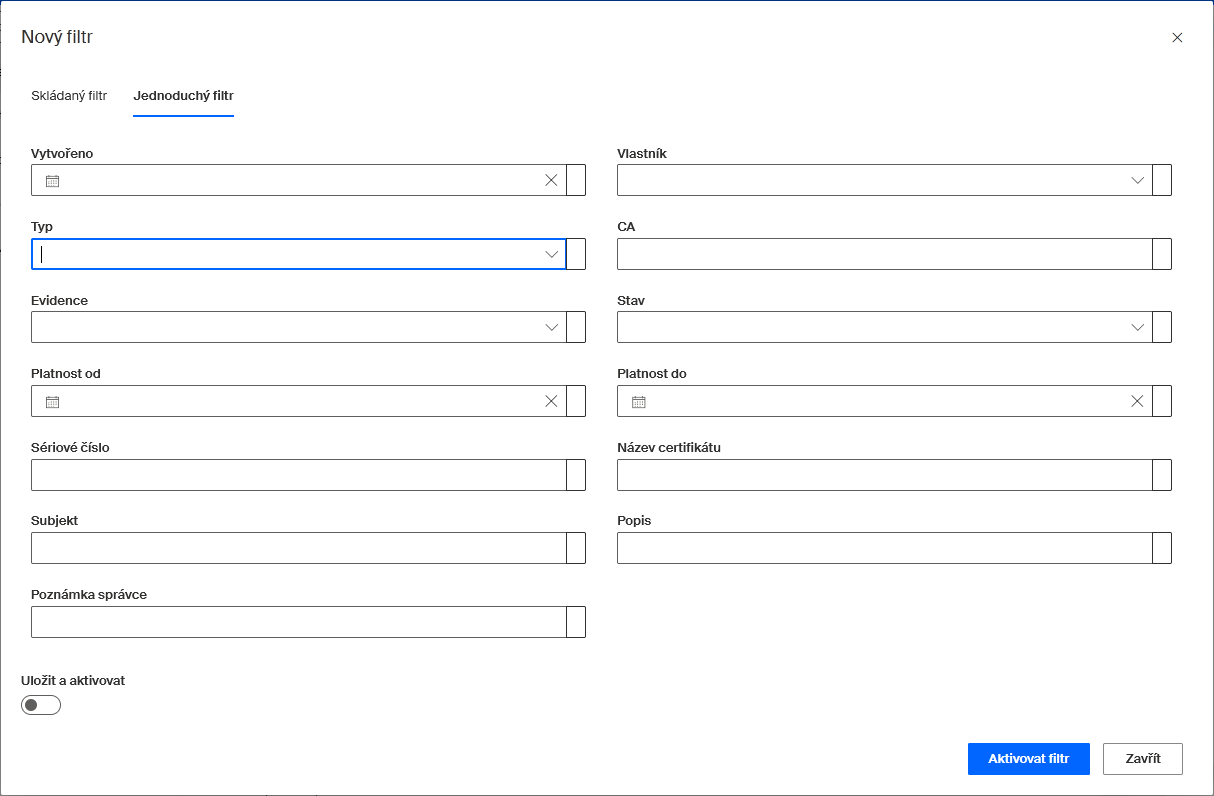
Pokud pak jen stisknete tlačítko Aktivovat filtr, pak se zobrazení v pohledu bezprostředně na to přizpůsobí nastaveným kritériím.
Až budete chtít účinek filtru zrušit, klepněte na tlačítko Zrušit filtrování.

Filtr si také můžete pojmenovat a uložit; pod zadaným názvem pak bude dostupný kdykoliv příště. Přesunutím posuvného voliče Uložit a aktivovat se tlačítko Aktivovat filtr změní na Uložit a aktivovat. Jeho stiskem se filtr nejprve uloží pod názvem, který zadáte; hned potom se aktivuje.

Okno Certifikáty v mobilním telefonu
Pokud máte otevřenou aplikaci Sofa v mobilním telefonu, jsou okna aplikace vzhledově „úspornější“ a také jsou koncipována na výšku. Jejich vzhled a obsluha jsou však podobné obvykle „desktopové“ verzi aplikace.
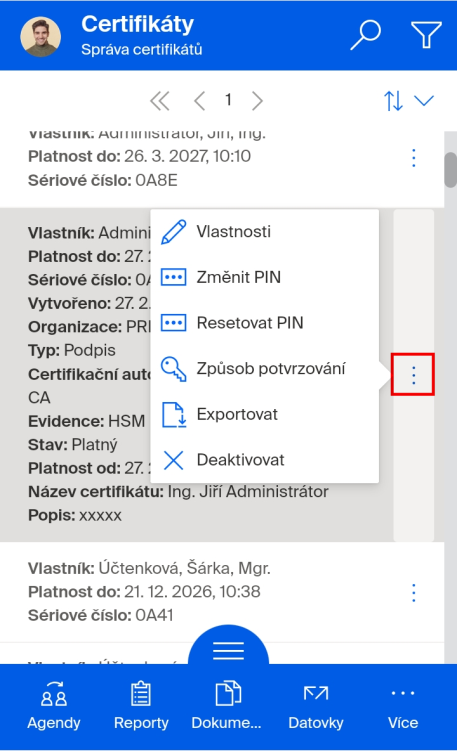
V pravé části každé položky je tlačítko se třemi tečkami (Zobrazit akce). Klepnutím na něj se zobrazí podrobné informace o tomto certifikátu a také nabídka akcí, které lze nad certifikátem spustit.
Také v tomto režimu zobrazení můžete volit pohledy. Pokud klepnete v dolní části okna na tlačítko se třemi čárkami, vytáhne se přes okno „roletka“ s nabídkou pohledů. Roletku stáhnete do výchozí polohy klepnutím na uzavírací tlačítko v její horní části.
Tlačítka na liště zcela dole umožňují přechod do dalších částí aplikace, které umožňují tento způsob zobrazení.

Pro úplnost se ještě musíme zmínit o ovladačích v horní části okna. Zcela vpravo jsou vedle sebe tlačítka pro vyhledávání a pro nastavení filtrů. Pod nimi je pomůcka pro listování jednotlivými stránkami seznamů certifikátů. Tlačítka se symboly šipek umožňují vybrat způsob třídění položek v okně a změnu sestupného a vzestupného třídění.
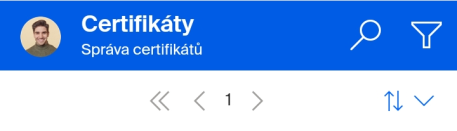
Pokud zužujete šířku pracovního okna při desktopovém zobrazení, dostanete se v určitém okamžiku na tzv. „mobilní vzhled“, tedy rozvržení podobné zobrazení na mobilním telefonu. Zcela zmizí levá sekce s voličem pohledů a položky jednotlivých certifikátů se překreslí tak, jak vidíte na obrázku.
Ovládání je něco mezi desktopovou aplikací v plném zobrazení a mobilním telefonem.
-
Příkazovou nabídku k vybranému certifikátu uvidíte po klepnutí na tlačítko se třemi tečkami v jeho položce vpravo nebo na nástrojové listě v horní části okna.
-
Tlačítko s devíti tečkami v levém horním rohu okna má stejný význam jako u „desktopového zobrazení“ – najdete pod ním hlavní příkazovou nabídku.
-
Tlačítko se třemi čárkami na levém okraji nástrojové lišty otevře nabídku pohledů.