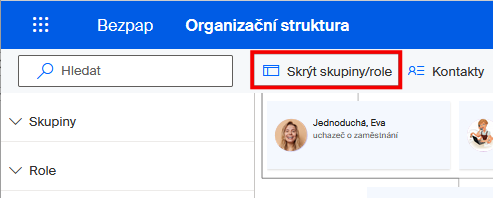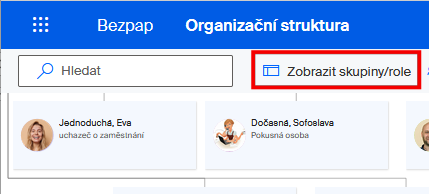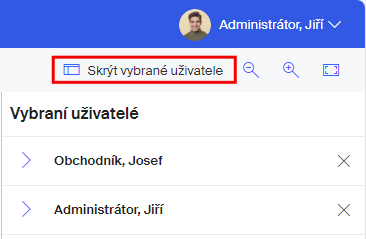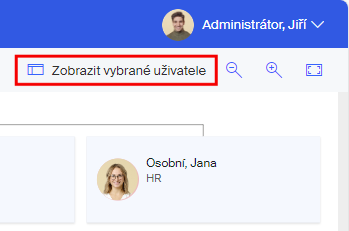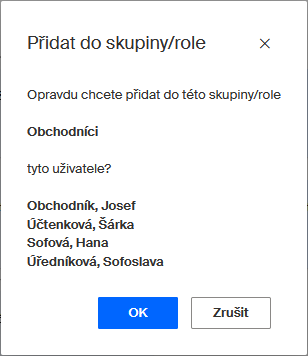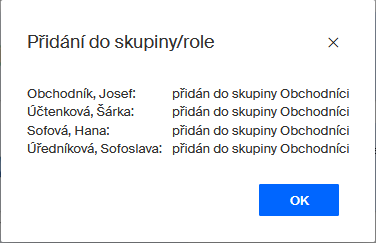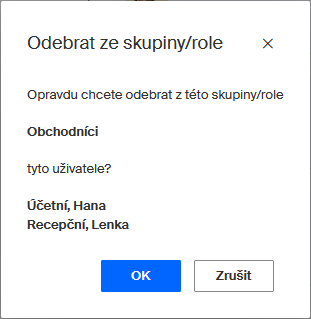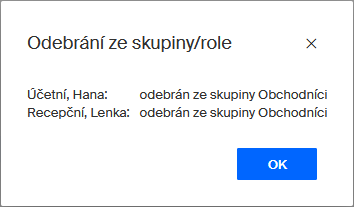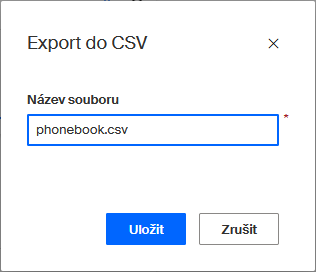Organizační struktura firmy
Firma se obvykle člení podle určité struktury podřízeností, oddělení a podobně. Stejně tak i uživatele firmy modelované aplikací Sofa lze libovolně rozčlenit do struktury, jakou potřebujete. Zde se dozvíte, jak se ve struktuře firmy orientovat.
Grafická podoba organizační struktury
Organizační strukturu v grafické podobě lze zobrazit z hlavní nabídky příkazem Kontakty, když pak na nástrojové liště stejnojmenného okna klepnete na tlačítko Organizační struktura.

Okno Organizační struktura se skládá ze tří sekcí:
-
V levé sekci lze rozvinout přehled vytvořených skupin a rolí. Klepnutím na položku skupiny nebo role se v grafickém schématu ve střední části modrým ohraničením zvýrazní položky s popisem zaměstnanců, kteří do příslušné skupiny (role) patří.
Pokud chcete levou sekci skrýt, klepněte na tlačítko Skrýt skupiny/role na nástrojové liště. Sekce zmizí a uvolní místo obrazu struktury organizace. Její zobrazení obnovíte tlačítkem Zobrazit skupiny/role.
-
Největší část (střední sekce) zobrazuje strukturu firmy v grafické podobě – jednotliví zaměstnanci jsou tu zobrazeni a seskupeni podle podřízenosti v podnikové hierarchii. Pokud nad položku zaměstnance nastavíte kurzor myši, zobrazí se „bublina“ se základními údaji o zaměstnanci.
Plynulou změnu měřítka zobrazení dosáhnete pomocí kolečka myši. Pokud je struktura ve velkém měřítku a nevejde se do sekce jako celek, lze ji posouvat tahem myší při stisknutém levém tlačítku.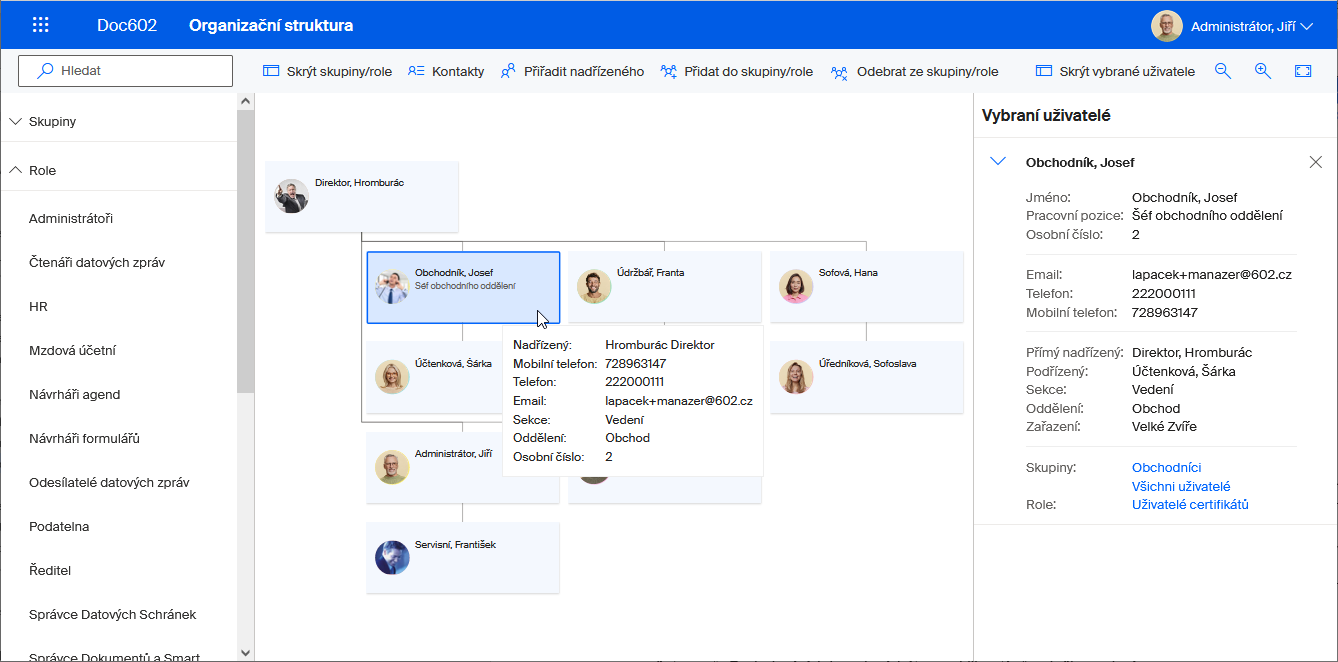
Další úpravu způsobu zobrazení ve střední sekci umožňuje trojice tlačítek na nástrojové liště zcela vpravo. Tlačítko s lupou a symbolem „minus“ zmenšuje měřítko zobrazení a tlačítko s lupou a symbolem „plus“ měřítko zobrazení zvětšuje. Posledním tlačítkem schéma v sekci vystředíte – ovšem tak, aby byla viditelná celá struktura (upraví se měřítko).
-
V pravé sekci okna (Vybraní uživatelé) je uveden detailní popis zaměstnance, kterého vyberete klepnutím na jeho položku ve střední sekci. Položka zaměstnance je barevně zvýrazněna. Pokud chcete vybrat několik zaměstnanců, klepejte na jejich položky myší při stisknuté klávese Ctrl. V tom případě se ale v pravé sekci nezobrazují podrobné údaje, ale jen položky se jmény vybraných zaměstnanců. Podrobné údaje pak získáte „rozkliknutím“ položky se jménem.
Pokud chcete pravou sekci s vybranými uživateli skrýt, klepněte na tlačítko Skrýt vybrané uživatele na nástrojové liště. Sekce Vybraní uživatelé zmizí a uvolní místo obrazu struktury organizace. Zobrazení sekce obnovíte tlačítkem Zobrazit vybrané uživatele.
| Pokud chcete mít v okně pouze grafickou podobu struktury organizace, použijte současně tlačítka Skrýt skupiny/role a Skrýt vybrané uživatele. |
Vyhledávání ve struktuře
Vyhledávání podle jmen
K vyhledání uživatelů podle jmen nebo jejich částí využijete vyhledávací pole v levém horním rohu okna. Pokud dojde k nalezení shody, jsou položky těchto uživatelů ve střední sekci zvýrazněny a v pravé sekci jsou vypsána buď jména (pokud bylo nalezeno více uživatelů), nebo konkrétní údaje (pokud byl nalezen jeden uživatel).
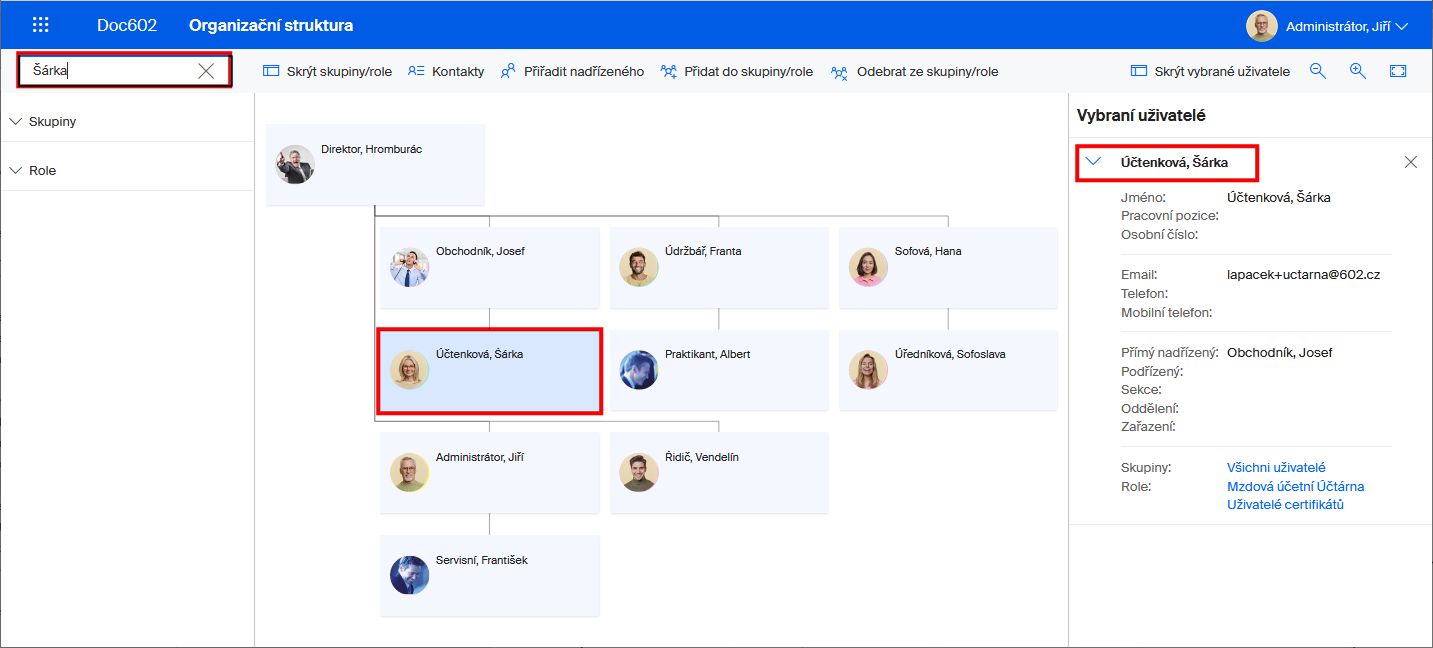
Vyhledání uživatelů podle skupin
Klepnete-li v levé sekci na položku Skupiny, rozvine se v ní seznam všech skupin ve vaší organizaci.
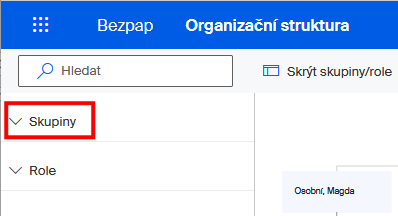
Pokud v levé sekci klepnete na název některé ze skupin:
-
Ve střední sekci se ve schématu struktury organizace barevně zvýrazní uživatelé, kteří jsou zařazeni do vybrané skupiny.
-
V pravé sekci se vytvoří seznam těchto uživatelů. Jedná se o výběr, který můžete klepnutím na tlačítko s křížkem u položek uživatelů zredukovat jen na ty uživatele, kteří vás zajímají. Klepnutím na položku se jménem uživatele se rozvine jeho podrobný popis.
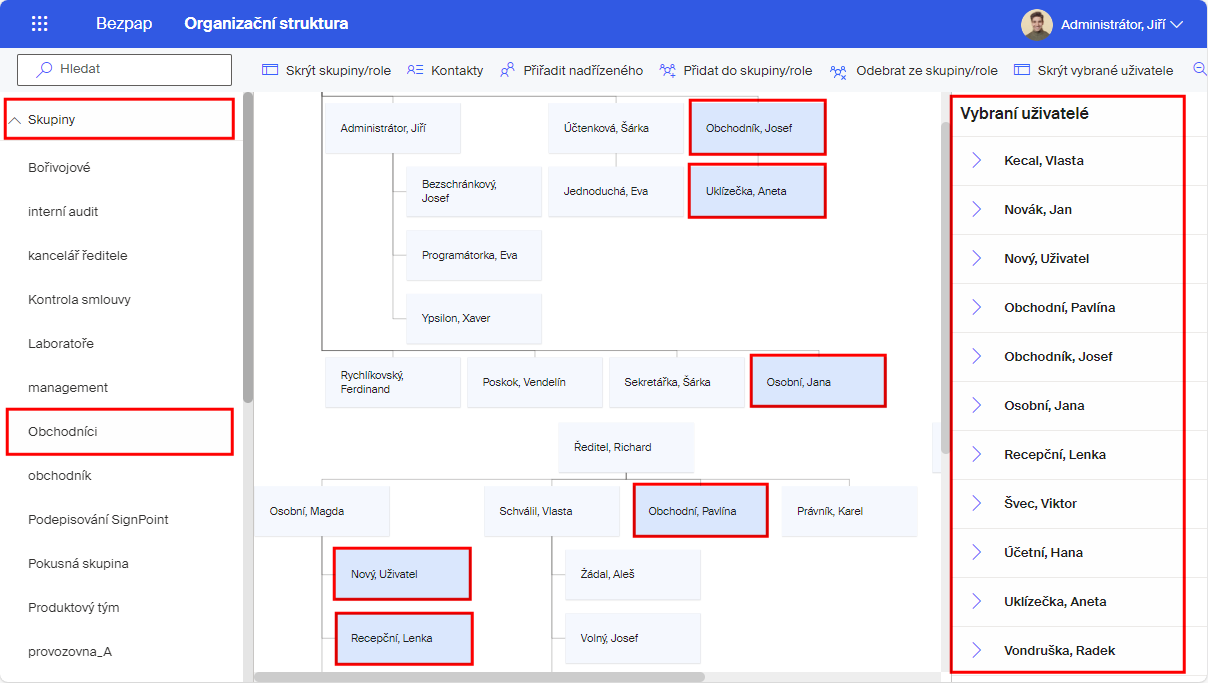
Vyhledání uživatelů podle rolí
Klepnete-li v levé sekci na položku Role, rozvine se v ní seznam všech rolí vytvořených ve vaší organizaci.
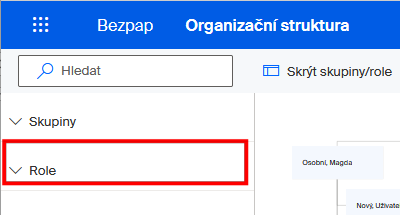
Pokud v levé sekci klepnete na název některé z rolí:
-
Ve střední sekci se ve schématu struktury organizace barevně zvýrazní uživatelé, kteří jsou zařazeni do vybrané role.
-
V pravé sekci se vytvoří seznam těchto uživatelů. Jedná se o výběr, který můžete klepnutím na tlačítko s křížkem u položek uživatelů zredukovat jen na ty uživatele, kteří vás zajímají. Klepnutím na položku se jménem uživatele se rozvine jeho podrobný popis.
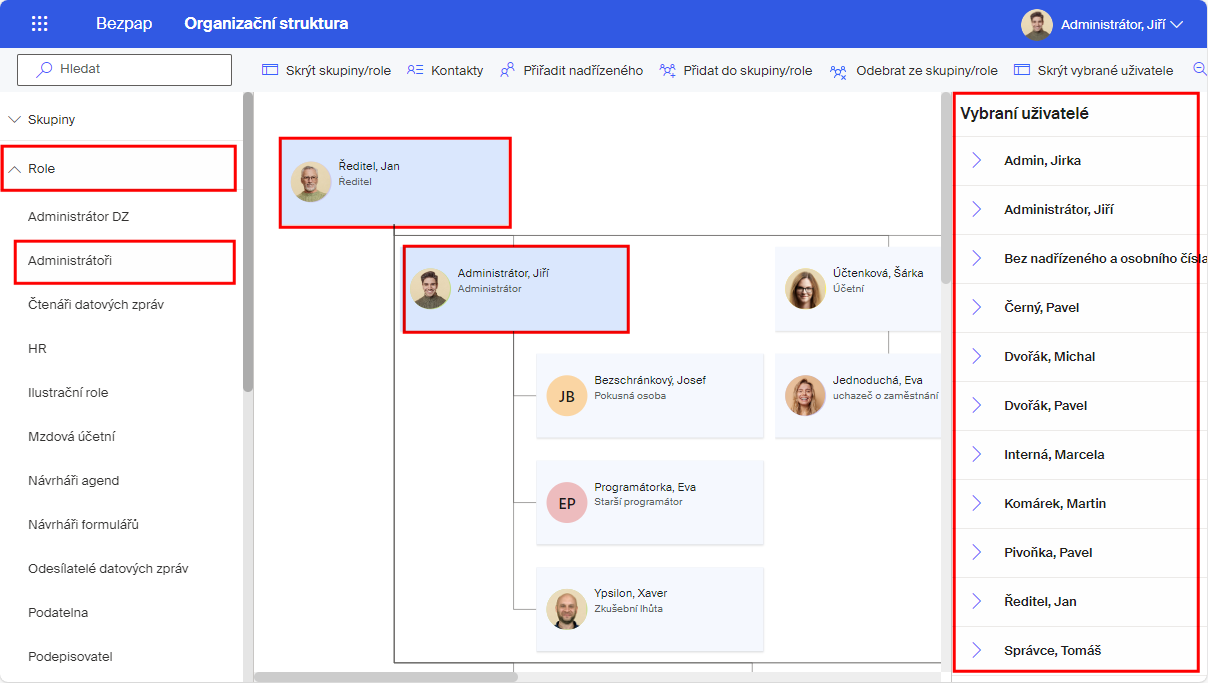
Hromadné řazení zaměstnanců do rolí nebo skupin
Schéma organizační struktury firmy můžete s výhodou také využít pro hromadné zařazení zaměstnanců do skupin a rolí, případně je můžete ze skupin a rolí hromadně odebrat.
Přidávání zaměstnanců do rolí či skupin
Ukažme si příklad, jak skupinu zaměstnanců přidáte do role Obchodníci.
-
Nejprve vyberte požadované zaměstnance – klepněte postupně do políček s jejich jménem při současně stisknuté klávese Ctrl.
Pokud chcete vybrat všechny zaměstnance najednou, použijte klávesový povel Ctrl+A. Celý výběr můžete zrušit klepnutím mimo políčka s popisy uživatelů. -
Jejich jména se přenesou do sekce Vybraní uživatelé, která je v okně vpravo.
-
Klepněte na tlačítko Přidat do skupiny/role.
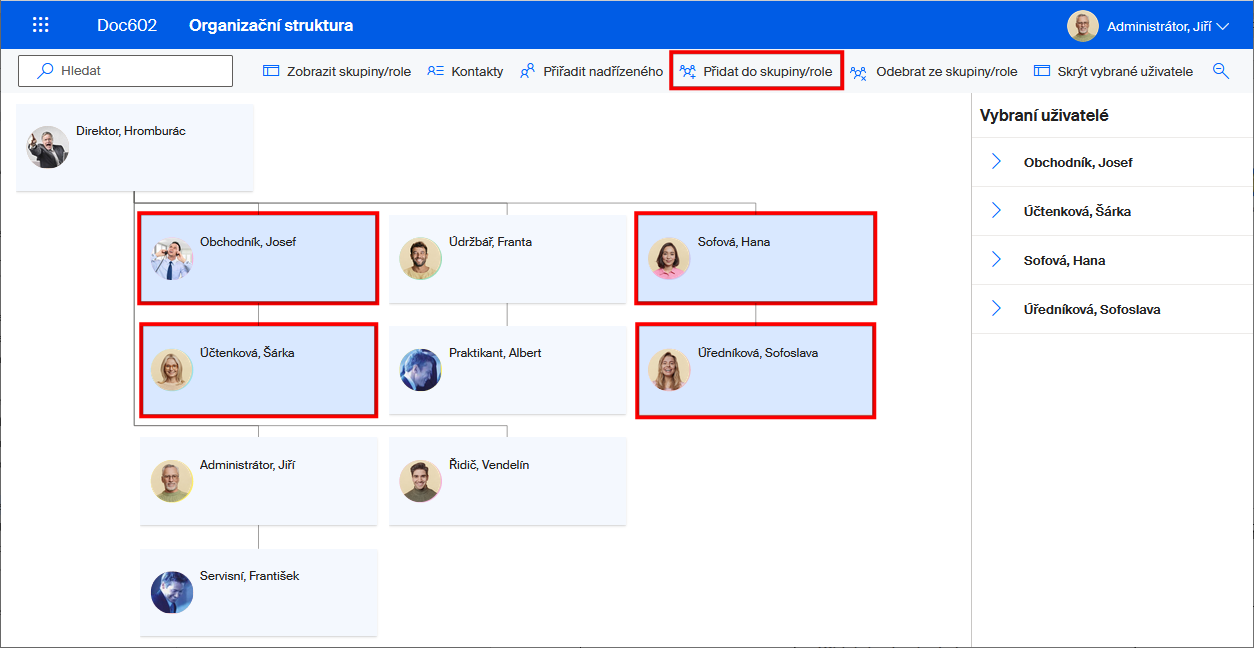
Otevře se dialog Přidání do skupiny/role. Klepnete-li do voliče Skupina/role, otevře se seznam všech dostupných rolí a skupin. Vyberte požadovanou položku; její název se vloží do pole. Postup lze opakovat a zvolit několik skupin i rolí současně. Pokud se při výběry spletete, lze položku klepnutím na znak proškrtnutí odebrat.
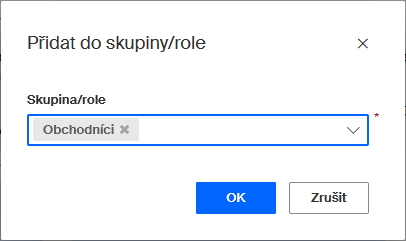
Výběr akceptujete tlačítkem OK. V následujícím dialogu zkontrolujte výběr a pokud je v pořádku, potvrďte jej tlačítkem OK.
Na závěr je vypsán výsledek celé operace. Pokud jste chtěli do skupiny nebo role přidat někoho, kdo v nich již byl obsazen, vypíše se o tom zpráva; ostatní uživatelé jsou do skupiny (role) nově přidáni.
Odebírání uživatelů ze skupin či rolí
V prostředí schématu organizační struktury lze také uživatele ze skupin a rolí jednotlivě i hromadně odebírat.
-
Vyberte uživatele – ať již jednotlivě ze struktury organizace nebo ze skupiny či role. Jejich jména se vypíšou v sekci Vybraní uživatelé. V sekci musí opravdu zůstat položky pouze těch uživatelů, které chcete ze skupiny (role) odebrat.
-
Klepněte na tlačítko Odebrat ze skupiny/role.
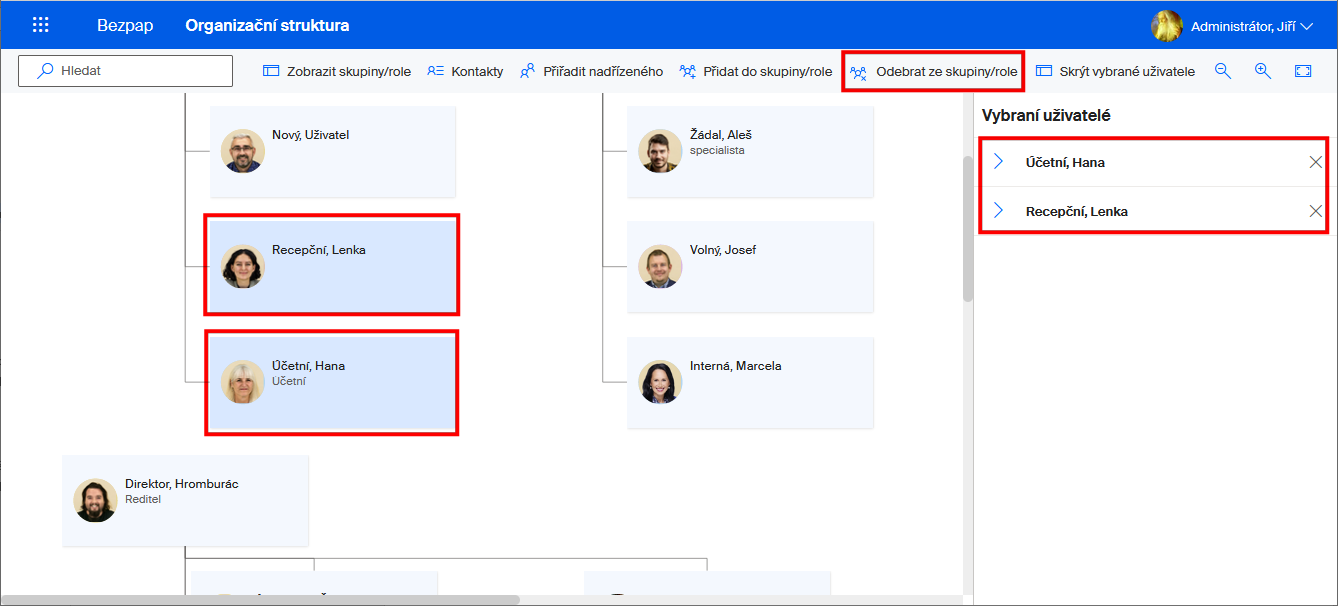
-
V následujícím dialogu vyberte skupinu nebo roli, ze které chcete uživatele odebrat.
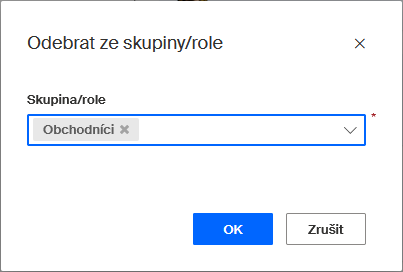
-
Dále pak zkontrolujte jména odebíraných uživatelů a volbu potvrďte. Operace je zakončena dialogem s výčtem odebraných uživatelů.
Hromadné nastavení přímého nadřízeného
Podobně jako skupiny a role, lze hromadně nastavit skupině vybraných zaměstnanců přímého nadřízeného. Postup je zcela analogický.
-
Vyberte uživatele, kterým chcete nastavit přímého nadřízeného.
-
Klepněte na tlačítko Přiřadit nadřízeného.
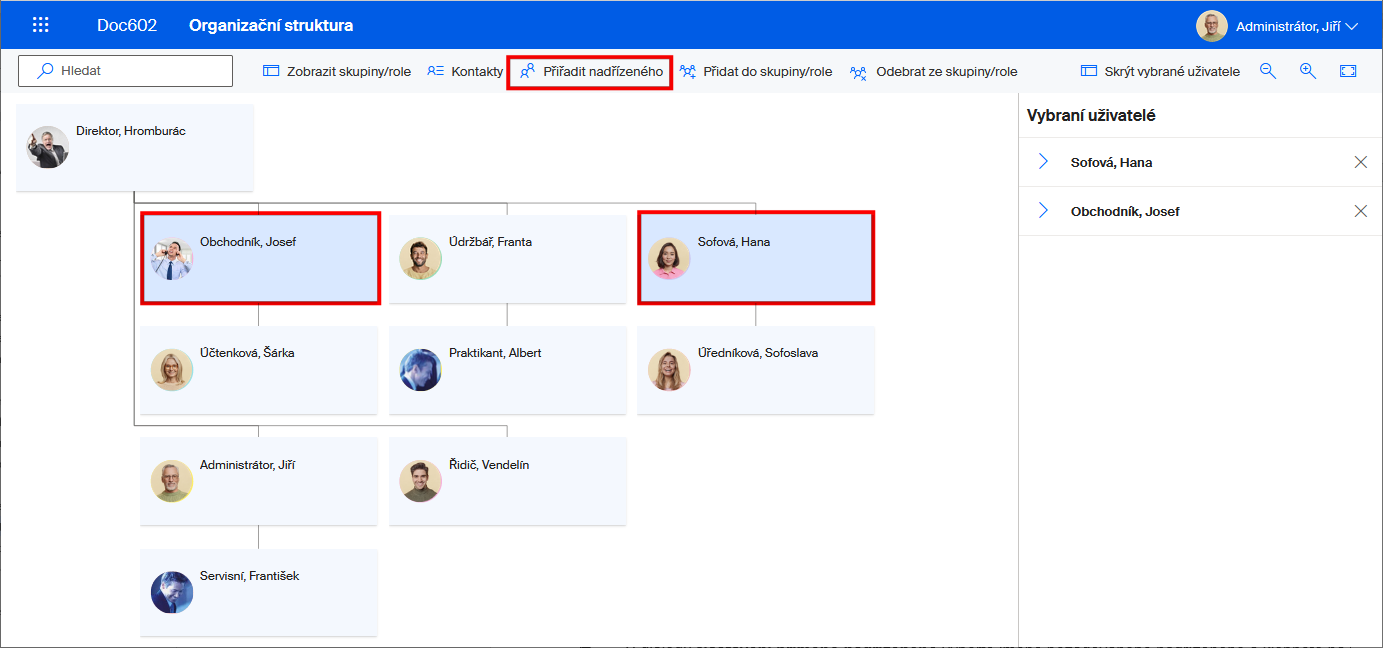
-
V dialogu Nastavení přímého nadřízeného vyberte jméno požadovaného nadřízeného a klepněte na tlačítko OK.
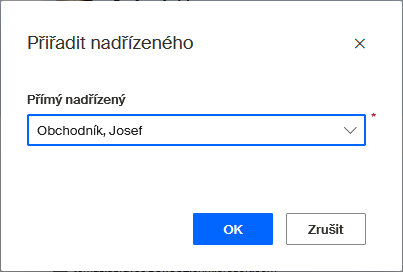
-
Následuje rekapitulace požadavku – seznam jmen, pro která nastavení vyžadujete.
-
Přímý nadřízený je nastaven všem vybraným uživatelům bez ohledu na to, zda již před tím měli jiného přímého nadřízeného.
Podle nastavení se automaticky překreslí schéma organizační struktury firmy.
Seznam kontaktů na zaměstnance
Seznam zaměstnanců s jejich telefonními čísly a mailovými adresami je výchozím prvkem zobrazení struktury uživatelů firmy, který je pod příkazem Kontakty viditelný každému řadovému zaměstnanci.
Zobrazení typu Karty a zobrazení typu Seznam
Okno Kontakty obsahuje jednoduchý přehled jmen zaměstnanců, jejich funkcí ve firmě, čísel telefonů, čísel mobilních telefonů a konečně i adres elektronické pošty.
Okno lze zobrazit ve dvou režimech – podle nastavení přepínače vpravo nad seznamem. Při zobrazení typu Karty jsou údaje uváděny ve formě graficky ztvárněných karet s údaji.
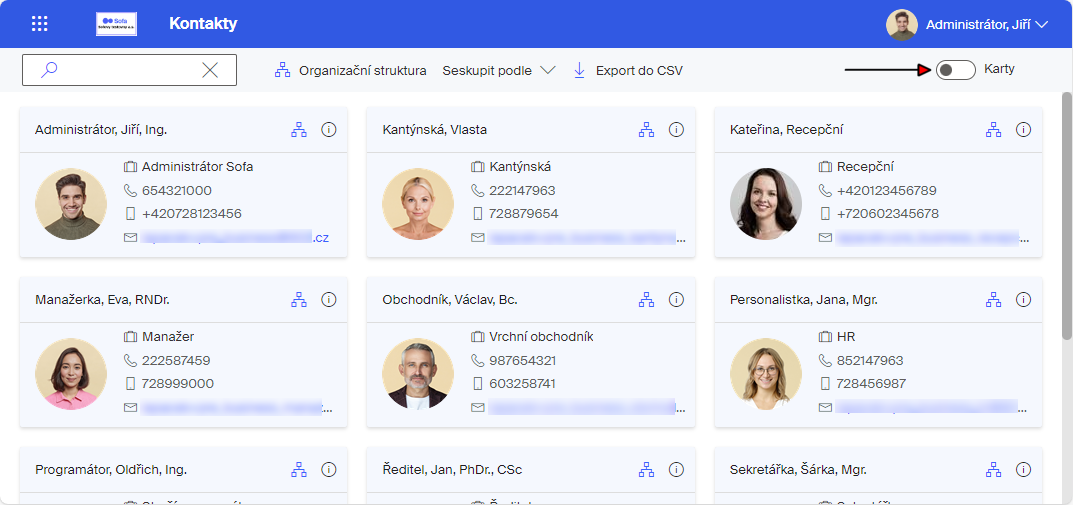
Při zobrazení typu Seznam jsou údaje uváděny v tabelární formě. Klepnutím na šipky u názvů sloupců lze seznam podle sloupce setřídit – vzestupně či sestupně.
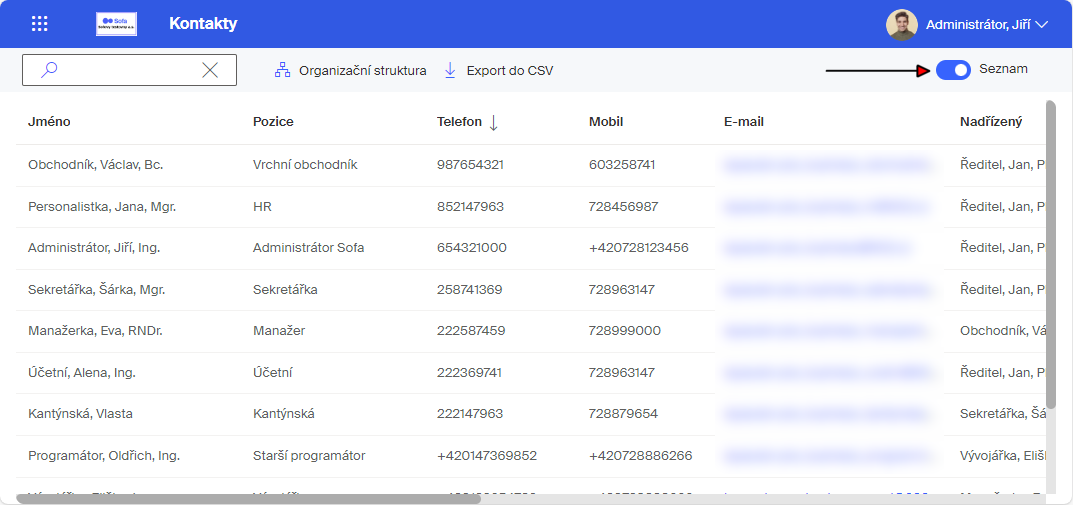
V obou režimech zobrazení fungují adresy elektronické pošty jako aktivní odkaz, který otevře okno vámi používaného klientského programu elektronické pošty připravené pro vytvoření zásilky na adresu tohoto zaměstnance.
Modifikace zobrazení seznamu
Pro oba typy zobrazení je v levé horní části okna k dispozici vyhledávací pole. Pokud do něj napíšete nějaké heslo – třeba „účtárna“ – vypíšou se jen položky s tímto heslem související.
V režimu zobrazení karet je k dispozici prostředek pro optické přerozdělení zobrazení karet seznamu. Voličem Seskupit podle můžete vybrat seskupení položek podle sekcí nebo podle oddělení.
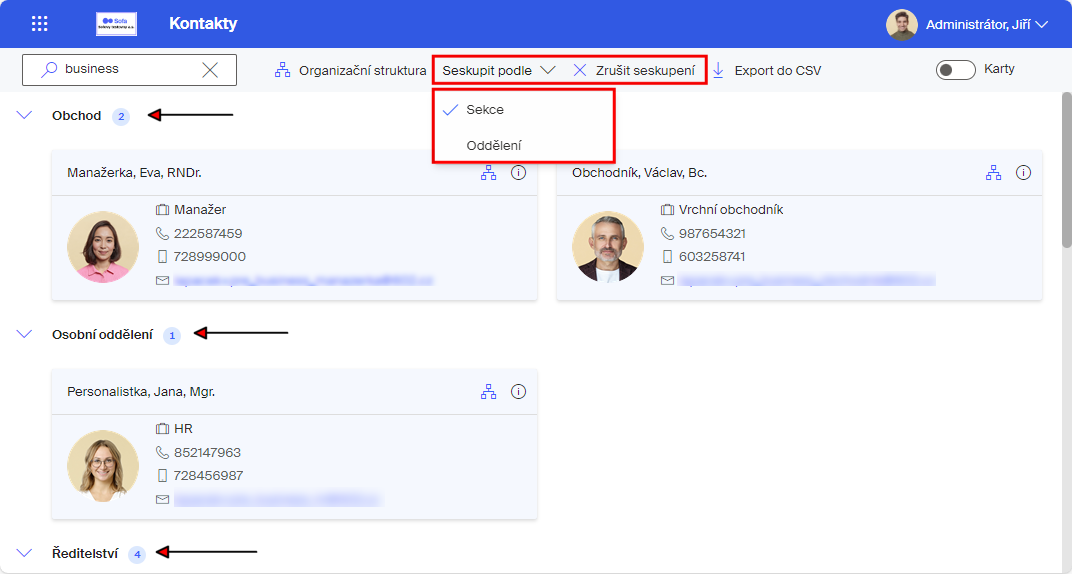
Klepnutím na tlačítko Zrušit seskupení se přerozdělení karet zruší.
Užitečné informace
V pravém horním rohu karty je dvojice tlačítek.
-
Tlačítko více vlevo – Zobrazit v organizační struktuře – přepne zobrazení do režimu zobrazení organizační struktury organizace.
-
Tlačítko vpravo při přiblížení kurzoru myši zobrazí „bublinu“ s údaji o nadřízeném, začleněním do struktury firmy (sekce, oddělení, zařazení), a osobní číslo.
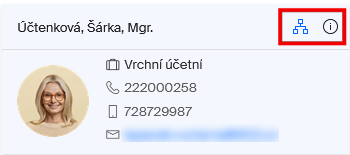
| Pokud se jedná o deaktivované zaměstnance, jejich položky nejsou v seznamu zastoupené. |