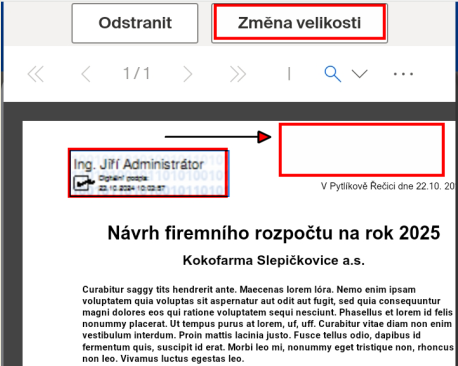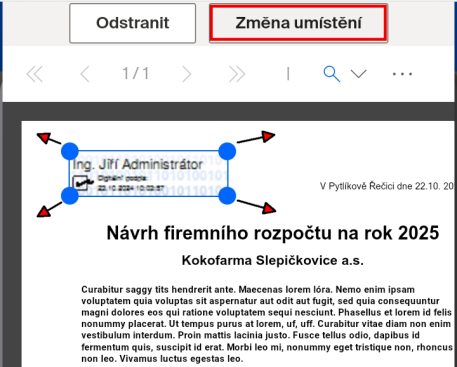Vizualizace podpisu a jeho umístění v dokumentu
Vizualizace podpisu
Pokud chcete, aby byl podpis vložený do dokumentu vizualizován, je třeba aby bylo zaškrtnuté políčko Přidat vizuální podpis.
V okně Nastavení vlastností podpisu je zobrazen náhled, jak bude vizualizovaný podpis vypadat.
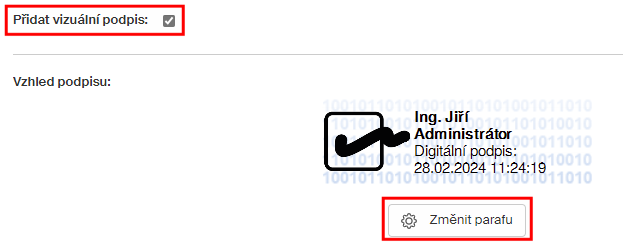
Ve výchozím stavu je součástí grafické vizualizace obrázek neutrální parafy. Chcete-li obrázek parafy v konečném tvaru podpisu nahradit vlastním obrázkem, klepněte na tlačítko Změnit parafu.
| Předem si připravte soubor s obrázkem vhodné velikosti (například 300x70 bodů) v některém z grafických formátů (například JPG, PNG či BMP). Je dobré parafu do souboru sejmout tak, aby optimálně vyplňovala výsledný soubor (například protáhlý obdélník). Velikost souboru s parafou může být nejvýše 50 kB. |
V dialogu Změna parafy můžete tlačítkem Nahrát vložit nový obrázek parafy. Tlačítkem s popelnicí (Smazat) nastavený obrázek vymažete a vrátíte se k výchozímu vzhledu parafy.
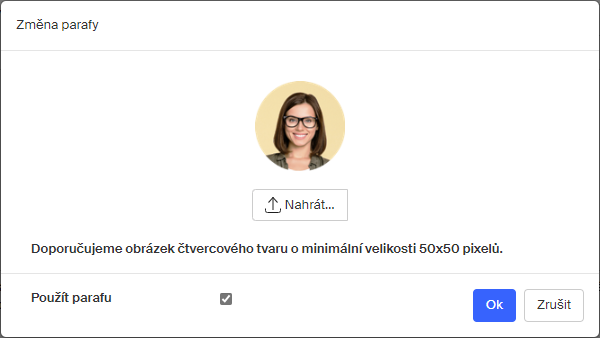
Pokud zrušíte zaškrtnutí políčka Použít parafu, bude obrázek zcela vypuštěn a obrázek podpisu bude obsahovat jen jméno podepisujícího a datum a čas podpisu.
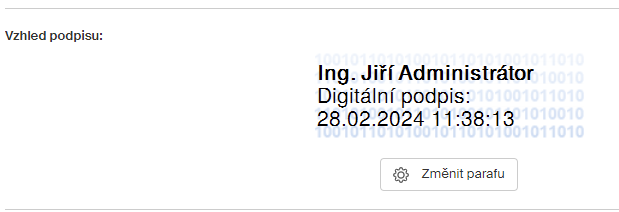
| Při použití lokálního certifikátu se při vizualizaci podpisu použije jméno toho uživatele, na kterého je lokální certifikát vystaven. |
| Vložení každého podpisu zajistí, že k příslušnému dokumentu bude zároveň připojeno i časové razítko. |
Umístění vizualizovaného podpisu v dokumentu
Chcete-li podpis začlenit do podepsaných dokumentů ve vizualizované formě, zaškrtněte políčko Přidat vizuální podpis, V následujícím okně postupně určete, kam má být vizualizovaný podpis do jednotlivých dokumentů umístěn.
Pokud podepisujete v této agendě více souborů, můžete si zaškrtnutím políčka Umístění podpisu podle prvního dokumentu zajistit, že podpis bude v každém dokumentu umístěn vždy na stejném místě. Jeho pozici tedy určíte jen jednou.
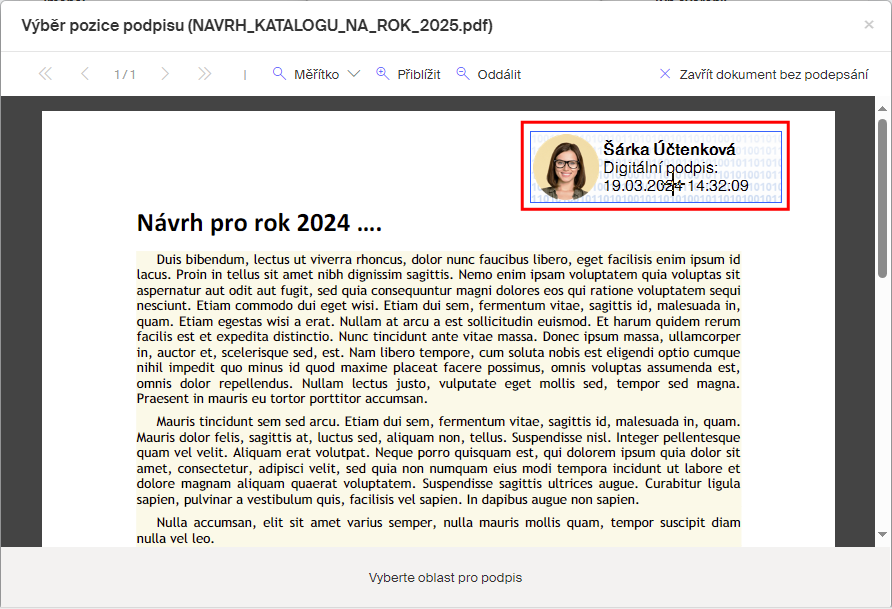
Rámec s podpisem umístíte v dokumentu tahem myší. V horní části okna můžete volit měřítko zobrazení. Umístění podpisu schválíte tlačítkem Potvrdit umístění a podepsat v dolní části okna. Pokud z nějakého důvodu vložení podpisu rozmyslíte, můžete operaci zrušit tlačítkem Zavřít dokument bez podepsání.
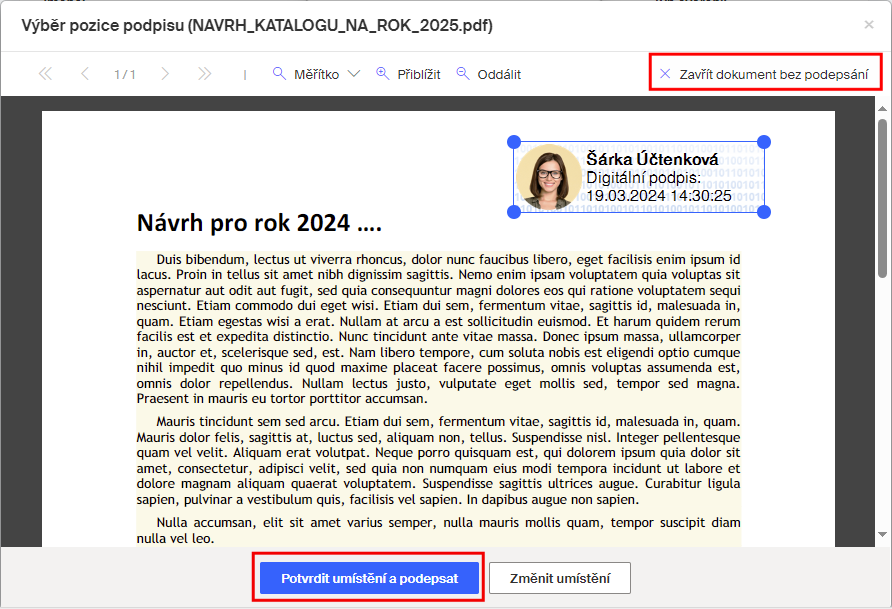
Pokud podepisujete dokument v Sofa v mobilním telefonu, je průběh podobný, má však několik odlišností.
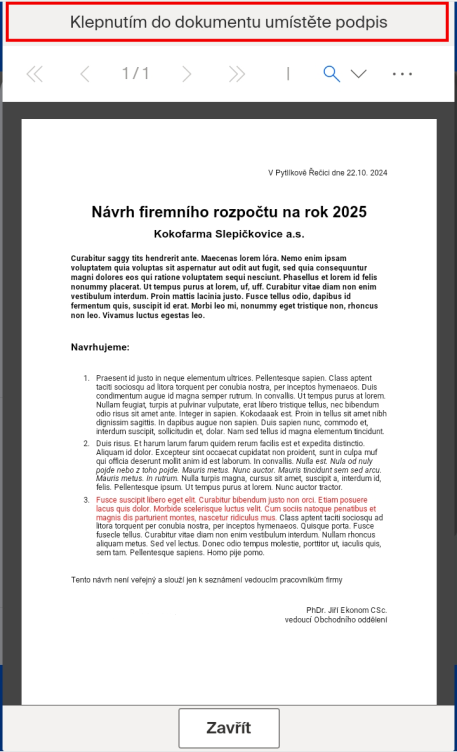
Podpisový rámec vložíte podle výzvy v horní části okna na libovolné místo dokumentu tak, že ta toto místo prostě klepnete.
Poté můžete tahem myší rámec s podpisem posouvat po ploše dokumentu, kam potřebujete. Jestliže chcete změnit velikost rámce, klepněte na tlačítko Změna velikosti. Tahem za značky v rozích rámce můžete měnit jeho velikost. K možnosti změny polohy rámce se vrátíte tlačítkem Změna umístění.