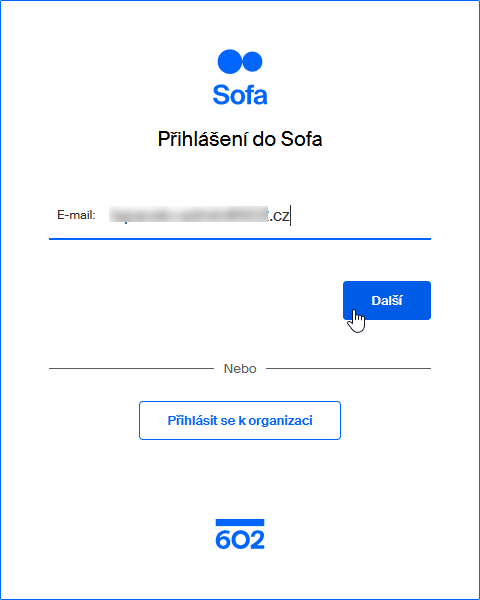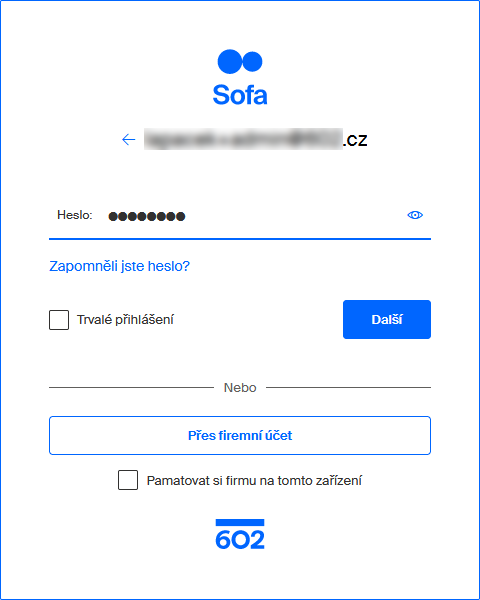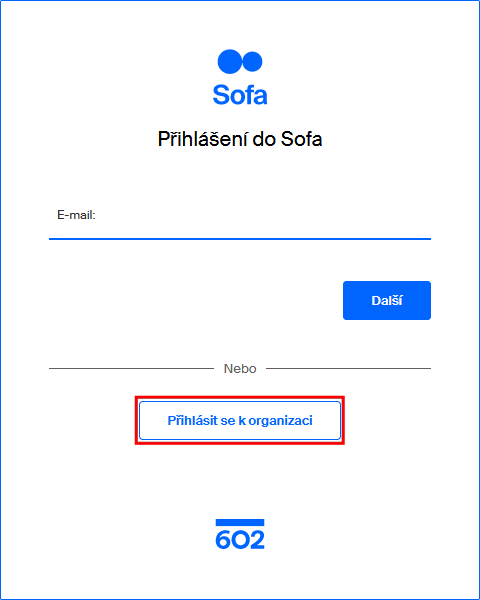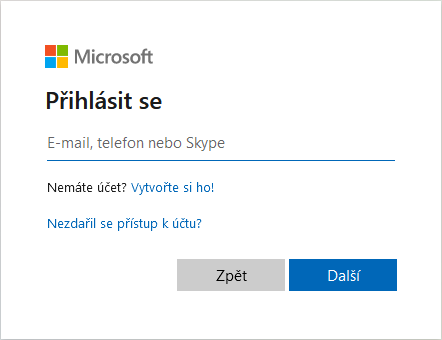Než začnete
Podporované prohlížeče
Aplikace Sofa se spouští ve webových prohlížečích, a to nejen na klasických PC počítačích, ale i na mobilních telefonech.
Podporovány jsou tyto prohlížeče:
-
Pro Windows na PC počítačích jsou to prohlížeče Edge a Chrome.
-
Pro počítače Macintosh společnosti Apple pracující pod Mac OS jsou to Chrome a Safari.
-
Pro mobilní telefony s OS Android jsou to Edge a Chrome.
-
Pro mobilní telefony Apple pracující pod iOS jsou to Chrome a Safari.
| Sofa lze spouštět i v jiných prohlížečích, například ve Firefoxu, ale plnou firemní podporu mají prohlížeče výše uvedené. |
Vyberte si svou podobu Sofa
Aplikace Sofa se dodává v několika základních licencích. Jejich aktuální přehled a informace o možnostech jejich využití najdete na stránce https://www.602.cz/sofa-tarify.
Další možností je nechat si po dohodě s projektovým oddělením nechat vytvořit aplikaci Sofa „na míru“ vašim požadavkům.
Aplikace Sofa pracuje s tzv. agendami. Jsou to dílčí aplikace, které zpracovávají určitou oblast zabezpečovaných služeb. Například agenda Faktura umožňuje evidenci a schvalování faktur, agenda Smlouva je určená pro schvalování a archivaci smluv a agenda Hromadný podpis smluv pro hromadný podpis několika smluv najednou.
Jiné agendy jsou určeny pro zabezpečení chodu organizace – je to například Nepřítomnost pro nahlášení dovolených a jiných důvodů nepřítomnosti, Home office pro schvalování práce z domova, Cestovní příkaz umožňující sestavit žádost o povolení pracovní cesty a její následné vyúčtování nebo Nákupní požadavek k sestavení požadavku na nákup materiálu a zboží.
Velká pozornost se věnuje i distribuci dokumentů, a především jejich elektronickému podepisování. Agenda Distribuce dokumentů umožňuje rozesílání dokumentů zaměstnancům firmy a zpětně pak potvrzení o tom, že se zaměstnanci seznámili s jejich obsahem. Agenda SignPoint je velmi důležitá pro ty, kdo se potřebují zaměřit na elektronické podepisování dokumentů.
Velice zajímavá může být kompletní podpora datových schránek agendami pro odesílání, příjem a zpracování datových zpráv.
Přehled některých agend je popsán na stránce Přehled licencí Sofa (https://www.602.cz/sofa-tarify) v poslední sekci – K čemu naši klienti aplikaci Sofa také využívají?
Na stránce je dále v sekci Doplňkové služby přehled dalších služeb, které si můžete objednat spolu s aplikací Sofa. Služby jsou zpoplatněny samostatně. Doporučujeme jejich popisy prostudovat před odesláním dotazu či požadavku na aplikaci Sofa.
Jednotlivé licence obsahují určitý okruh agend, sestavený tak, aby co nejlépe pokrýval danou aplikační oblast. Základní přehled vidíte v sekci Porovnání licencí.
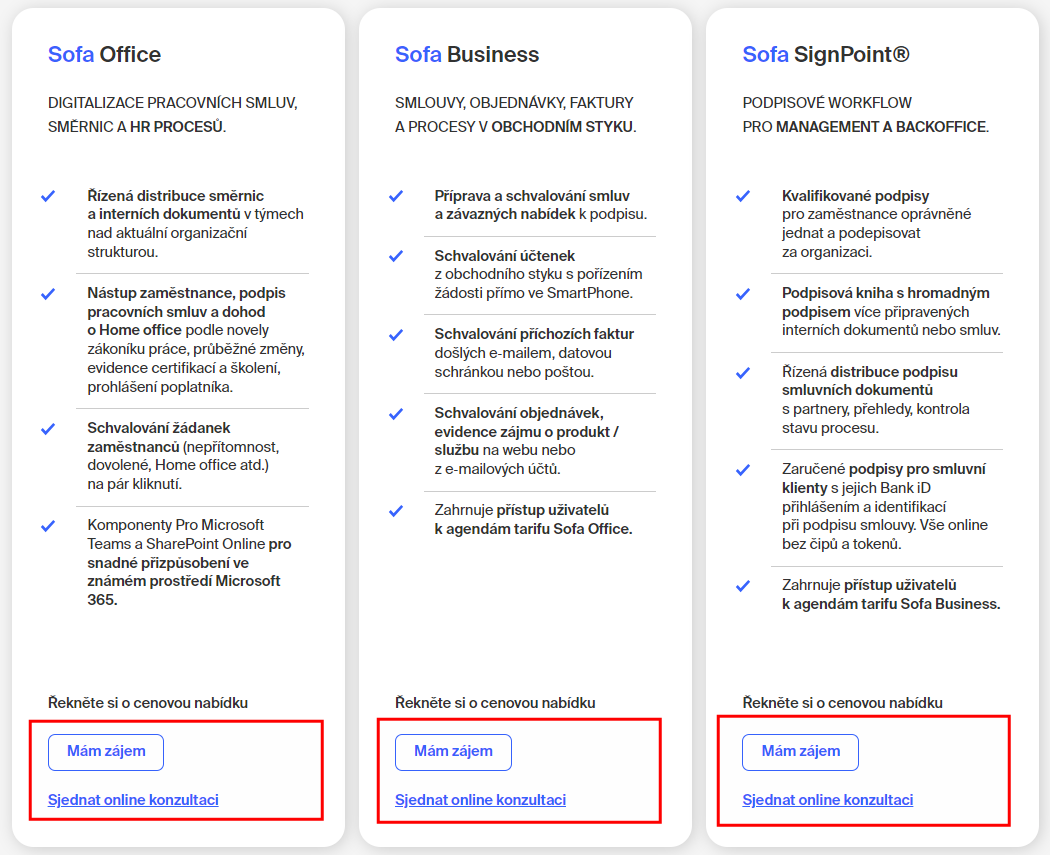
U každé z licencí jsou odkazy Mám zájem a Sjednat online konzultaci. Odkazy ve všech třech sloupcích jsou totožné.
-
Odkaz Mám zájem otevře formulář pro kontakt s poradenskými specialisty Software602. Umožňuje odeslat dotaz na upřesnění vašich požadavků. Pracovník firmy vám zpětně zatelefonuje na zadané telefonní číslo a s ním pak se domluvíte a vyjasníte případné nejasnosti týkající se aplikace Sofa. Můžete se rozhodnout, že budete chtít vyzkoušet některou ze standardních variant Sofa nebo po dohodě si nechat vytvořit aplikaci „na míru“.
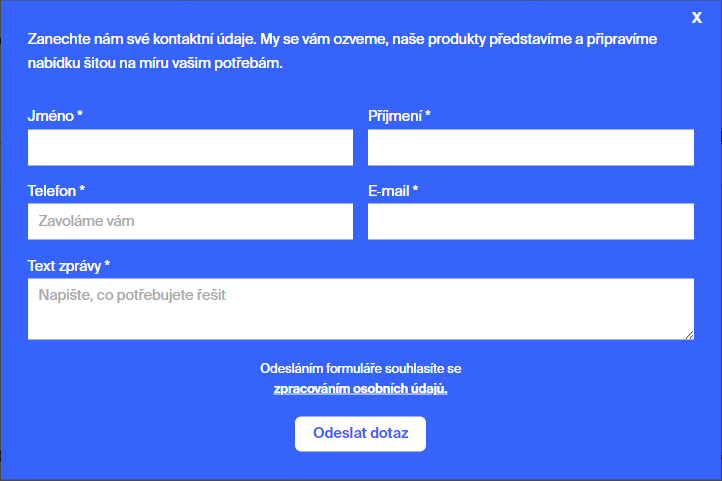
| Podobný formulář je i přímo na konci stránky Přehled licencí Sofa. |
-
Odkaz Sjednat online konzultaci otevře stránku On-line představení aplikace Sofa. Na ní si můžete sjednat termín online schůzky zaměřené na předvedení základních vlastností aplikace Sofa a následné zodpovězení vašich dotazů. Schůzka proběhne prostřednictvím aplikace Teams. Na tuto ukázku je dobré si rezervovat zhruba 30 minut času.
Další informace o aplikaci Sofa můžete získat na stránkách:
-
Sofa – online aplikace pro úspěšnou digitalizaci firem i úřadů – https://www.602.cz/sofa – součástí stránky je i videoukázka.
-
Nezávazná konzultace zdarma – https://www.602.cz/konzultace.
Vyzkoušejte si aplikaci Sofa nejprve nezávazně
Pro aplikaci Sofa si lze sjednat přístup do testovacího prostředí a posléze nechat provést případné úpravy dle domluvy. V testovacím prostředí si aplikaci můžete bez omezení „osahat“ a posoudit, zda vám bude vyhovovat.
Po podepsání smlouvy bude podle vašich požadavků vytvořena vaše firma na produkčním prostředí. Testovací firmy se vymažou. Firma na produkčním prostředí může být vytvořena zcela nová, čistá. Na požádání do ní lze ale převést i vaše nastavení, uživatele a další vlastnosti z testovací firmy.
| Pokud si nic nevyberete a smlouvu nepodepíšete, bude vaše testovací firma na portálu Sofa po čase vymazána. |
Registrace a aktivace účtu
Na základě vaší domluvy s obchodním nebo projektovým oddělením Software602 obdržíte přihlašovací údaje k Sofa a elektronickou poštou vám přijde odkaz pro potvrzení registrace a k vytvoření firmy na portálu Sofa.
Před prvním přihlášením je třeba potvrdit registraci a aktivovat váš uživatelský účet. Pak se můžete poprvé přihlásit.
Výzva k potvrzení registrace vám přijde jako zásilka elektronické pošty:
-
Bude mít jako „odesílatele“ – Správa portálu Sofa.
-
Jako „předmět“ (věc) bude uvedeno – Sofa: Potvrzení registrace.
Otevřete-li zprávu této zásilky; najdete v ní následující údaje.
| Uvedené údaje i aktuální obsah zásilky se v důsledku vývoje mohou mírně lišit, princip však zůstává shodný. |
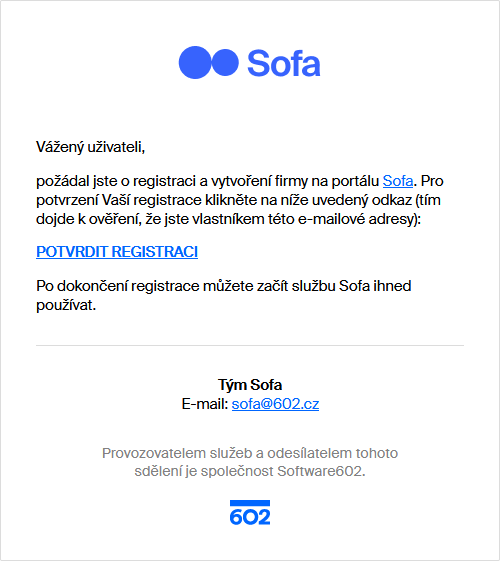
Ve zprávě klepněte na odkaz pro potvrzení registrace (POTVRDIT REGISTRACI).
Otevře se okénko Dokončení registrace, ve kterém klepněte na tlačítko Aktivovat účet.
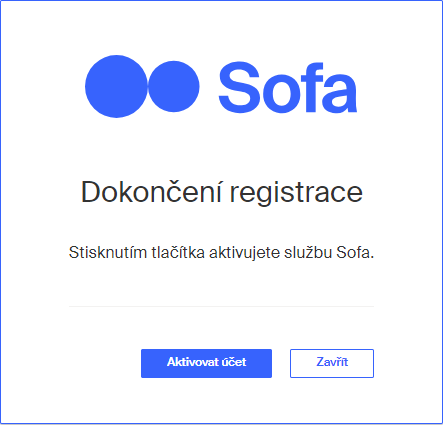
Váš účet Sofa se aktivuje. Otevře se okénko Dokončení registrace se zprávou o aktivaci účtu; zde klepněte na tlačítko Přihlásit se.
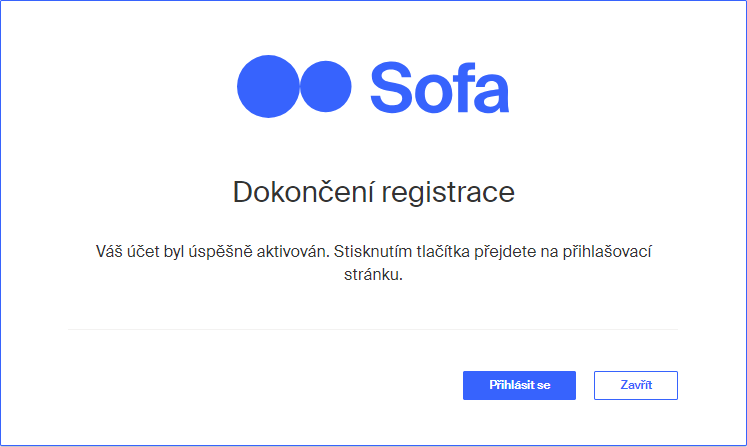
Přihlášení do testovací aplikace Sofa
Na stránky testovací webové aplikace Sofa se přihlásíte pomocí webového prohlížeče.
| Prohlížeč můžete mít spuštěný na běžném počítači i na mobilním telefonu. |
Poprvé se do Sofa přihlásíte po dokončení registrace (viz předchozí kapitola) tlačítkem Přihlásit se. Příště se bude již přihlašovat tak, že do prohlížeče zadáte adresu aplikace Sofa (https://testsofa.602.cz/). V obou případech je další postup stejný.
-
V prvním dialogu zapište do pole E-mail zaslané přihlašovací jméno, které je ve formě adresy elektronické pošty. Pak klepněte na tlačítko Další.
-
Ve druhém dialogu do pole Heslo napište zaslané přístupové heslo k Sofa a stiskněte tlačítko Další.
| Pokud byste se chtěli zadávání adresy a hesla při příštím přihlášení vyhnout, zaškrtněte ještě políčko Trvalé přihlášení. To však nelze z bezpečnostních důvodů příliš doporučit. |
| Až se později budete přihlašovat do „ostré“ verze Sofa, je postup stejný, jen adresa bude https://sofa.602.cz/. |
Přejdete do základního okna – tzv. Dashboard – aplikace Sofa.
Vstup do prostředí Sofa
Okno Dashboard (dashboard = řídící panel) představuje základní ovládací panel, na kterém jsou soustředěné nejdůležitější kontrolní a ovládací prvky s aktuálními informacemi. Bližší informace o tomto okně i ovládání prostředí Sofa najdete v kapitole Rozhraní Sofa.
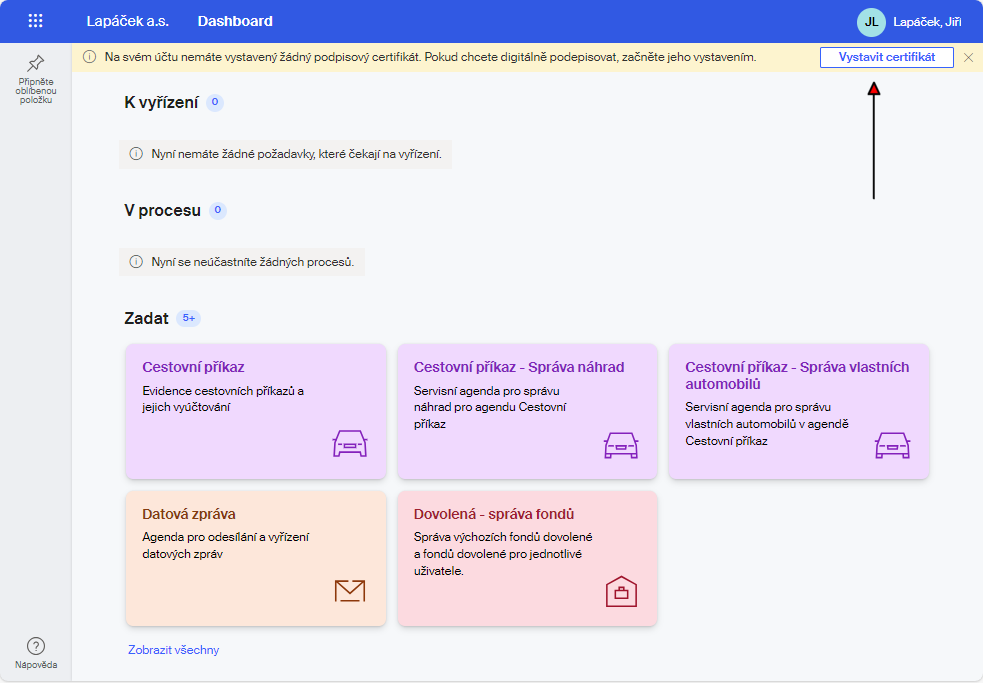
|
Všimněte si žlutého informačního pruhu v horní části okna. V průběhu práce se Sofa budete v některých agendách potřebovat podepisovat dokumenty elektronickým podpisem. Po registraci nemá nový uživatel v Sofa žádný podpisový certifikát k dispozici. Proto je v pravé části informačního pruhu tlačítko Vystavit certifikát. Po jeho stisku může uživateli zdarma a bez jakéhokoliv schvalování zažádat o vystavení osobního podpisového certifikátu SignMaster – blíže viz kapitola Vystavení osobního certifikátu SignMaster. Lišta s tlačítkem bude v okně zobrazena tak dlouho, dokud si uživatel certifikát neopatří nebo dokud neklepne na uzavírací tlačítko s křížkem zcela vpravo. |
Další informace pro práci s aplikací Sofa najdete v jednotlivých kapitolách této dokumentace.
Odhlášení
V pravém horním rohu okna jsou jméno a obrázek přihlášeného uživatele. Pokud obrázek uživatele není dosud do Sofa zaveden, zobrazují se iniciály jeho jména.
Klepnutím na položku se jménem se otevře okénko, kde vpravo nahoře vidíte odkaz Odhlášení – jeho pomocí se odhlásíte od aktuální firmy ze Sofa a vrátíte se do dialogu pro přihlášení.
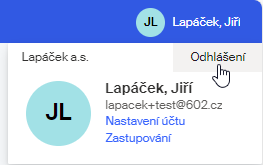
Spolupráce s aplikacemi Microsoft 365
Aplikace Sofa si také rozumí s jednotlivými aplikacemi Microsoft 365. Dokumenty vytvářené ve Wordu nebo Excelu lze snadno odesílat přímo z prostředí Office do oběhu ve firmě a prostřednictvím agend v Sofa je předávat uživatelům k dalšímu zpracování.
Bližší informace najdete v kapitole Integrace do Microsoft 365.

Napojení na systém Datových schránek
Na začátku je třeba (zvláště pro ty méně zkušené) zdůraznit rozdíl mezi komunikací pomocí datových zpráv a komunikací pomocí běžného mailu. Ten je především v tom, že mailovou schránku máte každý svoji a zásilky vám chodí přímo na vaše jméno. Pokud nemáte soukromou datovou schránku, je firemní schránka společná pro celou firmu (nebo její část) a datové zprávy tak chodí „na adresu schránky“ a ne jmenovitě určitému adresátovi. Pokud je potřeba datovou zprávu předat někomu konkrétnímu, lze to až po doručení zprávy do schránky zajistit nastavením parametru „předáním k vyřízení“.
Napojení na Integrovaný Systém Datových Schránek v Sofa umožňuje především:
-
Odesílání a přijímání datových zpráv datovou schránkou.
-
Možnost připojení k jedné i několika datovým schránkám.
-
Výhodou je standardní dlouhodobá archivace datových zpráv. V datové schránce jsou datové zprávy uloženy jen 90 dní, pokud si nepředplatíte služby „datového trezoru“.
-
Díky archivaci je zaručena i dlouhodobá právní platnost dokumentů v přílohách datových zpráv.
-
Uživatelé Sofa, kteří nemají přístup k datovým schránkám, mohou přesto datové zprávy odesílat – a to zprostředkované přes jiné uživatele s právem přístupu.
-
Příjem datových zpráv se realizuje v nastaveném čase; lze však vyžádat i okamžitou synchronizaci seznamu obsahu datové schránky v Sofa se skutečným obsahem schránky.
-
Sestavení a odesílání datových zpráv se zajišťuje prostřednictvím zvláštní agendy, která je zahrnuta ve všech tarifech Sofa.
Podobně jako se u elektronické pošty nastavuje účet, je nutné předem nakonfigurovat napojení na datovou schránku. Popis najdete v kapitolách Příprava připojení v portálu ISDS a Vytvoření připojení k datové schránce.
Přijaté i odeslané datové zprávy uvidíte v okně Datová zpráva, v jehož pohledech můžete sledovat jak celé datové zprávy, tak samostatně i jejich přílohy – viz kapitola Rozhraní pro práci s datovými schránkami.