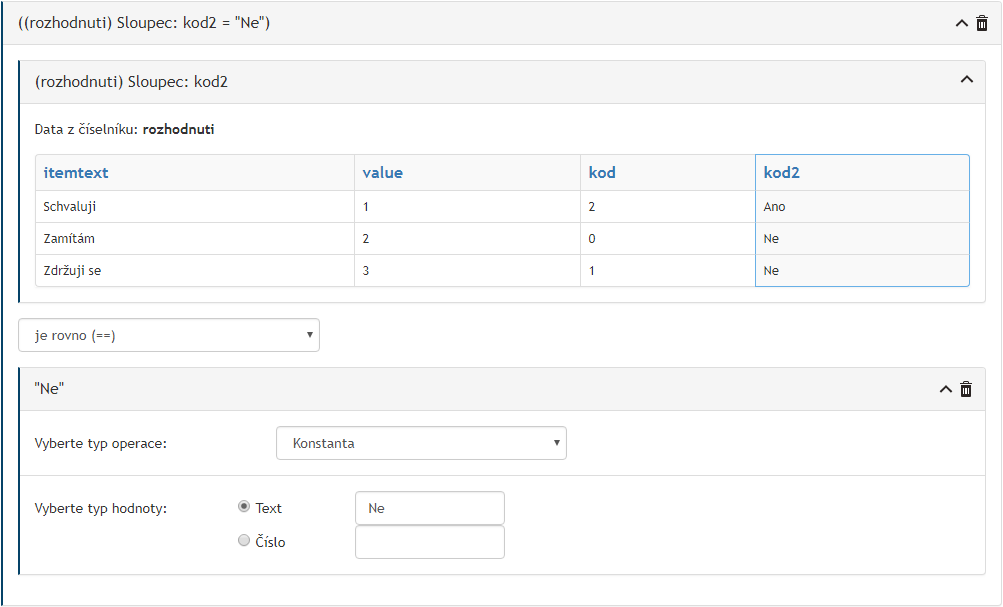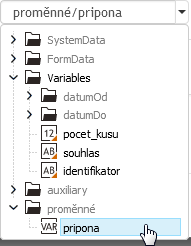Návrhář formulářů FormApps Designer
Základním stavebním kamenem agendy je formulář, ve kterém uživatelé Sofa vyplňují údaje, vkládají soubory, schvalují či jinak zpracovávají agendu. Formuláře se navrhují pomocí rozhraní FormApps Designer.
| Návrh formuláře od verze 4 se v základních rysech neliší od předchozích verzí. Datové položky jsou nyní rozdělené na Proměnné procesu a FormData (popisuje kapitola Data agendy a obecněji kapitola Datové zdroje pro agendy) a vlastnosti formulářových polí lze nastavovat pomocí JavaScriptu. |
Rozhraní pro návrh formuláře si můžete otevřít z prostředí návrháře procesu (FlowApps Designer), pokud v diagramu označíte prvek typu Uživatelský úkol a poté vpravo v panelu Vlastnosti u položky Formulář klepnete na tlačítko Vytvořit, případně Upravit.
Rozhraní se skládá z několika panelů sloužících k návrhu jednotlivých částí formuláře. Konkrétně:
-
V horní části stránky najdete nástrojovou lištu obsahující tlačítka základních funkcí (popisuje kapitola Záhlaví a nástrojová lišta).
-
V levé části stránky jsou umístěny pracovní panely Komponenty (popisuje kapitola Komponenty) s formulářovými prvky, které máte k dispozici, a Data agendy (popisuje kapitola Data agendy) zobrazující data formuláře.
-
Panel Vlastnosti prvků v pravé části stránky mění svůj obsah podle toho, která část formuláře je právě aktivní. Popisuje jej kapitola Vlastnosti prvků. Na zvolený prvek formuláře se váže i panel Rozložení, který popisuje kapitola Rozložení. Dále se v pravé části nachází Navigační panel s přehledným seznamem formulářových prvků. Popisuje jej kapitola Navigační panel.
-
V prostřední části je umístěn samotný navrhovaný formulář.
Panely v levé i pravé části stránky si můžete podle potřeby skrýt či znovu zobrazit pomocí tlačítek ![]() a
a ![]() .
.
Záhlaví a nástrojová lišta
V záhlaví stránky najdete pruh s identifikačními údaji a hned pod ním nástrojovou lištu s hlavními ovládacími prvky.
Pro přehlednost si lištu rozdělíme na dvě části.


Úplně vlevo je umístěn odkaz FlowApps, kterým ukončíte navrhování formuláře a vrátíte se do návrháře struktury procesu. Vedle něj se nachází tlačítko ![]() pro uložení formuláře a dále tlačítka pro vzetí akce zpět a zopakování akce.
pro uložení formuláře a dále tlačítka pro vzetí akce zpět a zopakování akce.

Vpravo od nich se nachází čtveřice tlačítek, která do formuláře vloží prvky vytvářející jeho strukturu:

-
Vložit oddíl – přidá do hlavního panelu prázdný formulářový oddíl. Oddíl slouží jako obálka celku pro více funkčních prvků formuláře. Podrobnosti najdete v kapitole Oddíl.
-
Vložit oddíl s opakováním – vloží do formuláře oddíl, který je již napojen na patřičné datové struktury a umožňuje tento oddíl opakovat vícekrát ve formuláři. Podrobnosti najdete v kapitole Oddíl s opakováním.
-
Vložit oddíl s přepínáním – vloží takový oddíl, jehož obsah se může při vyplňování měnit přepínáním možností nebo na základě již vyplněných dat formuláře. Podrobnosti najdete v kapitole Oddíl s přepínáním.
-
Vložit přepínač prvků v řádku – vloží oddíl, jehož obsah se může měnit volbou některé z připravených položek seskupených do řádku.
-
Vložit tabulku – umožní vložit tabulku se stanoveným počtem řádků a sloupců.
-
Vložit seskupení prvků – vloží do formuláře prvek pro vložení několika logicky souvisejících prvků, které mají být zobrazené u sebe. Podrobnosti najdete v kapitole Seskupení prvků.
Následující sekce tlačítek slouží k přidání jednotlivých funkčních prvků:

-
Textové pole – jednořádkové, popisuje kapitola Textové pole;
-
Dlouhé textové pole – víceřádkové, popisuje kapitola Dlouhé textové pole;
-
Číslo – popisuje kapitola Číslo;
-
Pole pro datum – popisuje kapitola Pole pro datum;
-
Pole pro čas – popisuje kapitola Pole pro čas;
-
Zaškrtávací políčko – samostatné pole, které lze zatrhnout či zatržení zrušit, popisuje kapitola Zaškrtávací políčko;
-
Skupina přepínačů – uživatel volí jeden přepínač ze skupiny, popisuje kapitola Přepínač;
-
Rozbalovací seznam – zobrazuje hodnotu uloženou v datech formuláře, popisuje kapitola Rozbalovací seznam;
-
Pole s výstupní hodnotou – pole, které zobrazí hodnotu uloženou ve formuláři, případně vypočtenou hodnotu, popisuje jej kapitola Pole s výstupní hodnotou.
Další skupina tlačítek vkládá do formuláře následující prvky:

-
Tlačítko – popisuje kapitola Tlačítko;
-
Formátovaný text – popisuje kapitola Formátovaný text;
-
Odkaz – popisuje kapitola Odkaz;
-
Obrázek – popisuje kapitola Obrázek;
-
Nadpis – popisuje kapitola Nadpis;
-
Vodorovná čára – popisuje kapitola Vodorovná čára.
Následuje dvojice tlačítek Tabulka překladů.
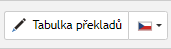
Nastavením jazyka tlačítkem s vlajkou vpravo se změní jazyk formuláře podle volby. Klepnutím na tlačítko Tabulka překladů se otevře okno, ve kterém jsou překlady řetězců daného formuláře z češtiny do nastavených jazyků.
Poslední skupina prvků se týká zobrazení a vzhledu formuláře:

-
Tlačítko Náhled slouží k zobrazení náhledu formuláře v prohlížeči tak, jak jej uvidí uživatelé při vyplňování.
-
Tlačítko Motiv zobrazí v pravém panelu seznam existujících přednastavených motivů vzhledu formuláře. Motiv zahrnuje například barevné schéma a tvar polí či tlačítek. Volbu motivu změníte jednoduše klepnutím na vybranou variantu.
-
Následující čtveřice tlačítek umožní účelově změnit nastavení zobrazení:
-
Tlačítkem Rozbalit všechny oddíly s přepínáním a přepínače prvků v řádku můžete rozbalit nebo sbalit zobrazení uvedených komponent formuláře.
-
Tlačítkem Zobrazit navigační značky v hlavním okně vyžádáte nebo potlačíte zobrazení značek korespondujících se zobrazením v Navigačním panelu. Klepnutím na značku v okně se patřičně posune zobrazení v Navigačním panelu a naopak.
-
Tlačítkem Zobrazit mřížky tabulek můžete zobrazit nebo potlačit zobrazení mřížek tabulek ve formuláři.
-
Tlačítko Zobrazit speciální znaky (nižší prvky, pevné mezery) má obdobný význam jako obdobná tlačítka u jiných aplikací, například Wordu. Zde se hodí například pro zobrazení míst, kam jsou vloženy pevné mezery a podobně.
-
-
Pokud je ve formuláři vložena i tisková sestava, můžete si ve výklopném seznamu zvolit, zda zobrazit Formulář, či sestavu (sestav může být i více, v seznamu se zobrazují jejich názvy). Tiskové sestavy lze přidat v Navigačním panelu, popis uvádí kapitola Tiskové sestavy.
-
Poslední pole, které je k dispozici, umožňuje si prohlédnout výsledný vzhled formuláře na zařízeních s různým rozlišením displeje. Vyberte ze seznamu zařízení a formulář se zobrazí tak, jak by se zobrazil na displeji dané velikosti. Volba Responzivní přizpůsobí formulář aktuální šířce okna vašeho prohlížeče.
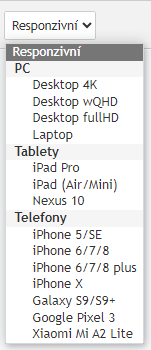
Komponenty
V tomto panelu se nacházejí předpřipravené bloky funkčních prvků pro využití ve formuláři. Tyto bloky již obsahují potřebné formulářové prvky i datové položky.

Chcete-li do formuláře přidat jednu z komponent, nejprve klepnutím do formuláře v hlavním panelu zvolte místo, kam má být komponenta vložena. Poté klepněte na vybranou komponentu. Zobrazí se okno se seznamem datových vazeb, které budou vloženy do formuláře spolu s formulářovými prvky. Pokud chcete, můžete je zde ještě upravit.
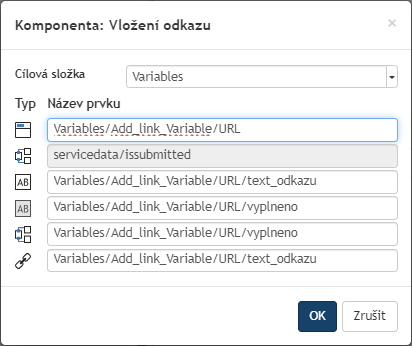
Klepnutím na tlačítko OK vložení potvrdíte. Uvedené datové vazby se doplní do dat procesu a komponenta se vloží do hlavního panelu formuláře.
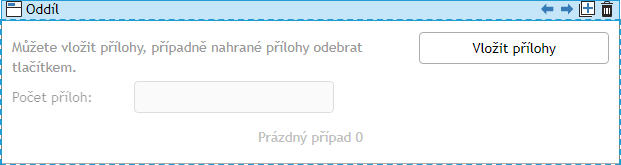
Data agendy
V sekci Data agendy v levém panelu se nachází seznam datových položek využívaných v procesu a ve formuláři. Jednotlivé datové položky lze v tomto panelu přidávat, editovat i odstranit.
Data jsou rozdělena do tří kategorií:
-
SystemData – v této kategorii jsou k dispozici identifikační údaje o organizaci (Organization) a aktuálním uživateli – aktérovi daného kroku (CurrentUser). Klepnutím na ikonu
 u jedné z těchto položek si zobrazíte dialog, ve kterém můžete zaškrtnout, které konkrétní údaje mají být o uživateli či organizaci k dispozici.
u jedné z těchto položek si zobrazíte dialog, ve kterém můžete zaškrtnout, které konkrétní údaje mají být o uživateli či organizaci k dispozici. -
FormData – sem se ukládají pomocná data použitá jen při vyplňování tohoto formuláře. Tato data se nepřenášejí do dalších uzlů procesu, každý formulář může mít tedy jiná FormData. Mají stromovou strukturu podobně jako XML datová věta. Více popisuje kapitola FormData.
-
Variables (Proměnné) – sem se ukládají data používaná v průběhu celého procesu, přenášejí se tedy mezi různými kroky a formuláři procesu. Od FormData a dříve používané datové věty se liší tím, že mají plochou strukturu, tedy není možné v nich vytvářet stromovou strukturu. Proměnná typu XML ale může obsahovat větvené XML, jehož elementy je možné napojovat do formuláře. Více popisuje kapitola Proměnné agendy.
U každé položky je zobrazen název a ikona symbolizující typ.

Pro přidání nové proměnné klepněte na jedno z tlačítek umístěných v záhlaví panelu, podle toho, kam se má proměnná zařadit:
-
 Přidat proměnnou procesu – vloží proměnnou do sekce Variables. Ta bude dostupná i mimo tento formulář, v ostatních fázích procesu.
Přidat proměnnou procesu – vloží proměnnou do sekce Variables. Ta bude dostupná i mimo tento formulář, v ostatních fázích procesu. -
 Přidat data formuláře – vloží proměnnou do sekce FormData. Ta bude dostupná pouze v průběhu vyplňování tohoto formuláře.
Přidat data formuláře – vloží proměnnou do sekce FormData. Ta bude dostupná pouze v průběhu vyplňování tohoto formuláře.
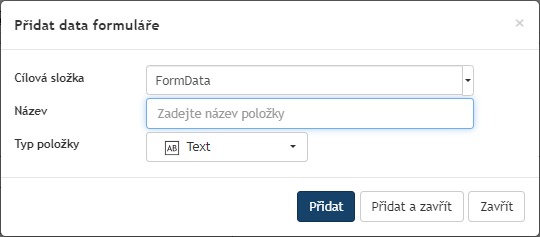
Novou proměnnou pojmenujte, v názvu nepoužívejte znaky s diakritikou ani jiné speciální znaky či mezeru. Název nesmí začínat číslicí.
V poli pro typ položky vyberte ze seznamu datový typ. K dispozici jsou: text, číslo, datum, čas, a kromě toho typ složka. Do složky pak lze vkládat další proměnné. V případě proměnných agendy lze vytvořit i speciální typ složky určený pro oddíl s opakováním.

Hlavní panel
Panel umístěný uprostřed stránky slouží ke vkládání prvků formuláře. Jedná se o hlavní okno, které zobrazuje, jak bude navrhovaný formulář strukturován a jaké prvky bude obsahovat.
Formulář obvykle otevírá a vyplňuje či schvaluje více než jeden uživatel – v takovém případě je obsah formuláře rozdělen na několik takzvaných „kroků“, z nichž každý odpovídá jednomu uživateli či jedné fázi vyplňování formuláře. Jeden uživatel může vyplňovat i víc kroků, pokud se k němu formulář během svého koloběhu vrátí.

Krok se skládá ze tří částí. V šedě podbarveném záhlaví může být umístěn titulek kroku, do dalších dvou částí pak umisťujte formulářové prvky. Do těla kroku patří především ty prvky, do kterých se vyplňují údaje – tento obsah bude totiž viditelný i uživatelům v dalších krocích procesu. Naopak prvky umístěné do zápatí kroku se zobrazují pouze při vyplňování daného kroku, proto je vhodné sem umisťovat například tlačítka pro ovládání formuláře (například odeslání či tisk).
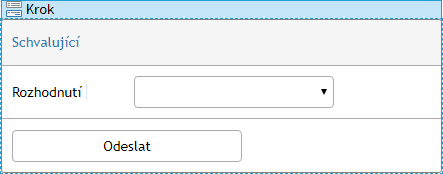
Při sestavování formuláře můžete do hlavního panelu vkládat jak jednotlivé prvky z nástrojové lišty, tak celé předpřipravené bloky z komponentového panelu.
-
Vložení jednotlivého prvku: Klepnutím myší do hlavního panelu nebo volbou v Navigačním panelu (popisuje kapitola Navigační panel) zvolte místo ve formuláři, potom klepněte na příslušné tlačítko na nástrojové liště. Pro některé prvky je třeba ještě upřesnit jejich vlastnosti (například u pole s výstupní hodnotou zvolit typ text nebo číslo), teprve poté je prvek vložen do formuláře.
-
Vložení komponenty: Klepnutím myší do hlavního panelu nebo volbou v Navigačním panelu zvolte místo ve formuláři, potom klepněte na příslušnou položku v panelu Komponenty. Pro některé komponenty je třeba ještě upřesnit či potvrdit jejich vlastnosti, teprve poté je komponenta vložena do formuláře. Další podrobnosti uvádí kapitola Komponenty.
-
Úprava prvku: Klepněte myší na prvek nebo jej vyberte v Navigačním panelu, tím se označí modrým podbarvením a v pravém horním rohu se zobrazí sada editačních tlačítek:
-
 Přesunout doleva/nahoru a Přesunout doprava/dolů – pomocí šipek můžete změnit umístění prvku ve formuláři.
Přesunout doleva/nahoru a Přesunout doprava/dolů – pomocí šipek můžete změnit umístění prvku ve formuláři. -
 Duplikovat prvek – klepnutím na toto tlačítko přidáte do formuláře nový prvek s totožnými vlastnostmi.
Duplikovat prvek – klepnutím na toto tlačítko přidáte do formuláře nový prvek s totožnými vlastnostmi. -
 Smazat prvek – odstraní prvek z formuláře.
Smazat prvek – odstraní prvek z formuláře.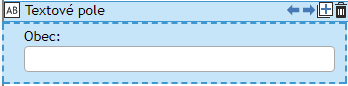
Další vlastnosti můžete označenému prvku nastavit v pravém panelu v sekci Vlastnosti prvků (popisuje kapitola Vlastnosti prvků).
-
-
Úprava řádku: v závislosti na motivu formuláře jsou formulářové prvky ve formuláři uspořádány do dvou nebo tří sloupců. Prvky umístěné vedle sebe jsou pak obaleny prvkem řádek, který umožňuje běžné úpravy: přesun v rámci formuláře, duplikování či smazání a také nastavení velikosti (popisuje kapitola Rozložení).

| Pro kontrolu struktury složitějších formulářů použijte navigační panel, umístěný dole v pravém panelu. Popisuje jej kapitola Navigační panel. |
Vlastnosti prvků
Tento panel slouží k nastavování atributů (vlastností) prvků vybraných v hlavním panelu návrháře. U každého vybraného prvku lze nastavovat několik vlastností, z nichž některé jsou společné pro většinu prvků a jiné naopak specifické. Většinu prvků je možné pomocí ikon v horní části panelu zarovnat vpravo či vlevo, nastavit u nich zarovnání a šířku dle vybraného motivu a přesunout prvek ve struktuře formuláře doleva či doprava.
Jednotlivé vlastnosti prvků jsou popsány v následujících podkapitolách.
Obecné vlastnosti formulářových prvků
Některé vlastnosti jsou společné pro všechny či většinu prvků formuláře. Jde například o ikony v horní části panelu, které slouží především k úpravě vzhledu prvku:
-
 Zarovnat prvek doleva – umístí prvek k levé straně vymezeného prostoru (např. řádku);
Zarovnat prvek doleva – umístí prvek k levé straně vymezeného prostoru (např. řádku); -
 Zarovnat prvek doprava – umístí prvek k pravé straně vymezeného prostoru (např. řádku);
Zarovnat prvek doprava – umístí prvek k pravé straně vymezeného prostoru (např. řádku); -
 Přesunout doleva/nahoru – přesune prvek ve formuláři více doleva v rámci řádku, případně na předchozí řádek;
Přesunout doleva/nahoru – přesune prvek ve formuláři více doleva v rámci řádku, případně na předchozí řádek; -
 Přesunout doprava/dolů – přesune prvek ve formuláři více doprava v rámci řádku, případně na následující řádek.
Přesunout doprava/dolů – přesune prvek ve formuláři více doprava v rámci řádku, případně na následující řádek. -
 Předcházející prvek v seskupení – zobrazuje se jen u prvků, které jsou součástí seskupení prvků. Přesune kurzor na předcházející prvek v seskupení (doleva).
Předcházející prvek v seskupení – zobrazuje se jen u prvků, které jsou součástí seskupení prvků. Přesune kurzor na předcházející prvek v seskupení (doleva). -
 Následující prvek v seskupení – zobrazuje se jen u prvků, které jsou součástí seskupení prvků. Přesune kurzor na následující prvek v seskupení (doprava).
Následující prvek v seskupení – zobrazuje se jen u prvků, které jsou součástí seskupení prvků. Přesune kurzor na následující prvek v seskupení (doprava). -
 Vložit prvek do seskupení – obalí prvek novým Seskupením prvků (popisuje kapitola Seskupení prvků).
Vložit prvek do seskupení – obalí prvek novým Seskupením prvků (popisuje kapitola Seskupení prvků). -
 Vyjmout prvek ze seskupení – zobrazuje se u prvků, které jsou součástí seskupení prvků. Přesune prvek doprava od seskupení.
Vyjmout prvek ze seskupení – zobrazuje se u prvků, které jsou součástí seskupení prvků. Přesune prvek doprava od seskupení. -
 Předcházející prvek se stejnou datovou položkou – zobrazuje se jen tam, kde se více prvků váže na stejnou datovou položku. Přesune kurzor na předcházející takový prvek.
Předcházející prvek se stejnou datovou položkou – zobrazuje se jen tam, kde se více prvků váže na stejnou datovou položku. Přesune kurzor na předcházející takový prvek. -
 Další prvek se stejnou datovou položkou – zobrazuje se jen tam, kde se více prvků váže na stejnou datovou položku. Přesune kurzor na následující takový prvek.
Další prvek se stejnou datovou položkou – zobrazuje se jen tam, kde se více prvků váže na stejnou datovou položku. Přesune kurzor na následující takový prvek.
Pokud je v hlavním panelu označen text (například zobrazovaný název prvku či titulek oddílu), zobrazí se navíc další sada ikon pro úpravu textu:
-
Tučné písmo
-
Kurzíva
-
Zarovnat doleva
-
Zarovnat na střed
-
Zarovnat doprava
-
Zarovnat do bloku
-
Zvětšit odsazení
-
Zmenšit odsazení
-
Formátování dané motivem – zruší nastavené formátování.

Pro většinu prvků lze dále nastavovat tyto vlastnosti:
-
Popisek – text, který se bude zobrazovat jako popis prvku. Pokud se nemá zobrazovat žádný popis, zrušte zaškrtnutí v levé části pole. Prvky, které jsou součástí Seskupení prvků, nemají vlastní popisek, ale jeden společný, který se nastavuje ve vlastnostech seskupení.
-
Datová položka – identifikace prvku v datech agendy. Tlačítkem v pravé části pole si můžete rozbalit seznam dat agendy a rovnou si položku vybrat, nebo vytvořte novou položku ručním napsáním či přepsáním jejího jména.
-
Identifikátor – unikátní identifikátor prvku. Používá se například pro XPath odkazy na prvek formuláře. Doporučujeme v identifikátoru používat jen běžné znaky jako písmena anglické abecedy, číslice.
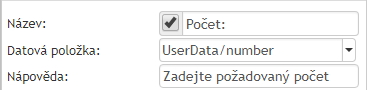
-
Nápověda – text vložený do tohoto pole se v hotovém formuláři zobrazí jako bublinová nápověda (tooltip) při najetí myší na prvek.

-
Osobní údaje – zaškrtnutím tohoto pole označíte údaje v tomto poli jako osobní, a tedy spadající pod nařízení GDPR. Při správě dat uložených v Sofa je pak možné takto označené údaje například exportovat či anonymizovat. Na průběh samotného procesu nemá tato volba žádný vliv.
Řadu dalších vlastností lze nastavit dynamicky, například pomocí JavaScriptu. Pole s těmito vlastnostmi mají vpravo umístěné tlačítko se třemi tečkami, kterým zobrazíte dialog Vlastnosti prvku. Do tohoto dialogu pak vložte příslušný kód a podle jeho výsledku se vlastnost prvku nastaví. Dialog Vlastnosti prvku je podrobněji popsán v následující kapitole Dialog Vlastnosti prvku.
-
Pro čtení – je-li výraz vyhodnocen jako true, je pole určeno pouze pro čtení a uživatel nemůže měnit jeho obsah. Je-li výraz false nebo není nastaven žádný, pole je k dispozici i pro zápis.
-
Povinnost – je-li výraz vyhodnocen jako true, je tato položka při vyplňování formuláře povinná. Pokud není vyplněna, formulář při kontrole zobrazí upozornění na povinnost vyplnění. Je-li výraz false nebo není nastaven žádný, povinnost se nekontroluje.
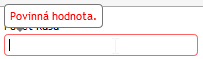
-
Omezení – slouží ke kontrole správně vyplněných dat a rovnou upozorní uživatele, pokud vyplněný údaj neodpovídá předepsanému formátu či rozsahu. Je-li výraz vyhodnocen jako true, hodnota je v pořádku, je-li false, zobrazí se upozornění na chybné vyplnění. Není-li nastaveno, žádná omezení se neuplatňují.
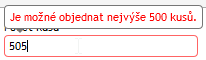
-
Výpočet – slouží k vyplnění pole automaticky – hodnota získaná vloženým výpočtem se vloží do formulářového pole. Podstatný je zejména u pole s výstupní hodnotou, v němž se zobrazuje právě hodnota určená výpočtem.
-
Nepočítat když – je-li výraz vyhodnocen jako true, výpočet definovaný v položce Výpočet se neprovede, je-li false, výpočet se provede podle předpisu. Není-li nastaveno, výpočet se provede vždy.
-
Relevance – je-li výraz vyhodnocen jako true, datová položka se považuje za relevantní, je-li false, není relevantní. Není-li nastaveno, položka relevantní je. Tuto vlastnost je pak možné použít například při získávání a zpracování dat formuláře a nastavit, že se bude pracovat pouze s relevantními daty.
-
Závislosti – do této vlastnosti můžete vložit odkazy na datové položky, při jejichž změně budou znovu vyhodnoceny výrazy podmínek pro tento prvek. Sledují se jak změny prováděné ručně uživatelem, tak změny provedené výpočtem na základě jiné akce.
 Vlastnosti takto vyplněného prvku (např. povinnost či zda je pro čtení) budou přepočítány vždy, když se změní zatržení u pole Souhlas
Vlastnosti takto vyplněného prvku (např. povinnost či zda je pro čtení) budou přepočítány vždy, když se změní zatržení u pole Souhlas -
Akce při změně – vložený JavaScriptový kód se provede pokaždé, když uživatel změní hodnotu ve formulářovém poli.
Dialog Vlastnosti prvku
Dialog Vlastnosti prvku umožňuje pohodlné nastavení těch vlastností, které se snadno nevejdou do postranního panelu, zejména tedy nastavení podmínek pomocí skriptů.
V levé části dialogu je umístěna stromová struktura s vlastnostmi prvku, které zde můžete nastavit. Tlačítko ![]() v záhlaví zobrazí nabídku dalších položek (vlastností), které můžete do prvku přidat.
v záhlaví zobrazí nabídku dalších položek (vlastností), které můžete do prvku přidat.
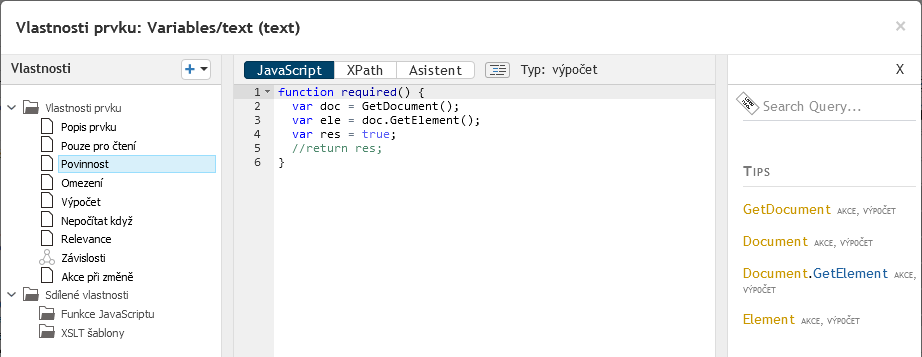
Obsah hlavní části dialogu závisí na tom, která vlastnost je označena vlevo. U některých vlastností si můžete vybrat z několika způsobů, jak je zadat – k přepínání slouží tlačítka v horní části dialogu.
JavaScript
Prostor pro vložení JavaScriptové funkce, která vrátí potřebnou hodnotu (například u jednoduchých podmínek, jako je třeba vlastnost Pro čtení, je očekávána hodnota true či false).
V pravé části se zobrazuje nápověda: tipy na užitečné funkce a pole pro hledání, které nabízí další funkce, které jsou k dispozici.
XPath
Další možnost, jak nastavit hodnotu vlastnosti, je vložení XPath výrazu vedoucího k datové položce s požadovaným údajem (hodnota položky se pak použije jako výsledek výrazu, například výpočtu). Položku určenou výrazem lze také porovnat s nějakou hodnotou.

Zápis výrazu usnadní našeptávač, který se zobrazuje během psaní.

Asistent
Varianta Asistent vychází z návrháře výrazů používaného v předchozích verzích Sofa. Umožňuje výpočet sestavit interaktivně s pomocí dat agendy a logických operátorů.
Podrobnější popis práce s Asistentem najdete v kapitole Asistent.
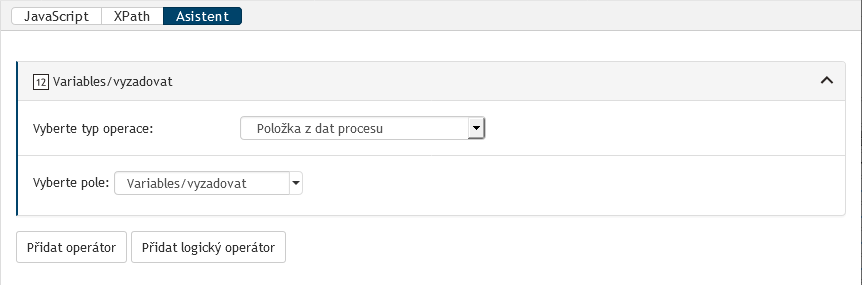
Textové pole
Pro prvek typu Textové pole lze kromě obecných vlastností nastavit následující:
-
Zobrazený text – tento text se v poli zobrazí při otevření formuláře. Hodnota není součástí dat formuláře, je jenom zobrazena v poli.
-
Výchozí hodnota – tento text či hodnota je zobrazena v poli formuláře při otevření formuláře, navíc je i součástí dat formuláře jako výchozí hodnota (například pro výpočty).
-
Max. počet znaků – tento atribut definuje, kolik znaků je povoleno vložit do pole.
-
Typy znaků – zaškrtnutím polí můžete určit, že se do pole smějí vkládat jen některé typy znaků (např. velká či malá písmena, číslice, mezery apod.). Pokud nezaškrtnete nic, žádná omezení se neuplatňují.
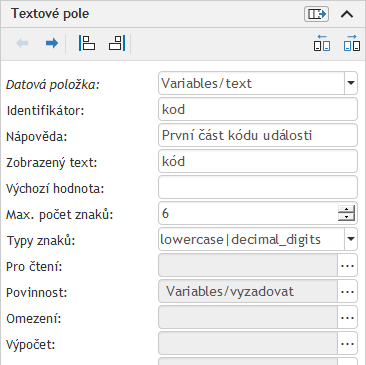
Dlouhé textové pole
Pro prvek typu Dlouhé textové pole lze kromě obecných vlastností nastavit následující:
-
Zobrazený text – tento text se v poli zobrazí při otevření formuláře. Hodnota není součástí dat formuláře, je jenom zobrazena v poli.
-
Výchozí hodnota – tento text či hodnota je zobrazena v poli formuláře při otevření formuláře, navíc je i součástí dat formuláře jako výchozí hodnota (například pro výpočty).
-
Max. počet znaků – tento atribut definuje, kolik znaků je povoleno vložit do pole.
-
Typy znaků – zaškrtnutím polí můžete určit, že se do pole smějí vkládat jen některé typy znaků (např. velká či malá písmena, číslice, mezery apod.). Pokud nezaškrtnete nic, žádná omezení se neuplatňují.
-
Počet řádek – v tomto poli nastavte výšku pole v řádcích.
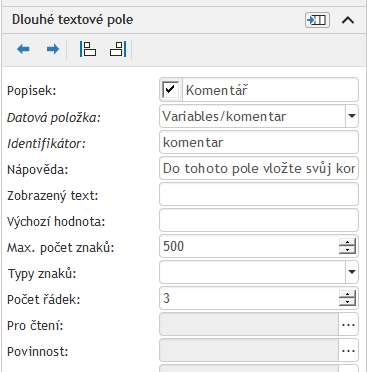
Číslo
Pro prvek typu Číslo lze kromě obecných vlastností nastavit následující:
-
Zobrazený text – tento text se v poli zobrazí při otevření formuláře. Hodnota není součástí dat formuláře, je jenom zobrazena v poli.
-
Výchozí hodnota – tato hodnota je zobrazena v poli formuláře při otevření formuláře, navíc je i součástí dat formuláře jako výchozí hodnota (například pro výpočty).
-
Max. počet znaků – tento atribut definuje, jak velké číslo je povoleno vložit do pole.
-
Typy znaků – v tomto poli můžete určit, že se do pole smějí vkládat jen některé typy znaků (např. velká či malá písmena, číslice, mezery apod.).
-
Formát – v tomto poli můžete určit formát zobrazení vkládaných čísel. Vyberte si jeden z nabízených formátů, nebo zapište vlastní.
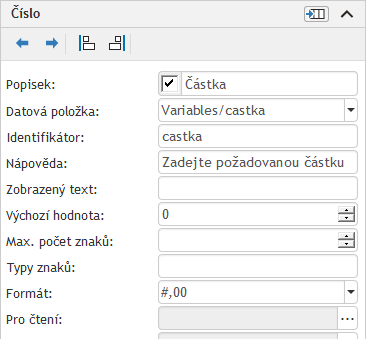
Pole pro datum
Pro prvek typu Pole pro datum lze kromě obecných vlastností nastavit Formát zobrazovaného data.
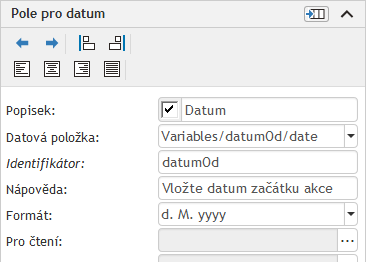
Pole pro čas
Pro prvek typu Pole pro čas lze kromě obecných vlastností nastavit Formát zobrazovaného času.
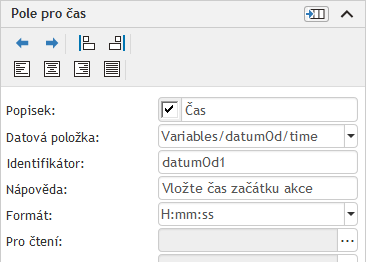
Zaškrtávací políčko
K prvku typu Zaškrtávací políčko lze kromě obecných vlastností nastavit následující:
-
Výchozí hodnota – hodnota nastavená při otevření formuláře.
-
V polích Hodnota zapnuto a Hodnota vypnuto dále určete, jaké hodnoty se mají vložit do datové položky, pokud je pole zatržené, respektive nezatržené.
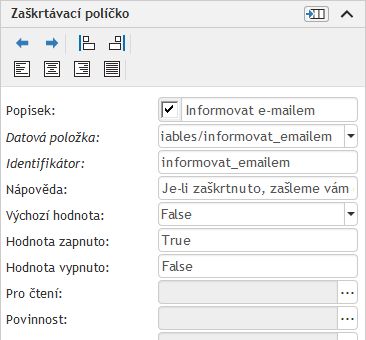
Přepínač
Typickým použitím prvků typu Přepínač je několik těchto prvků svázaných se stejnou datovou položkou, kdy právě jeden z přepínačů je zvolený. Takové prvky budou mít stejnou hodnotu v poli Datová položka, ale vlastní Popisek a Identifikátor.
Kromě obecných vlastností lze pro přepínač nastavit následující:
-
Výchozí hodnota – hodnota, která se vloží do datové položky při otevření formuláře. Tato volba je společná pro všechny přepínače svázané se stejnou datovou položkou.
-
Hodnota zapnuto – hodnota, která se vloží do datové položky, pokud je pole zvolené.
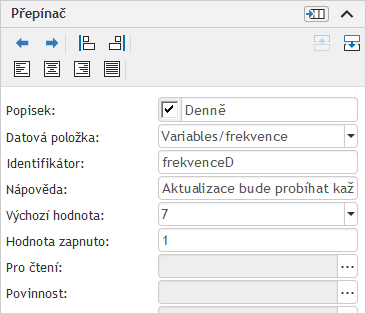
Rozbalovací seznam
U rozbalovacího seznamu je kromě nastavení obecných vlastností třeba určit i seznam možností, které se budou uživateli nabízet k výběru. K tomu můžete využít buď existující číselník uložený v Sofa, externí číselník z webu, nebo si vytvořit vnitřní číselník, ručně na míru danému procesu. K rozlišení těchto variant slouží pole Typ číselníku.
Vnitřní číselník procesu
Ruční vytvoření vnitřního číselníku znamená především zadat jednotlivé položky seznamu. V poli Typ číselníku zvolte variantu Vnitřní číselník procesu a potom klepněte na tlačítko se třemi tečkami u pole Položky seznamu. Zobrazí se dialog Vlastnosti prvku. V něm můžete sestavit seznam položek nabízených v seznamu.
Seznam položek má podobu tabulky, kde má každá položka svůj řádek. Nad tabulkou je umístěno několik tlačítek pro obecná nastavení číselníku:
-
Indexováno/Neindexováno – klepnutím na příslušné tlačítko určete, zda má být číselník jednosloupcový či dvousloupcový:
-
Indexováno – dvousloupcový číselník, ve kterém se rozlišuje hodnota zobrazovaná ve formuláři (sloupec Zobrazovaná hodnota) a hodnota ukládaná do datové položky (sloupec Hodnota).
-
Neindexováno – jednosloupcový číselník, stejná hodnota se zobrazuje uživateli i zapisuje do databáze.
-
Přidat položku – vloží do seznamu položek nový řádek.
-
Smazat vše – odstraní všechny položky seznamu.
Jednotlivé položky číselníku můžete upravovat následujícím způsobem:
-
Změna textových hodnot: klepněte myší do příslušného políčka tabulky a upravte text.
-
Změna pořadí položek: použijte tlačítka šipek
 a
a  ve sloupci Akce.
ve sloupci Akce. -
Smazání položky: Tlačítko
 slouží k odstranění nepotřebné položky.
slouží k odstranění nepotřebné položky.
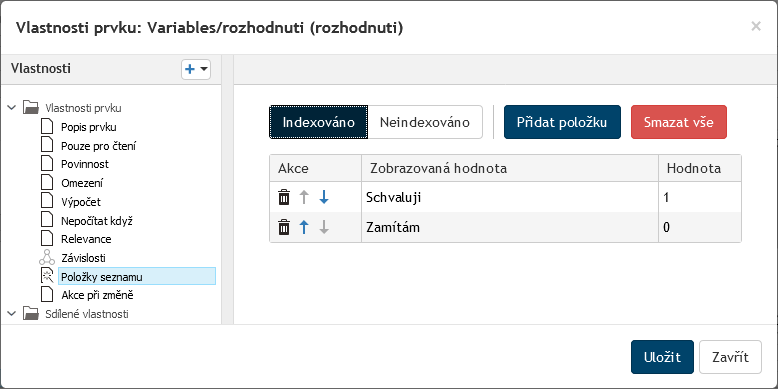
Změny v seznamu položek potvrďte tlačítkem Uložit.
Externí číselník z webu
Jednou z možností je použít číselník dostupný online na webu v XML formátu.
Ve vlastnostech číselníku v poli Typ číselníku zvolte Externí číselník z webu. V tomto případě vždy půjde o Pole s našeptávačem, tato volba bude tedy zatržená.
-
Zdroj našeptávače – odkaz na soubor s číselníkem.
-
Min. počet znaků – počet znaků, které je třeba do pole zadat, aby se začalo v číselníku vyhledávat a zobrazily se odpovídající možnosti.
-
Max. počet znaků – maximální počet znaků, které je možné do pole vložit.
-
Zobrazený text – tento text se v poli zobrazí při otevření formuláře. Hodnota není součástí dat formuláře, je jenom zobrazena v poli.
-
Typy znaků – zaškrtnutím polí můžete určit, že se do pole smějí vkládat jen některé typy znaků (např. velká či malá písmena, číslice, mezery apod.). Pokud nezaškrtnete nic, žádná omezení se neuplatňují.
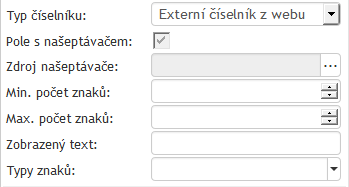
Číselník ze Sofa
Ve vlastnostech rozbalovacího seznamu v poli Typ číselníku zvolte variantu Číselník ze Sofa. V následujícím poli Název se nabídne seznam všech číselníků, které jsou v Sofa k dispozici, vyberte tedy ten požadovaný.
| Ve starších verzích Sofa bylo nutné číselníky ze Sofa nejprve vložit do sekce SystemData datové věty a teprve poté byly k dispozici pro použití ve formuláři. Od verze 4 tento krok již není třeba, všechny číselníky ze Sofa jsou k dispozici rovnou v tomto dialogu. |
Na výběr je ze čtyř kategorií číselníků:
-
Systémové číselníky – jde o číselníky vytvářené samotným Sofa na základě evidovaných údajů, tuto nabídku tedy nelze ručně upravovat. Patří sem následující číselníky:
-
Skupiny – seznam uživatelských skupin v Sofa,
-
Operátor – číselník sloužící k rozlišení, zda operátorem (aktérem) má být vybraný uživatel, nebo jeho nadřízený,
-
Role – seznam rolí evidovaných v Sofa,
-
Podřízení – číselník vztahů nadřízenosti a podřízenosti uživatelů,
-
Uživatelé – seznam uživatelů evidovaných v Sofa.
-
-
Uživatelské číselníky – zde jsou k dispozici číselníky vytvořené v administraci Sofa v sekci Číselníky.
-
Externí číselníky – zde jsou k dispozici číselníky vložené do Sofa přes API. Pozor, jde o jinou kategorii než Externí číselník z webu, popsaný v kapitole Externí číselník z webu.
-
Kategorie zodpovědnosti – zde jsou k dispozici číselníky vytvořené v administraci Sofa v sekci Zodpovědnosti.
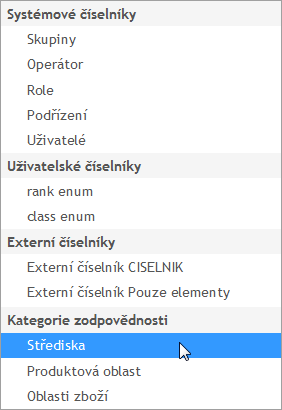
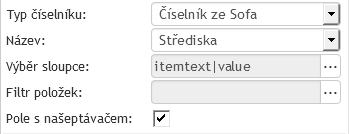
Po výběru číselníku klepněte v položce Výběr sloupce na tlačítko se třemi tečkami a zvolte, z kterých sloupců číselníku se budou čerpat zobrazovaná a používaná data:
-
Zobrazovaná hodnota – sloupec, z něhož se budou vybírat data zobrazovaná uživatelům ve formuláři. Zvolený sloupec je vyznačen modrým orámováním.
-
Datová hodnota – sloupec, z něhož se budou vybírat data ukládaná do dat procesu. Zvolený sloupec je vyznačen zeleným orámováním.
Chcete-li změnit výběr sloupce v jedné či druhé kategorii, klepněte na příslušné tlačítko nad tabulkou a poté klepnutím vyberte požadovaný sloupec.
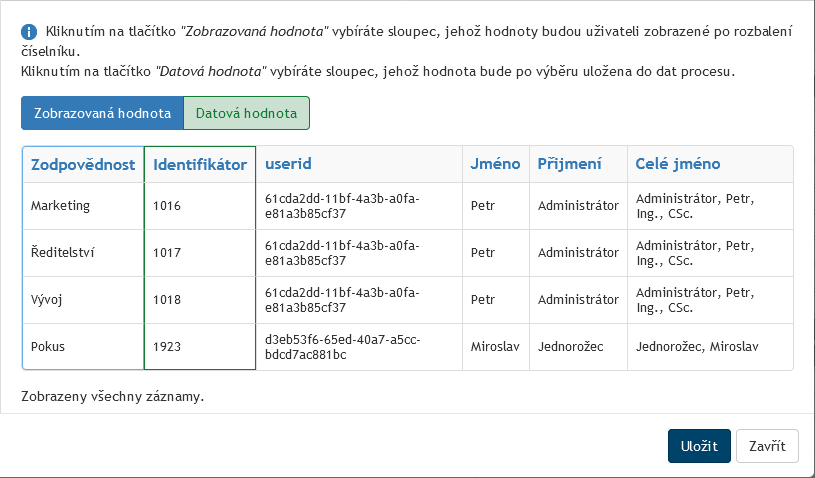
Další nastavení seznamu
Jakmile je seznam vytvořen, ať už jakýmkoli způsobem, v poli Výchozí hodnota můžete jednu z položek určit jako výchozí. Ta pak bude zobrazena ve formuláři při jeho prvním otevření.
Pomocí pole Filtr položek můžete určit, že se v seznamu zobrazí jen některé z definovaných položek, například v závislosti na vyplnění jiného pole. Klepněte na tlačítko se třemi tečkami, tím se zobrazí dialogové okno, ve kterém můžete nastavit filtrační výraz. Ten se sestavuje interaktivně pomocí logických operátorů. V seznamu se pak zobrazí jen údaje splňující zadanou podmínku. Toto rozhraní podrobněji popisuje kapitola Asistent.
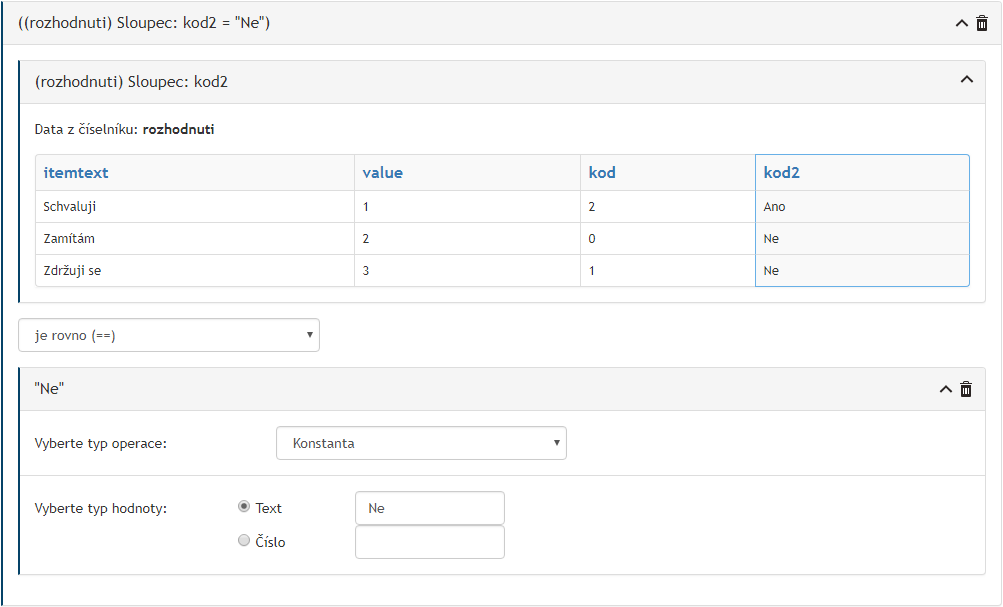
Pole s výstupní hodnotou
Toto pole slouží k zobrazení hodnoty uložené ve formuláři, případně vypočtené hodnoty. Může být jednoho ze dvou typů: textové či číselné. Při vkládání pole do formuláře tedy nejdříve zvolte, kterou variantu chcete vložit.
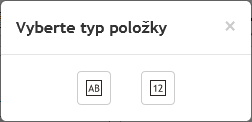
Poté můžete upravovat následující vlastnosti pole:
-
Formát – zobrazuje se jen u číselných polí. Zde můžete určit formát zobrazení vkládaných čísel. Vyberte si jeden z nabízených formátů, nebo zapište vlastní.
-
Skryté pole – je-li zaškrtnuto, pole se nebude ve formuláři zobrazovat, jeho hodnota se pouze uloží.
-
Zarámovat – je-li zatrženo, zobrazuje se kolem pole rámeček.
-
Výpočet – tlačítkem se třemi tečkami zobrazíte dialog Vlastnosti prvku, ve kterém můžete vložit skript pro určení hodnoty, která se má zobrazit. Více informací o vkládání skriptů najdete v kapitole Dialog Vlastnosti prvku.
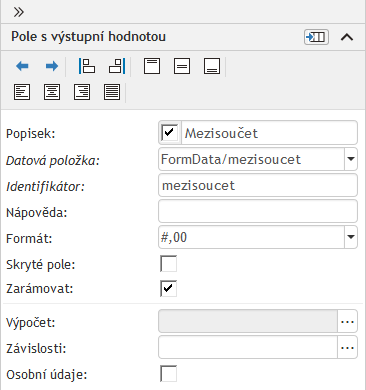
Tlačítko
U tlačítka se Popisek nezobrazuje vedle prvku jako u ostatních polí, ale přímo na tlačítku. Dále je možné nastavit:
-
Zvýraznit – tlačítko bude zobrazeno ve výrazné barvě.
-
Nezobrazovat vzhled tlačítka – nezobrazí se grafika tlačítka, jen text popisku, případně obrázek zvolený níže.
-
Bez obrázku / Obrázek nalevo / Obrázek napravo – součástí tlačítka může být i obrázek (ikona) umístěný nalevo či napravo od textu. Zvolíte-li obrázek nalevo či napravo, vyberte si klepnutím také jednu ikonu z nabídky. Vybraný obrázek je označený černým orámováním.
-
Onclick – tlačítkem se třemi tečkami zobrazíte dialog Vlastnosti tlačítka pro nastavení akce spouštěné tlačítkem.
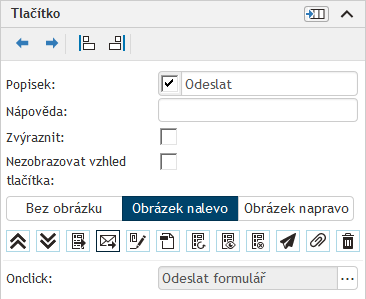
Akci tlačítka je možné určit dvěma způsoby, mezi kterými se přepíná tlačítkem v horní části dialogu. První možností je JavaScript – vložte kód skriptu, který se po klepnutí na tlačítko vykoná.
Druhou možností je Asistent – nastavení akce výběrem z možností podobně jako ve starších verzích Sofa. Nejprve zvolte Typ akce, na jeho základě se pak zobrazí další volby.
Šířku tlačítek lze určit i variabilní, podle délky popisu.

Akce Odeslat formulář
Akce Odeslat formulář uloží vyplněný formulář do Sofa. Dále můžete nastavit:
-
Akce před odesláním formuláře – pokud jsou v procesu nadefinované globální skripty s použitím akce, budou zde k dispozici. Vyberte akci.
-
Před odesláním uložit poznámku do dat – uživatel bude nejdříve vyzván k přiložení poznámky, poté bude formulář uložen. Z nabídky zvolte pole, do kterého se má poznámka uložit.
-
Před odesláním formulář zkontrolovat – formulář bude nejdříve zkontrolován, a pokud bude správně vyplněný, uloží se.
-
Před odesláním data podepsat – uživatel bude nejdříve vyzván k přiložení elektronického podpisu, poté bude formulář uložen.
-
Podepsat přílohy – je-li zatrženo, určete v poli Pole s přílohou, kterých příloh se má podpis týkat. Uživatel bude před uložením formuláře vyzván k přiložení elektronického podpisu.
-
Pole s přílohou – zvolte položku v datech procesu, ve které se má hledat příloha k podepsání či orazítkování. Pokud se má podepisovat či razítkovat více příloh, přidejte další řádky tlačítkem Přidat přílohu a v nich vyberte příslušná pole.
-
Opatřit přílohy časovým razítkem – je-li zatrženo, určete v poli Pole s přílohou, kterých příloh se má podpis týkat. Uživatel bude před uložením formuláře vyzván k přiložení časového razítka.
-
Akce po odeslání formuláře – pokud jsou v procesu nadefinované globální skripty s použitím akce, budou zde k dispozici. Vyberte akci.
-
Po odeslání zavřít – po uložení se formulář zavře a uživatel se vrátí do rozhraní Sofa.
-
Nezobrazovat v seznamu kroků – je-li zaškrtnuto, nebudou dalším aktérům zobrazována data z tohoto kroku v přehledu kroků formuláře.
-
Před odesláním nastavit hodnotu do dat uživatelského úkolu – zde můžete určit jednu či více položek v datech formuláře a hodnoty, které se do nich vloží. Tlačítkem Přidat položku vložíte řádek do tabulky níže, v tabulce pak vyberte položku ve sloupci Data agendy a poté ve sloupci Hodnota určete hodnotu, která se má do položky vložit.
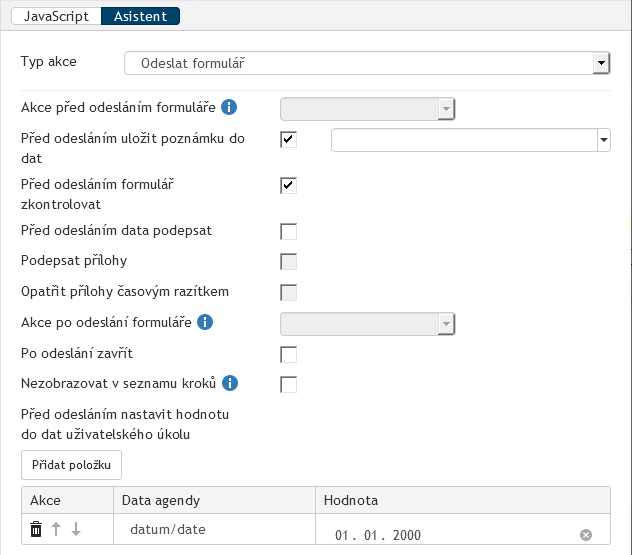
Akce Tisk do PDF
Zvolíte-li typ akce Tisk do PDF, bude tlačítko sloužit k převedení formuláře do PDF souboru. V poli Sestava pro konverzi do PDF můžete vybrat tiskovou sestavu, je-li ve formuláři vytvořena (popisuje kapitola Tiskové sestavy). Volba Formulář vytiskne formulář v jeho základní podobě používané i pro obrazovky.
Kromě toho můžete ještě nastavit volbu Před tiskem zkontrolovat, která zajistí, že bude vytištěn pouze správně vyplněný formulář.
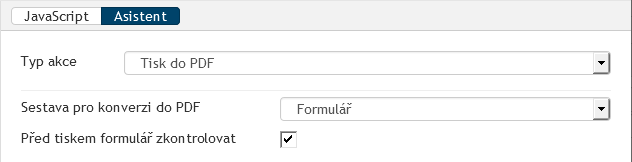
Akce Podepsat přílohy
Tlačítko s touto akcí vyvolá dialog pro přiložení elektronického podpisu a podepíše přiložený soubor. Podepsat lze pouze soubory ve formátu PDF. K podpisu se používá aplikace Signer, kterou musí mít uživatel nainstalovanou.
K dispozici jsou následující volby:
-
Před podepsáním formulář zkontrolovat – formulář bude nejdříve zkontrolován, teprve pokud bude správně vyplněný, umožní podepsání příloh.
-
Pole s přílohou – zvolte položku v datech procesu, ve které se má hledat příloha k podepsání. Pokud se má podepisovat více příloh, přidejte další řádky tlačítkem Přidat přílohu a v nich vyberte příslušná pole.
-
Vizualizovat podpis u PDF dokumentů – je-li zatrženo, do PDF souboru bude přiložen i obrázek symbolizující podpis (použije se výchozí obrázek nastavený v aplikaci Signer). Dále zvolte, jak bude určena pozice pro vložení vizualizovaného podpisu.
-
Při volbě Ruční umístění bude uživatel při podepisování vyzván, aby vybral (vyznačil) pozici v PDF dokumentu pro vložení podpisu.
-
Zvolíte-li Automatický výběr umístění, bude podpis vložen na pevné místo, které je třeba určit nyní, v tomto dialogu. Nastavte:
-
X – vodorovné umístění podpisu v pixelech. Kladná čísla znamenají odsazení od levého okraje, záporná čísla od pravého okraje.
-
Y – svislé umístění podpisu v pixelech. Kladná čísla znamenají odsazení od spodního okraje, záporná čísla od horního okraje.
-
Číslo stránky – stránka, na kterou má být podpis umístěn. Kladná čísla se počítají od začátku dokumentu, záporná od konce dokumentu (-1 je poslední stránka).
-
Šířka, Výška – rozměry podpisu v pixelech.
-
-
Po podepsání nastavit data procesu – po zaškrtnutí políčka můžete určit jednu či více položek v datech procesu a hodnoty, které se do nich vloží. Tlačítkem Přidat položku vložíte řádek do tabulky níže, v tabulce pak vyberte položku ve sloupci Data agendy a poté ve sloupci Hodnota určete hodnotu, která se má do položky vložit.
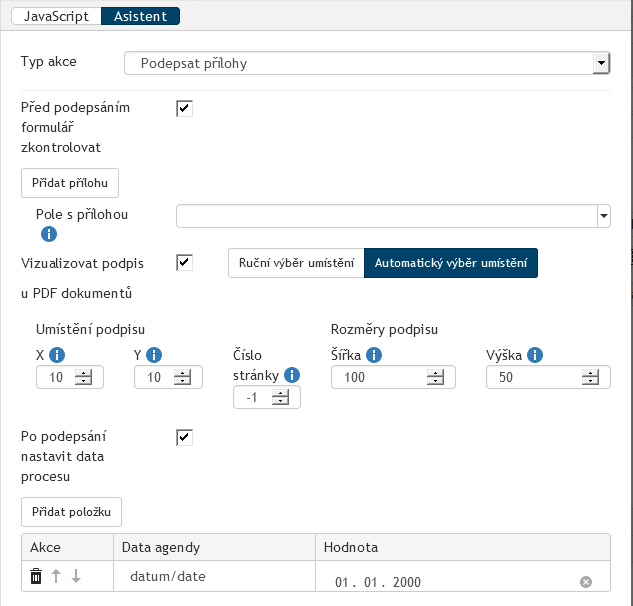
Akce Odeslat datovou zprávu
Akce tlačítka slouží k vytvoření a odeslání datové zprávy, jejíž součástí bude PDF s tímto formulářem. Uživatel bude před odesláním vyzván k vyplnění přihlašovacích údajů ke své datové schránce.
K dispozici jsou následující volby:
-
Před odesláním formulář zkontrolovat – je-li políčko zatrženo, formulář bude nejdříve zkontrolován, a pokud bude správně vyplněný, převede se do PDF a odešle.
-
Sestava pro konverzi do PDF – v tomto poli můžete vybrat tiskovou sestavu, je-li ve formuláři vytvořena (popisuje kapitola Tiskové sestavy). Volba Formulář převede formulář v jeho základní podobě používané i pro obrazovky.
-
Obálka datové zprávy – povinné identifikační údaje zprávy. Pro položky ID schránky příjemce a Předmět určete datové položky procesu, ve kterých má být příslušný údaj uložen. Do pole Název hlavní přílohy přímo zapište text názvu – používejte jen písmena anglické abecedy, číslice a případně znaky – a _.
-
Ostatní položky obálky – pokud je potřeba určit i některé další položky obálky datové schránky, rozbalte si tuto sekci a vyplňte je.
-
Mapování odpovědi do dat – do dat procesu je možné uložit údaje z odpovědi systému na odeslanou datovou zprávu: Stavový kód odpovědi, Stavová zpráva odpovědi, ID zprávy. Pro každou z nich vyberte datovou položku v procesu, kam se má uložit.
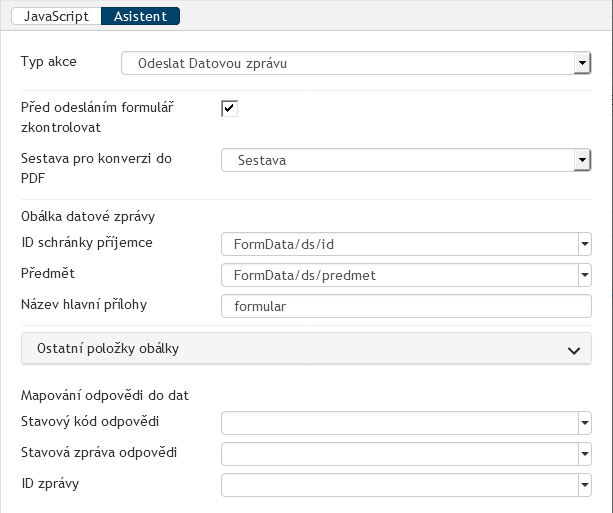
Akce Přepnout oddíl
Tuto akci je možné využít ke sbalení či rozbalení určených oddílů ve formuláři – například pokud formulář obsahuje větší množství oddílů, může je pak uživatel pomocí tlačítka sbalit či rozbalit hromadně.
V nastavení akce se zobrazuje stromová struktura oddílů ve formuláři. Zatržením zvolte, na které oddíly se má funkce tlačítka vztahovat.
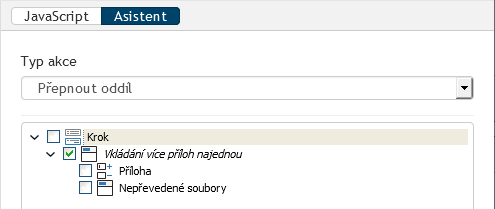
Po nastavení akce se vraťte do panelu Vlastnosti prvku. Nyní se v něm zobrazují dvě tlačítka, Rozbalit oddíly a Sbalit oddíly, odpovídající dvěma stavům, mezi kterými bude tlačítko přepínat. Vzhled tlačítka včetně popisku a obrázku nastavte pro každý stav zvlášť.
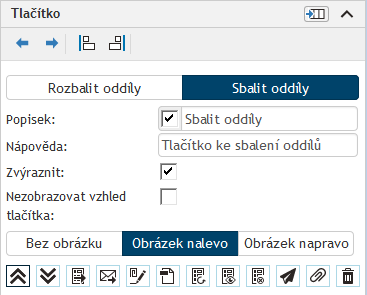
Akce Nastavit hodnotu do dat procesu
Pomocí této akce můžete určit jednu či více položek v datech procesu a hodnoty, které se do nich po stisku tlačítka vloží. Tlačítkem Přidat položku vložíte řádek do tabulky níže, v tabulce pak vyberte položku ve sloupci Data agendy a poté ve sloupci Hodnota určete hodnotu, která se má do položky vložit.
Zatrhnete-li navíc volbu Před provedením akce formulář zkontrolovat, bude formulář nejdříve zkontrolován, a pokud bude správně vyplněný, požadované hodnoty se uloží do dat.
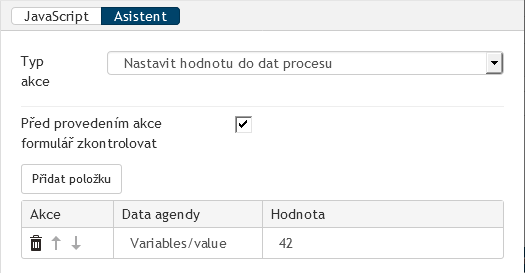
Akce Zavřít formulář
Tato akce zavře formulář, bez uložení změn, a uživatel se vrátí do prostředí Sofa. Žádné nastavení zde není k dispozici.
Formátovaný text
U prvku Formátovaný text je k dispozici širší nabídka formátovacích tlačítek než pro jiné texty ve formuláři:
-
Svislé i vodorovné zarovnání textu,
-
Zvětšit/zmenšit odsazení,
-
Odrážky,
-
Číslování,
-
Tučné písmo, kurzíva, podtržené,
-
Barva písma – zvolte si barvu z nabídnuté palety. Tlačítko označené X v pravém spodním rohu palety slouží ke zrušení nastavené barvy.
-
Písmo (font) a velikost písma v pixelech.
Text samotný se nevyplňuje v panelu Vlastnosti prvků, ale přímo v hlavním panelu, kde je prvek umístěn.
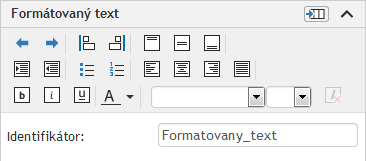
Odkaz
Při vkládání odkazu se nejprve zobrazí dialogové okno pro vyplnění vlastností:
-
URL – adresa odkazu.
-
Text k zobrazení – text zobrazený jako odkaz.
-
Nápověda – text, který se zobrazí jako bublinová nápověda k odkazu.
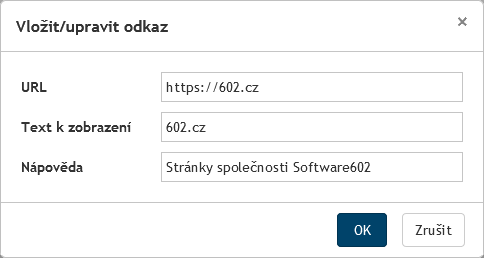
Nastavení můžete později upravit v panelu Vlastnosti prvků.
Obrázek
Do formuláře je možné vložit obrázek buďto odkazem na URL, kde se nachází, nebo jej vyhledat na disku a vložit přímo do formuláře.
Při vkládání obrázku se nejprve zobrazí dialogové okno pro vyplnění vlastností:
-
URL – adresa, na které se obrázek nachází, pokud má být odkázán z webu.
-
Popis obrázku – text charakterizující obrázek.
-
Rozložení – poměrná šířka obrázku vzhledem k šířce formuláře.
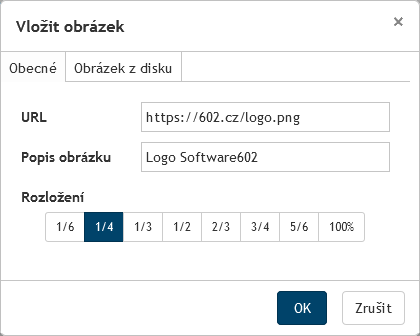
Chcete-li nahrát soubor s obrázkem, přepněte v dialogu na záložku Obrázek z disku, kde můžete soubor vyhledat na disku nebo jej přetáhnout myší do vyznačeného prostoru. Po potvrzení se vrátíte na první záložku, kde můžete vyplnit ostatní údaje.
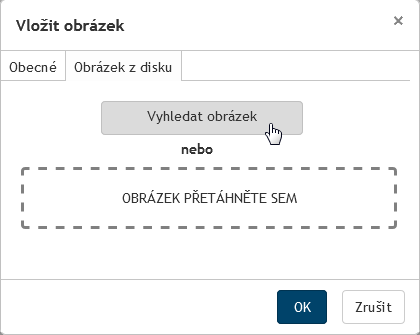
Po potvrzení dialogu se obrázek vloží do formuláře.
Nadpis
Nadpis je předformátovaný text. V panelu Vlastnosti prvků můžete zvolit jednu z pěti úrovní nadpisů nebo obyčejný text. Jeho vzhled pak závisí na nastavení motivu.
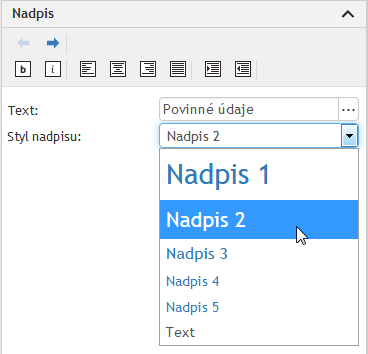
Vodorovná čára
Vodorovná čára slouží jako vizuální oddělovač různých částí formuláře. Nemá žádné nastavení.
Oddíl
Oddíl je graficky odlišená část formuláře, která může mít vlastní titulek. Dále lze do oddílu vkládat jiné prvky.
Oddílu můžete nastavit následující vlastnosti:
-
Zarámovat oddíl – je-li zatrženo, zobrazuje se kolem oddílu rámeček.
-
Titulek – podobně jako u názvu prvku lze zatržením zvolit, zda se má titulek zobrazovat. Dále potom uveďte samotný text titulku.
-
Styl titulku oddílu – je-li nastaveno zobrazování titulku, můžete zvolit jednu z šesti úrovní a tím i vzhled titulku. Dále vzhled závisí na zvoleném motivu.
-
Zobrazit ikonu rozbalení – je-li zatrženo, v záhlaví oddílu se zobrazí ikona
 respektive
respektive  , kterou si uživatel může oddíl sbalit (skrýt obsah) respektive rozbalit (zobrazit). Není-li zatrženo, oddíl se vždy zobrazuje rozbalený.
, kterou si uživatel může oddíl sbalit (skrýt obsah) respektive rozbalit (zobrazit). Není-li zatrženo, oddíl se vždy zobrazuje rozbalený. -
Po načtení zabalená – je-li zatrženo, při otevření formuláře bude tento oddíl sbalený. Tato volba je k dispozici, jen když je nastaveno zobrazování ikony rozbalení.
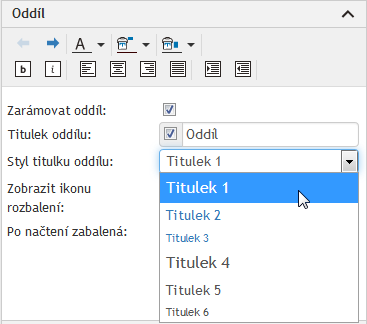
Oddíl s opakováním
Oddíl s opakováním je sekce, kterou si může uživatel přidat do formuláře několikanásobně, podle potřeby. Do oddílu s opakováním můžete vložit jiný prvek či prvky formuláře.
Oddíl s opakováním má podobné vlastnosti jako běžný oddíl popsaný v předchozí kapitole.
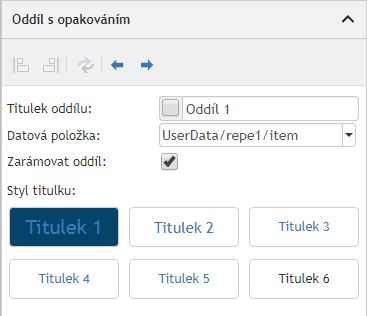
Navíc se kromě viditelných prvků do formuláře zároveň přidá i datová struktura, což je položka repe-sect (obalující celý oddíl s opakováním), v ní vložená položka repe a v ní item (obalující každé jednotlivé opakování). Teprve do položky item se budou vkládat datové položky jednotlivých prvků umístěných do tohoto oddílu.
Výchozí názvy položek repe-sect, repe a item si můžete podle potřeby přejmenovat v poli Datová položka.

V hotovém formuláři se pak v levém horním rohu oddílu zobrazí ovládací prvek, pomocí kterého si může uživatel přidat další instance opakovací sekce, případně je naopak odebírat.

Oddíl s přepínáním
Oddíl s přepínáním je sekce, která zobrazuje různé formulářové prvky v závislosti na datech vyplněných do formuláře. Oddíl obsahuje jeden či více případů (skupin formulářových prvků) a podle hodnoty uložené v určené datové položce rozhodne, který z případů bude zobrazen.
Nastavení oddílu
-
Datová položka – v tomto poli uveďte datovou položku, jejíž hodnota určí, který z případů bude zobrazen. Pokud použijete datovou položku navázanou na přepínač nebo rozbalovací seznam, systém podle nich sám rozpozná a vytvoří seznam viditelných případů.
-
Viditelné případy – seznam případů, tedy variant obsahu oddílu. Pokud se nevytvoří automaticky (při navázání na přepínač nebo rozbalovací seznam), vytvořte jednotlivé případy ručně: v poli u každého případu uveďte hodnotu datové položky, při které bude daný případ zobrazen. Jednotlivý případ můžete smazat tlačítkem
 . Klepnutím na symbol
. Klepnutím na symbol  zvolte, který z případů má být výchozí, tedy zobrazený při otevření formuláře.
zvolte, který z případů má být výchozí, tedy zobrazený při otevření formuláře.
Tlačítkem Přidat další případ vložíte do seznamu případů novou, prázdnou položku.
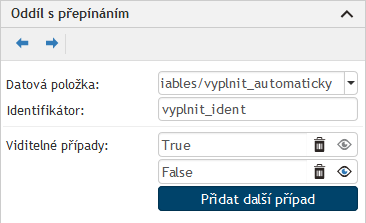
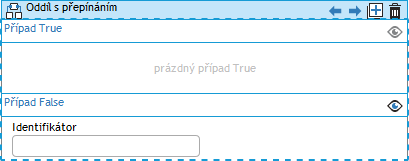
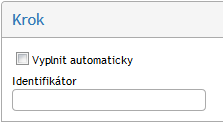
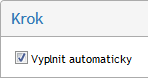
Výsledný formulář: pole pro vložení Identifikátoru se zobrazuje pouze v případě, že není zatrženo pole Vyplnit automaticky
Nastavení případu
Klepnete-li v hlavním panelu na jeden z případů, zobrazí se v panelu Vlastnosti prvků pouze jeho vlastnosti. Nabízí stejné možnosti nastavení jako při zobrazení celého oddílu, tedy nastavení hodnoty (Hodnota v datech pro zobrazení případu), smazání případu (![]() ) a jeho nastavení jako výchozího (
) a jeho nastavení jako výchozího (![]() ).
).
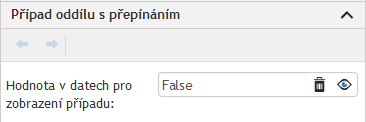
Seskupení prvků
Seskupení prvků je prvek, do kterého můžete vložit další prvky, které spolu logicky souvisejí, a jejich prezentaci ve formuláři nastavit společně. Tím zajistíte například to, že zůstanou na stejném řádku i na užších displejích, a lze pro ně nastavit fixní šířku zobrazení.
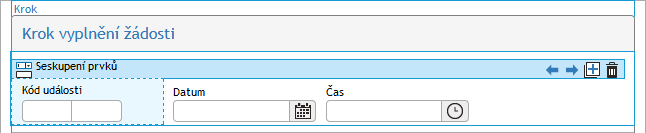
Pro seskupení prvků můžete nastavit tyto vlastnosti:
-
Popisek – společný popisek pro celé seskupení prvků. U jednotlivých prvků vložených do seskupení se už žádné popisky nezobrazují.
-
Sloučit hrany – je-li zatrženo, pole jednotlivých prvků se zobrazí těsně u sebe (jak je zobrazeno i na ilustračním obrázku výše).
Pro jednotlivé prvky v seskupení lze nastavit fixní šířku zobrazení (v pixelech). Tuto volbu najdete v panelu Rozložení (popisuje následující kapitola Rozložení).
Rozložení
V tomto panelu můžete upravit velikosti a rozložení jednotlivých prvků ve formuláři.
Nastavení pro jednotlivý prvek
Pro jednotlivý prvek můžete zvolit jeho poměrnou velikost k šířce formuláře (jednu šestinu, čtvrtinu, třetinu, polovinu, dvě třetiny, tři čtvrtiny, pět šestin či plnou šířku).
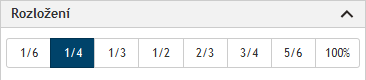
Nastavení pro oddíl či krok formuláře
Pro oddíl či celý krok formuláře lze nastavit další vlastnosti:
-
Popisky prvků – popisky prvků lze umístit buďto nad prvky, nebo před nimi (vlevo od nich).
-
Odsazení – velikost mezer mezi prvky. Ve výklopném seznamu zvolte velikost odsazení (malé/střední/velké) a poté klepnutím na ikonku určete, zda se má nastavená velikost použít ze všech stran prvku (
 ), jen vlevo a vpravo (
), jen vlevo a vpravo ( ) či jen nahoře a dole (
) či jen nahoře a dole ( ). Poslední tlačítko
). Poslední tlačítko  slouží k návratu do výchozího nastavení „daného motivem“, tedy vyplývajícího z nastaveného motivu.
slouží k návratu do výchozího nastavení „daného motivem“, tedy vyplývajícího z nastaveného motivu.
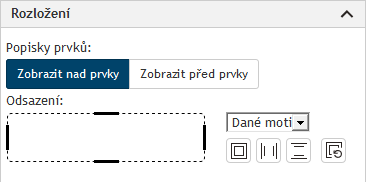
Nastavení pro seskupení prvků
Pro prvky umístěné v seskupení prvků lze nastavit pevnou šířku, která se nebude měnit podle šířky displeje: zvolte variantu Fixní a poté nastavte šířku prvku v pixelech.
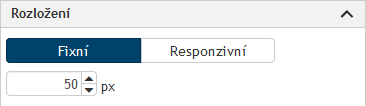
Navigační panel
Tento panel slouží k navigaci mezi prvky formuláře. Zobrazuje přehledně jednotlivé typy polí a jejich vazby ve struktuře dané návrhem formuláře. V rozsáhlejších formulářích může pomoci dohledat umístění požadovaného prvku, případně usnadní označení drobnějších prvků (vodorovná čára).
Po označení prvku se vybraný prvek označí i v hlavním panelu i panelu atributů. Ikona u vazby označuje typ pole.
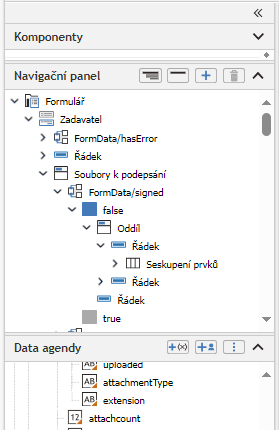
V záhlaví první dvě tlačítka zleva znamenají Rozbalit aktivní položku a Zabalit aktivní položku. V záhlaví panelu najdete také tlačítka pro přidání a smazání tiskové sestavy. Můžete tak vytvořit odlišnou variantu formuláře, která se použije například pro vytištění na papír.
Tiskové sestavy
Do formuláře lze přidávat tiskové sestavy – jiná rozložení formuláře, sloužící například k vytištění formuláře na papír či do PDF souboru.
Novou sestavu vložíte v navigačním panelu pomocí tlačítka ![]() Přidat sestavu.
Přidat sestavu.
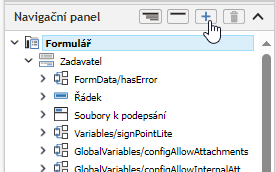
V následujícím dialogu můžete sestavu pojmenovat a podle potřeby zvolit ty části formuláře, které chcete do sestavy zkopírovat. Sestavu také můžete vytvořit prázdnou a teprve poté do ní vložit požadované prvky.
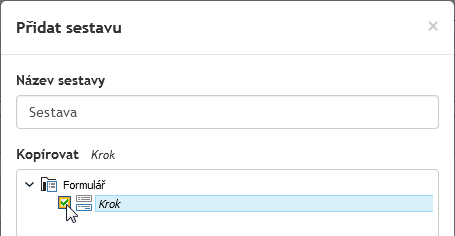
Sestava se v navigačním panelu zobrazí jako samostatný strom prvků, strukturovaný podobně jako strom prvků ve formuláři. U tiskové sestavy je navíc třeba dbát na rozvržení prvků na jednotlivé stránky.
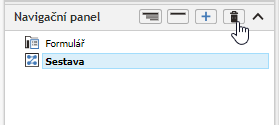
Nepotřebnou tiskovou sestavu lze po označení smazat tlačítkem ![]() Smazat sestavu.
Smazat sestavu.
Asistent
Některé vlastnosti prvků umožňují kromě vložní skriptu také interaktivní nastavení podmínky sestavením logického výrazu.
Do rozhraní Asistenta přejdete klepnutím na tlačítko Asistent v horní části dialogu Vlastnosti prvku.

Nejjednodušší podmínky mohou být tvořeny jedinou hodnotou, například údajem uloženým v některém formulářovém poli. Další možností je porovnání dvou hodnot nebo sestavení složitější podmínky z více podobných porovnání pomocí logických operátorů (a zároveň, případně nebo).
Podoba dialogu s návrhem výrazu se mění podle konkrétní situace, ve které je použit. Rozdíly popisuje kapitola Charakteristiky výrazů podle účelu.
Jednoduchý výraz
V každém výrazu je potřeba nastavit nejméně jeden údaj, na kterém bude podmínka záviset. V nejjednodušším případě tím je rovnou sestavena celá podmínka.
K určení posuzovaného údaje slouží blok několika polí. Nejprve v poli Vyberte typ operace zvolte typ údaje. K dispozici jsou vždy Položka z dat procesu, Číselná operace a Textová operace, za některých okolností i další. Druhá část nastavení pak závisí na zvoleném typu.
Položka z dat procesu
Pokud zvolíte typ operace Položka z dat procesu, zobrazí se v dalším řádku pole označené Vyberte pole se seznamem datových položek procesu. Zvolte položku, ze které se má hodnota přečíst.
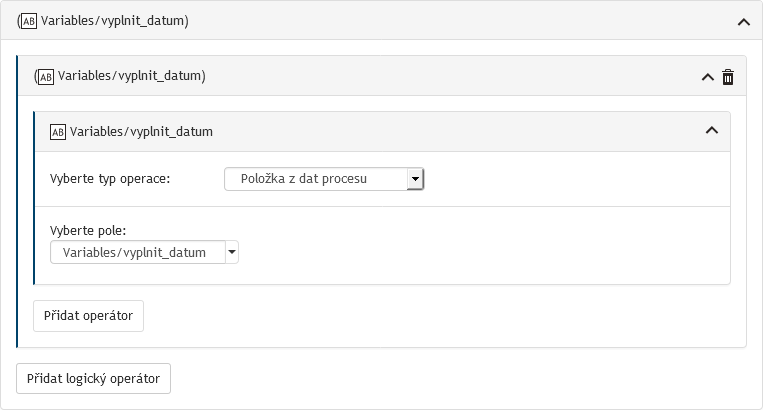
Číselná operace
Zvolíte-li jako typ operace číselnou operaci, vloží se do výrazu řada ovládacích tlačítek a trojice polí.
Jde o dvě číselná pole, do kterých můžete vložit přímo číselnou hodnotu nebo vybrat číselné pole z formulářových dat. Pole uprostřed pak slouží k určení operátoru mezi oběma číselnými operandy: sčítání (+), odčítání (–), násobení (*), dělení (div) a modulo (mod).
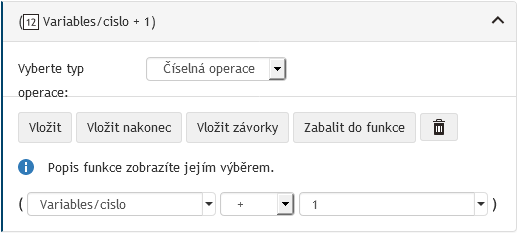
Číselný výraz můžete upravit či rozšířit pomocí následujících tlačítek:
-
Vložit – vloží do výrazu jedno číselné pole a jedno pole pro operaci. Pole budou umístěna za aktuálně vybrané číselné pole.
-
Vložit nakonec – vloží do výrazu jedno číselné pole a jedno pole pro operaci. Pole budou umístěna na konec výrazu.
-
Vložit závorky – vloží do výrazu uzávorkovanou dvojici číselných polí a jedno pole pro operaci. Pole budou umístěna za aktuálně vybrané číselné pole.
-
Zabalit do funkce – vybrané číselné pole bude vloženo do funkce. Pole pro výběr funkce bude umístěno vlevo od funkce a výraz případně přizpůsoben podle počtu argumentů, které funkce vyžaduje. Nápověda k funkci se zobrazuje nad sestavovaným výrazem. K dispozici jsou následující funkce:
-
Sum(pole) – vrací součet hodnot daného pole. Pole musí být umístěno v oddílu s opakováním.
-
Sumif(pole, první pole podmínky, druhé pole podmínky) – vrací součet všech polí, pro které platí, že hodnota prvního pole podmínky se rovná hodnotě druhého pole podmínky. Sčítané pole a první pole podmínky musí být ve společném oddílu s opakováním.
-
Round(číslo) – zaokrouhlí číslo na nejbližší celé číslo.
-
Floor(číslo) – zaokrouhlí číslo na nejbližší celé číslo směrem dolů.
-
Ceiling(číslo) – zaokrouhlí číslo na nejbližší celé číslo směrem nahoru.
-
-
 Smazat – odstraní označený prvek a případně další prvky tak, aby výraz stále dával smysl (například při odstranění číselného pole odstraní i sousedící operaci či závorky).
Smazat – odstraní označený prvek a případně další prvky tak, aby výraz stále dával smysl (například při odstranění číselného pole odstraní i sousedící operaci či závorky).
Textová operace
Zvolíte-li jako typ operace textovou operaci, vloží se do výrazu řada ovládacích tlačítek a trojice polí.
První z polí nabízí výběr textové operace, která se má uplatnit na hodnoty ve zbývajících dvou polích. Do těchto dvou polí můžete vložit buď text, nebo vybrat některé pole z formulářových dat.
Nápověda k funkci se zobrazuje nad sestavovaným výrazem.
K dispozici jsou následující funkce:
-
Concat(řetězec, řetězec, …) – sloučí parametry do jednoho textového řetězce.
-
Contains(řetězec, hledaný text) – vrací logickou hodnotu true, pokud textový řetězec, určený prvním parametrem, obsahuje text druhého parametru.
-
Substring-after(řetězec, hledaný řetězec) – vrací zbytek textového řetězce za prvním výskytem hledaného řetězce.
-
Substring-before(řetězec, hledaný řetězec) – vrací část textového řetězce před prvním výskytem hledaného řetězce.
Výraz můžete dále rozšířit či upravit pomocí následujících tlačítek:
-
Vložit – vloží do výrazu další textové pole. Bude umístěno za aktuálně vybrané pole.
-
Vložit nakonec – vloží do výrazu další textové pole. Bude umístěno na konec výrazu.
-
Vložit funkci – za vybrané pole bude vloženo pole pro funkci a další závorka s poli pro její argumenty. K dispozici jsou stejné funkce, jaké jsou uvedeny výše.
-
 Smazat – odstraní označený prvek a případně další prvky tak, aby výraz stále dával smysl (například při odstranění funkce odstraní i její argumenty).
Smazat – odstraní označený prvek a případně další prvky tak, aby výraz stále dával smysl (například při odstranění funkce odstraní i její argumenty).
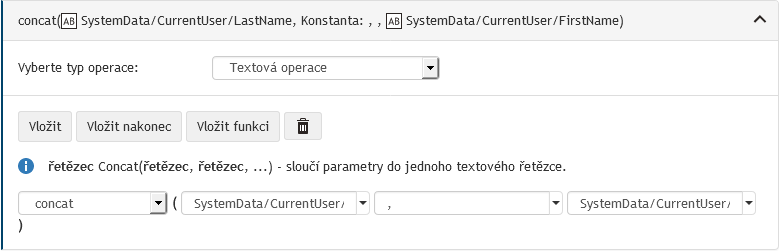
Konstanta
Konstanta může být textová, číselná nebo boolean. Po zvolení typu hodnoty vyplňte hodnotu do následujícího pole.
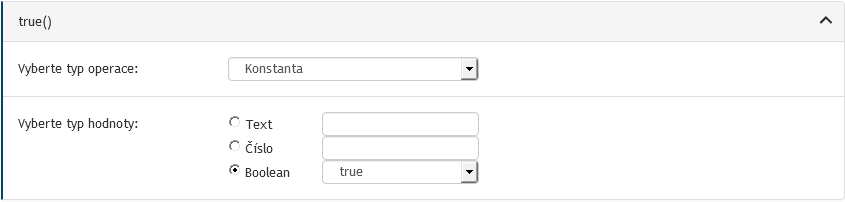
Operace s kalendářními daty
Pokud jsou ve formuláři alespoň dvě pole typu datum, lze do výrazu vložit i operace s kalendářními daty.
Po výběru tohoto typu operace se zobrazí tři pole. V prvním z nich vyberte operaci, v druhých dvou polích vyberte z dat procesu dvě různá pole typu datum.
-
Stejný měsíc – výraz je pravdivý, pokud jsou obě data ve stejném kalendářním měsíci.
-
Stejný rok – výraz je pravdivý, pokud jsou obě data ve stejném kalendářním roce.
-
Počet dní – číslo, vyjadřující počet kalendářních dní mezi oběma daty.
-
Počet pracovních dní – číslo, vyjadřující počet pracovních dní mezi oběma daty.
-
Datum od je před datem po – výraz je pravdivý, pokud je datum v prvním poli nižší (dřívější) než datum v druhém poli.
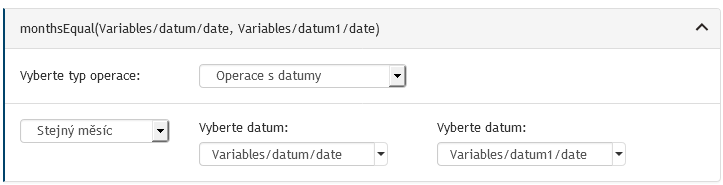
Sloupec číselníku ze systémových dat
Tato volba je užitečná hlavně pro uživatelské číselníky, které mají více sloupců. Ve výpočtu pak chceme pro položku, kterou uživatel vybral z rozbalovacího seznamu, dohledat a použít hodnotu z jiného sloupce.
Po vybrání typu operace Sloupec číselníku ze systémových dat vyberte z dat procesu položku, ve které je uložen údaj ze Sofa číselníku (na obrázku níže je to položka uzivatel). V dialogu se nyní zobrazí obsah celého číselníku. Klepnutím vyberte sloupec, který se má použít ve výpočtu či pro zobrazení v jiném poli.
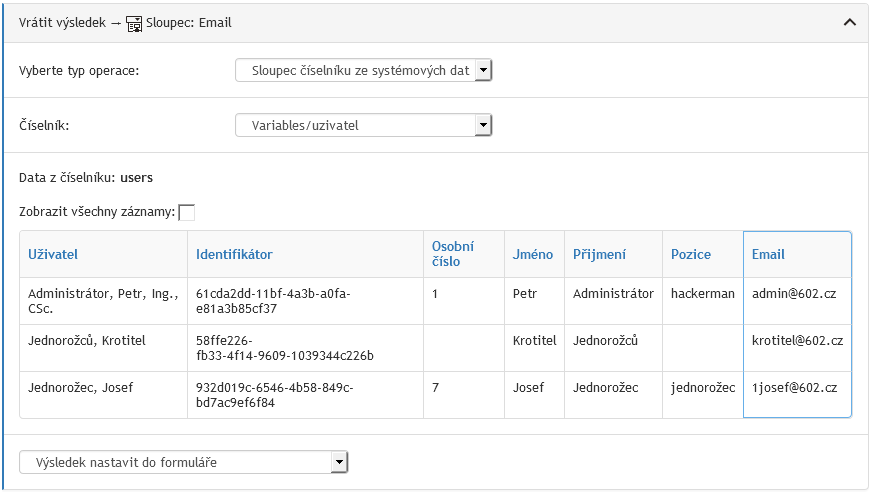
Porovnání hodnot
Jednou z možností, jak sestavit výraz, je použít porovnání dvou (či více) hodnot. V takovém případě po vyplnění jedné hodnoty (jak popisuje kapitola Jednoduchý výraz) klepněte na tlačítko Přidat operátor.
Do výrazu se doplní pole pro operátor a další blok polí pro vyplnění druhé porovnávané hodnoty.
Volba možných operátorů závisí na datovém typu první hodnoty.
-
je rovno (==)
-
není rovno (!=)
-
je větší než (>) – pro číselné hodnoty
-
je menší než (<) – pro číselné hodnoty
-
větší nebo rovno (>=) – pro číselné hodnoty
-
menší nebo rovno (⇐) – pro číselné hodnoty
-
obsahuje hodnotu – pro textové hodnoty
-
neobsahuje hodnotu – pro textové hodnoty
-
začíná hodnotou – pro textové hodnoty
-
nezačíná hodnotou – pro textové hodnoty
Výsledkem takového porovnání je vždy hodnota „true“ nebo „false“.
Sestavení složitějších výrazů
Kromě jednoduchého posouzení hodnoty či porovnávání dvou hodnot lze výrazy skládat do složitějších struktur pomocí logických operátorů. Klepnutím na tlačítko Přidat logický operátor přidáte do výrazu další blok pro vložení jednotlivé hodnoty (jak popisuje kapitola Jednoduchý výraz) a tlačítka pro přidávání dalších operátorů.
Návrhář bude při přidávání a ubírání sekcí vždy nabízet takové možnosti, aby výsledný výraz dával smysl.
Jednotlivé části sestavovaného výrazu jsou uspořádány do bloků, které se skládají pod sebe, případně vnořují do sebe. Pro přehlednost je v záhlaví každého bloku zobrazeno textové shrnutí jeho obsahu.
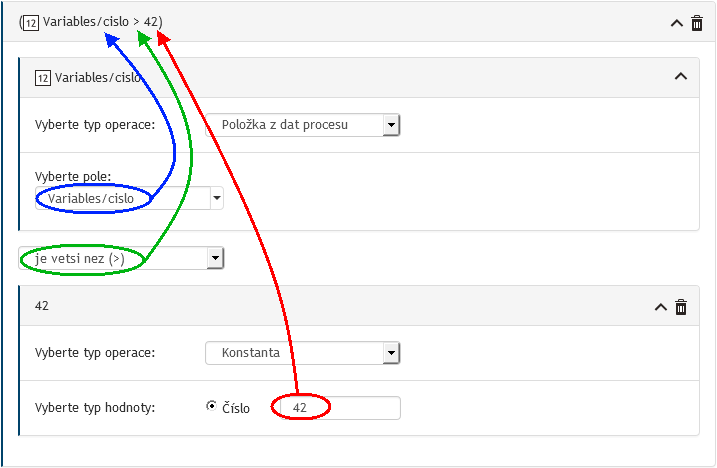
Pro lepší orientaci při sestavování výrazu je možné jednotlivé bloky sbalit klepnutím na tlačítko ![]() umístěné na pravé straně jejich záhlaví, případně potom opět rozbalit tlačítkem
umístěné na pravé straně jejich záhlaví, případně potom opět rozbalit tlačítkem ![]() . Tlačítkem
. Tlačítkem ![]() lze celý blok výrazu smazat.
lze celý blok výrazu smazat.
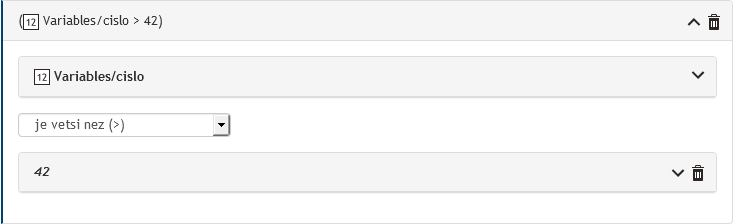
Sestavení podmínky
Podmínky (POKUD/JINAK) lze používat při sestavování výpočtu. Blok s podmínkou se skládá z několika částí:
-
Samotná podmínka – výraz, na jehož splnění nebo nesplnění závisí další operace.
-
Sekce Pokud je podmínka splněna – operace, která se provede, pokud je výraz v podmínce pravdivý.
-
Následovat může sekce s operací, která se provede, pokud výraz v podmínce splněn není. Tuto sekci můžete dále větvit na základě dalších podmínek.
Podrobnosti k těmto částem uvádějí následující podkapitoly. Další informace o sestavování výrazu pro výpočet najdete v kapitole Výpočet.
Podmínka
Podmínka je výraz, na jehož splnění nebo nesplnění závisejí další operace. Typická podmínka je porovnání dvou hodnot, ale může být i složitější.
Pro porovnání dvou hodnot zvolte v prvním poli hodnotu z dat formuláře, případně proměnnou, pokud máte nějakou definovanou v jiné části výrazu. Podobně vyplňte třetí pole, kde můžete navíc zvolit i libovolnou konstantu.
V prostředním poli zvolte některou z operací porovnání. Výběr možností závisí na typu porovnávaných hodnot.

K sestavení složitější podmínky použijte tlačítko ![]() , umístěné vpravo. Tím vložíte do podmínky novou řádku s porovnáním dvou hodnot a navíc logický operátor (a zároveň/nebo), kterým obě podmínky zkombinujete. Stejným způsobem můžete přidat i další řádky podmínek. Nepotřebnou podmínku z výrazu odeberte tlačítkem
, umístěné vpravo. Tím vložíte do podmínky novou řádku s porovnáním dvou hodnot a navíc logický operátor (a zároveň/nebo), kterým obě podmínky zkombinujete. Stejným způsobem můžete přidat i další řádky podmínek. Nepotřebnou podmínku z výrazu odeberte tlačítkem ![]() .
.
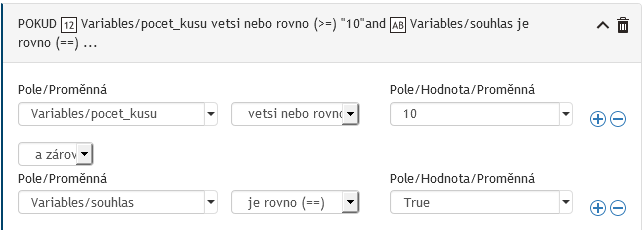
Pokud je podmínka splněna
Sekce „Pokud je podmínka splněna“ obsahuje dvě části: operaci, která se provede, pokud je výraz v podmínce pravdivý, a určení, jak naložit s výsledkem operace.
Samotná operace je číselná či textová operace, konstanta nebo hodnota z dat procesu, jak jsou popsány v kapitole Jednoduchý výraz. Můžete zde použít i proměnnou, pokud jste si nějakou vytvořili v jiné části výrazu.
V poli níže pak zvolte, jak se má výsledek operace použít:
-
Výsledek nastavit do formuláře – hodnota se vloží do formuláře jako obsah pole, tedy i do datové položky, se kterou je pole svázané.
-
Výsledek uložit do proměnné – hodnota se uloží do proměnné a pak je možné ji použít v jiných částech výrazu. V tomto případě se navíc zobrazí pole, ve kterém proměnnou pojmenujte.
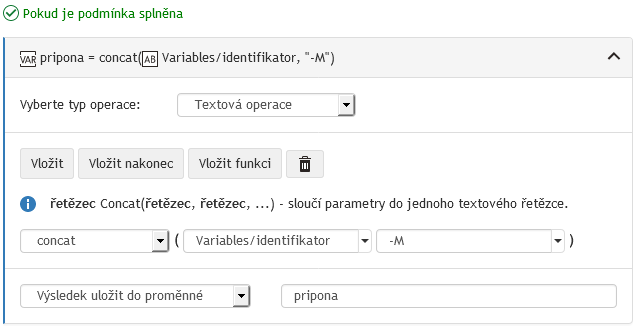
Pokud podmínka není splněna
Případ, kdy podmínka není splněna, není nutné nijak ošetřovat. V takovém případě žádná operace neproběhne.
Chcete-li se ale i touto situací zabývat, klepněte na jedno z tlačítek umístěných pod předchozí sekcí:
-
Tlačítko Přidat else vloží do výrazu blok podobný tomu předchozímu, tentokrát pojmenovaný Pokud žádná podmínka není splněna. Zde opět zvolte operaci, která se má provést, a v druhé části zvolte, zda se má výsledná hodnota nastavit do formuláře, či uložit do proměnné.
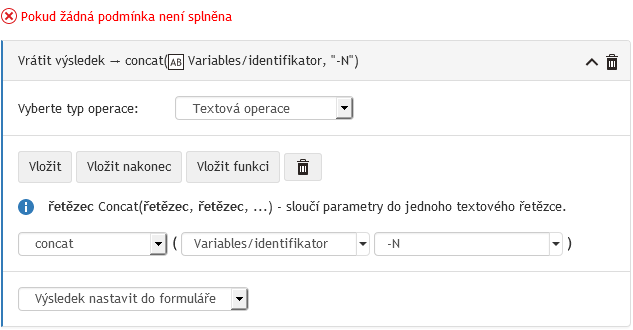
-
Tlačítko Přidat else if vloží do výrazu nový podmínkový blok vnořený do toho předchozího. V něm nastavte novou podmínku a operace při jejím splnění či nesplnění. Těchto vnořených podmínkových bloků můžete do výrazu vložit libovolný počet.
Charakteristiky výrazů podle účelu
Možnosti sestavení výrazu se v některých ohledech liší v závislosti na tom, ve které části procesu či formuláře má být výraz použit.
Výpočet
Funkce pro výpočet má nejširší možnosti nastavení. Kromě číselných a textových operací a práce s daty, které se používají i v ostatních typech výrazů, je zde možné používat i podmínky.
Výraz začněte sestavovat klepnutím na jedno z tlačítek:
-
Přidat operaci – vloží blok pro vložení jednoduché operace. Její vlastnosti jsou popsány v kapitole Jednoduchý výraz. Kromě toho je zde navíc ještě pole, které určí, jak naložit s výsledkem operace: zda se má přímo použít ve formuláři jako obsah pole s výstupní hodnotou (Výsledek nastavit do formuláře), nebo uložit do proměnné a pak použít v jiných částech výrazu (Výsledek uložit do proměnné). V druhém případě se navíc zobrazí pole, ve kterém proměnnou pojmenujte.
-
Přidat podmínku – vloží blok pro podmínku a operace závislé na výsledku této podmínky. Její vlastnosti popisuje kapitola Sestavení podmínky.
Těchto bloků typu „operace“ nebo „podmínka“ můžete do výrazu vložit, kolik potřebujete. V záhlaví bloku jsou umístěna tlačítka pro manipulaci:
-
Tlačítky
 a
a  můžete měnit pořadí bloků.
můžete měnit pořadí bloků. -
Tlačítkem
 blok sbalíte a zůstane zobrazené jen jeho záhlaví, tlačítkem
blok sbalíte a zůstane zobrazené jen jeho záhlaví, tlačítkem  jej zase rozbalíte.
jej zase rozbalíte. -
Tlačítkem
 můžete celý blok smazat.
můžete celý blok smazat.
| U delších konstrukcí a zejména u podmínek je zobrazení ve sbaleném stavu přehlednější. |

True/false výrazy
Řada vlastností formulářových polí se nastavuje pomocí logického výrazu, který může mít hodnotu true nebo false. Jde o vlastnosti Pro čtení, Povinnost, Omezení, Nepočítat když a Relevance. Význam těchto polí je popsán v kapitole Obecné vlastnosti formulářových prvků.
Výraz se může skládat z jediné hodnoty (například zatrhávací pole, na němž povinnost závisí), typičtější použití je porovnání dvou hodnot nebo logický výraz složený z více takových porovnání.
V případě omezení dialog navíc obsahuje pole Chybová zpráva. Text vyplněný do tohoto pole se zobrazí uživateli v případě, že hodnota vyplněná v poli neodpovídá nastavenému omezení.
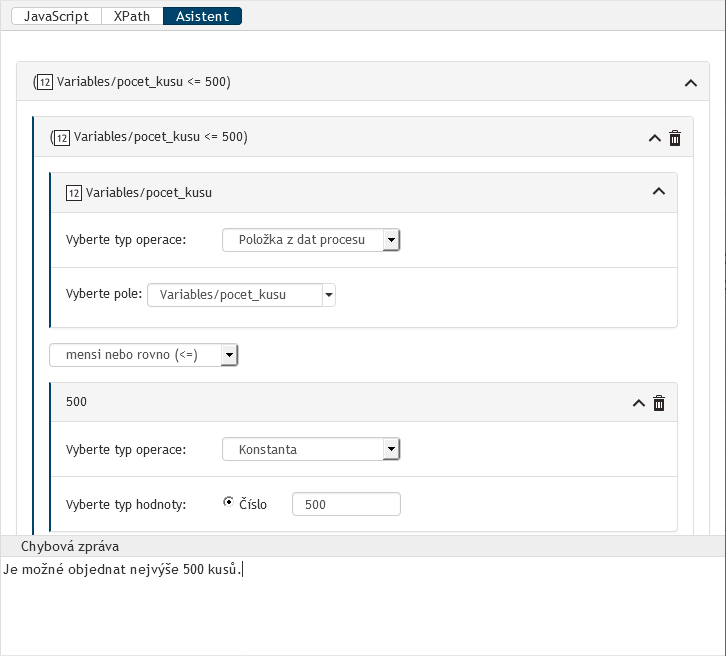
Nastavení omezení pro pole: vložené číslo musí být menší nebo rovno 500.
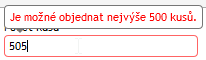
Filtr položek seznamu
U prvku rozbalovací seznam (jeho vlastnosti popisuje kapitola Rozbalovací seznam) lze pomocí filtru nastavit, aby se k výběru nabízely jen některé položky z číselníku.
V dialogu pro filtraci položek seznamu je vždy prvním prvkem porovnání samotný číselník. Je-li vícesloupcový, vyberte klepnutím, podle kterého sloupce se má filtrovat. Poté tlačítkem Přidat operátor vložte porovnávací operaci a v dalším bloku zvolte údaj k porovnání (konstantu nebo položku z dat procesu).
Přidáním logického operátoru můžete filtrační výraz podle potřeby rozšířit.