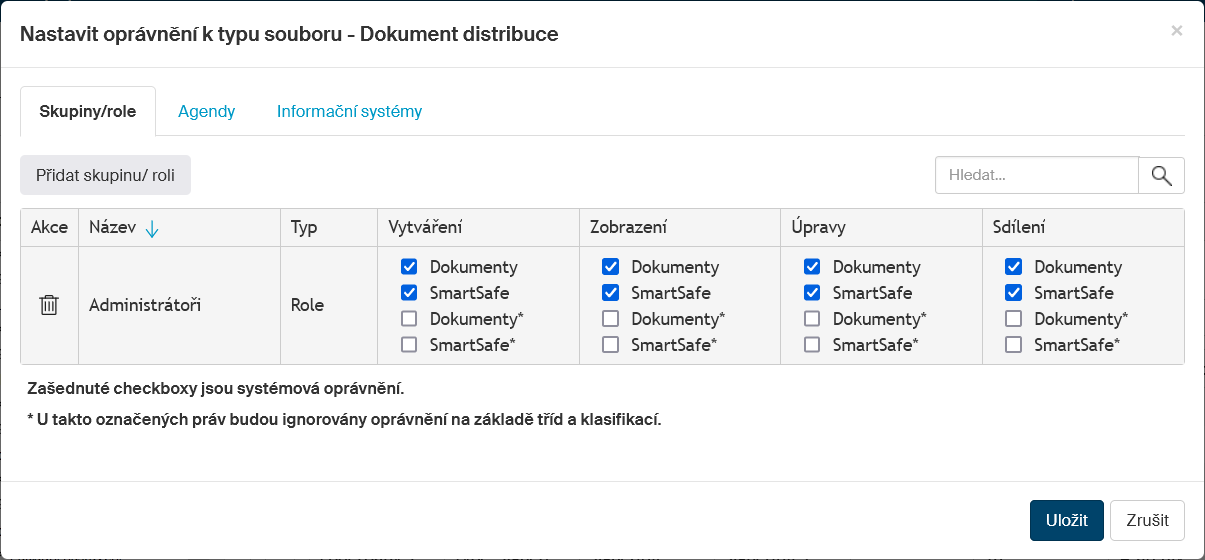Typy souborů
Mezi základní nastavení dokumentového systému Sofa patří specifikace typů souborů a oprávnění k nim.
Oprávnění ke každému souboru se řídí jeho typem, jeho třídou a jeho klasifikací. Průnik těchto tří vlastností je rozhodující pro to, zda uživatel tento soubor vidí či nikoliv.
Přehled typů souborů
Okno Typy souborů otevřete z levého panelu klepnutím na položku Typy souborů pod záložkou Základní nastavení.
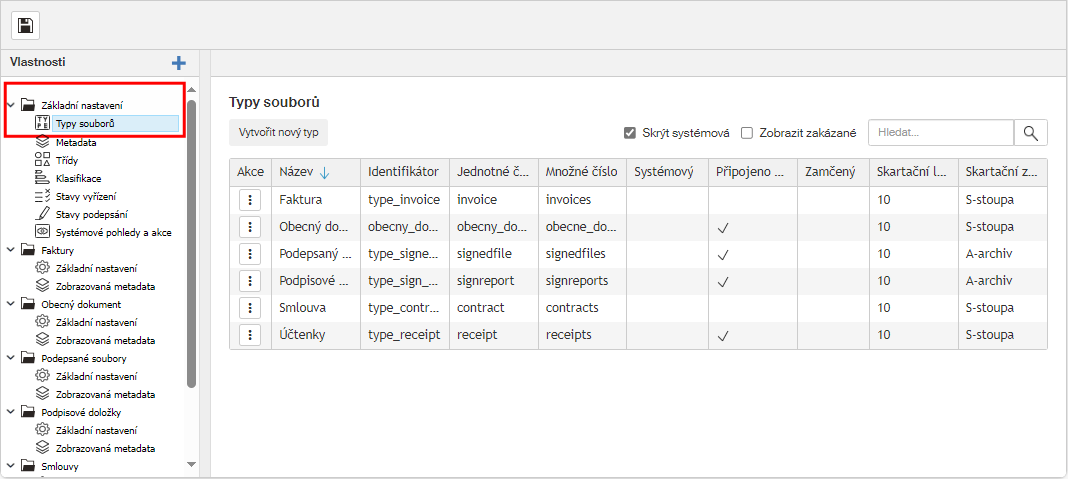
V okně vidíte několik připravených souborových typů; jejich zastoupení se liší podle nastavení prostředí aplikace Sofa. Bývají mezi nimi například:
-
Faktura (type_invoice),
-
Obecný dokument (obecny_dokument),
-
Podepsaný soubor (type_signed_file),
-
Podpisové doložky (type_sign_report),
-
Smlouva (type_contract),
-
Účtenky (type_receipt).
Pro každý z typů se nastavuje několik parametrů.
Vytvoření nového typu souboru
Pokud potřebujete vytvořit nový typ souboru, klepněte v levém horním rohu okna Typy souborů na tlačítko Vytvořit nový typ.
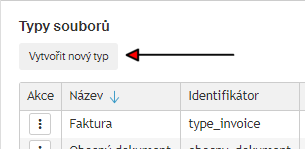
Specifikace nového typu souboru
Následně otevřené okno Nový typ souboru se skládá ze dvou karet: Obecná nastavení a Metadata.
Na kartě Obecná nastavení:
-
Ve čtveřici polí Název nový datový typ pojmenujte v češtině (povinně) a volitelně také ve slovenštině, angličtině a němčině.
-
Do pole Identifikátor zapište identifikátor datového typu. Ten bude pak vidět ve sloupci Identifikátor v okně Typy souborů. Na základě tohoto identifikátoru lze s ním pracovat v generovaných mutacích; uživatel jej sice nevidí, je však důležitý z pohledu agendy. Je dobré zvolit nějakou mnemotechnickou pomůcku pro pozdější snazší rozpoznání – například začít identifikátor řetězcem type_.
-
Do polí Jednotné číslo a Množné číslo – zapište tvary identifikátoru pro využití při komunikaci pomocí dotazů v GraphQL při úpravách jednoho (jednotné číslo) nebo více (množné číslo) souborů.
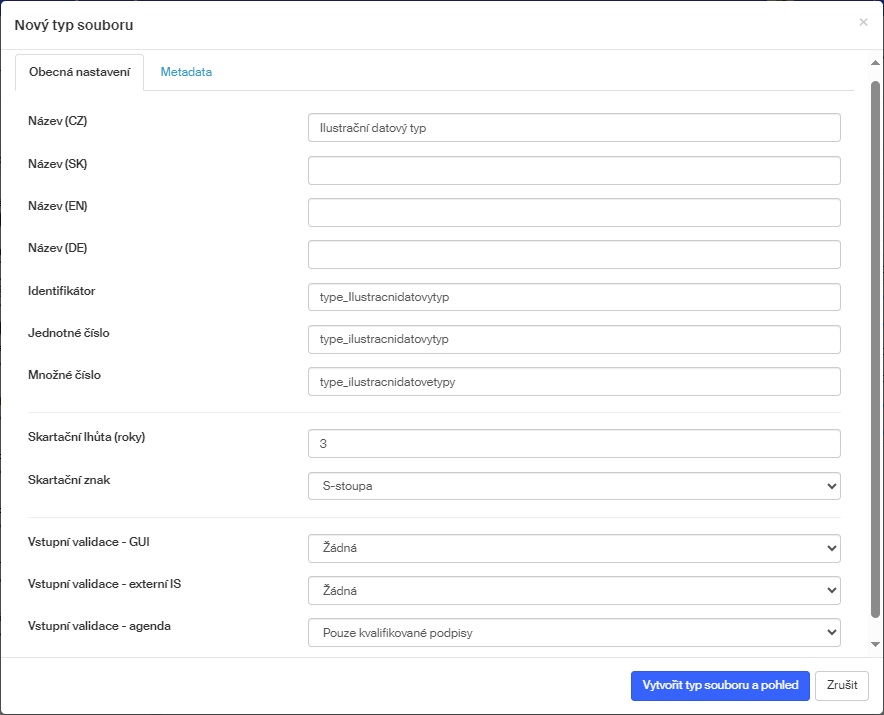
-
Skartační lhůta (roky) – do pole zapište, za kolik let po vyřízení, uzavření apod. se má dokument tohoto typu zařadit do skartačního řízení. Pokud zadáte nulu, předpokládá se skartace hned v příštím roce.
-
Skartační znak – nastavte A = archivovat nebo S = skartovat, případně V = ještě není rozhodnuto.
-
Vstupní validace - GUI – nastavení způsobu validace pro interní prostředí – na výběr jsou položky Žádná nebo Pouze kvalifikované podpisy.
-
Vstupní validace - externí IS – nastavení způsobu validace pro externí informační systémy – na výběr jsou položky Žádná nebo Pouze kvalifikované podpisy.
-
Vstupní validace - agenda – nastavení způsobu validace prostřednictvím agend – na výběr jsou položky Žádná nebo Pouze kvalifikované podpisy.
Na kartě Metadata lze přiřadit k vytvářenému typu souboru vybraná metadata.
Tabulka metadat na této kartě je ve výchozím stavu prázdná. Jestliže však zrušíte zaškrtnutí políčka Skrýt systémová, vypíše se přehled systémových metadat, která budou k novému datovému typu přiřazena vždy a automaticky. Pokud chcete přiřadit jakákoliv další metadata, klepněte na tlačítko Přidat metadata.
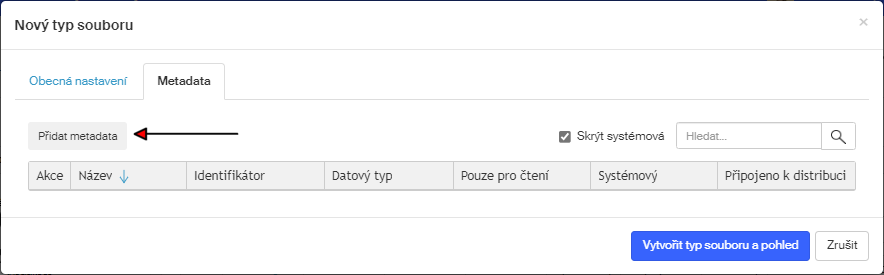
V dialogu Přidat metadata postupně z výčtu dostupných metadat sestavte seznam těch, která chcete novému dokumentovému typu přiřadit.
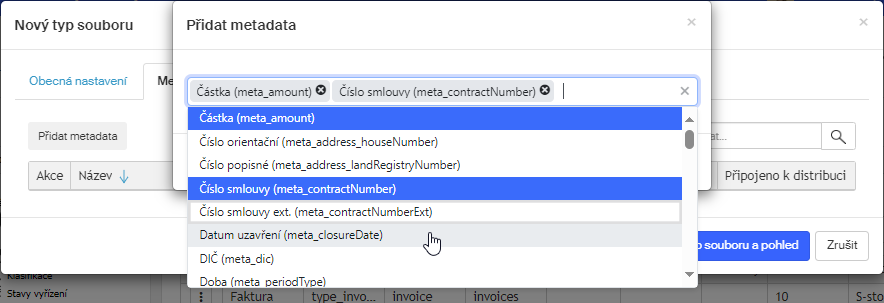
| Klávesovým povelem Ctrl+A vyberete všechna dostupná metadata najednou. |
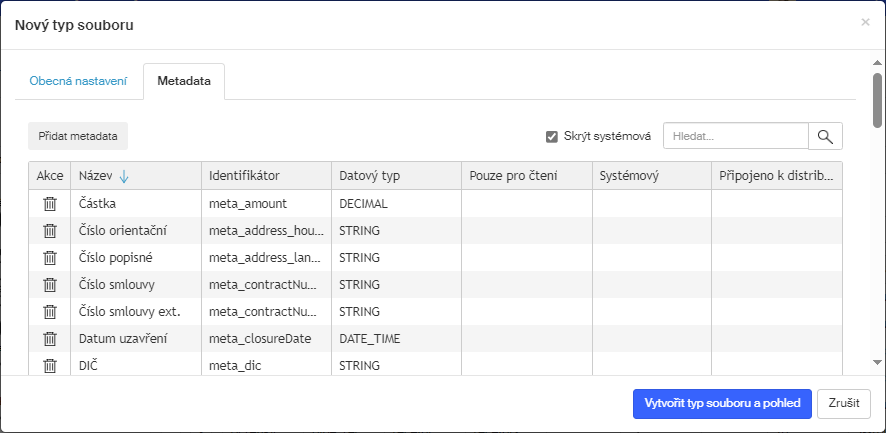
Vložená metadata se vypíšou na kartě Metadata v přehledné tabulce. Klepnutím na symbol popelnice ve sloupci Akce lze příslušné metadato z tabulky odebrat.
| Systémová metadata odebírat nelze. |
Stiskem tlačítka Vytvořit typ souboru a pohled se typ založí a v levé sekci okna se k němu automaticky vytvoří příslušný pohled.
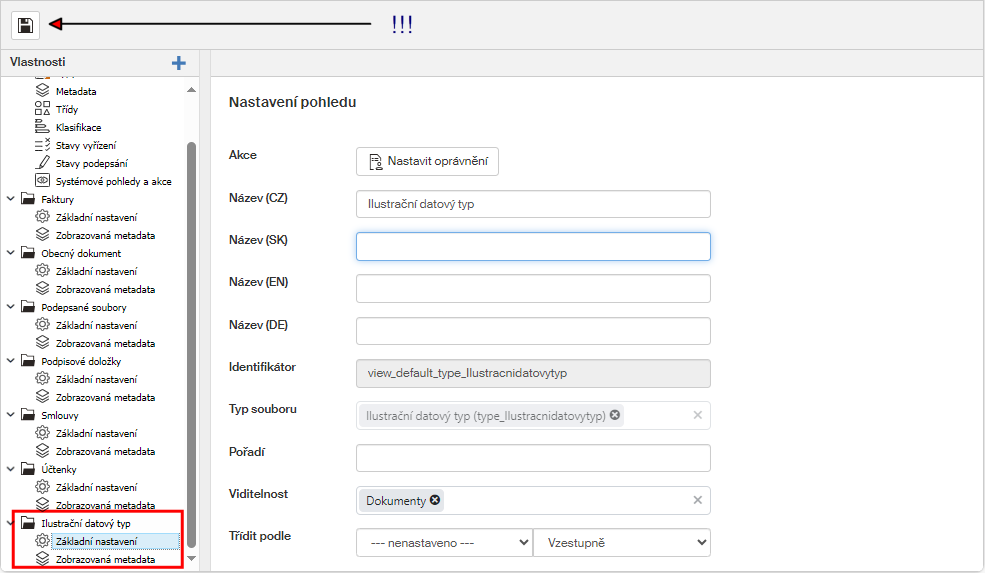
| Před zavřením okna Dokumenty nesmíte zapomenout nastavení uložit tlačítkem Uložit nastavení dokumentů. |
Nastavení pohledu
Pohled je pojmenování, pod kterým budou soubory určitého datového typu zobrazeny v okně Dokumenty. Jinak řečeno, volbou názvu pohledu zobrazíte v tomto okně soubory daného typu (třeba faktury, smlouvy či doručené datové zprávy).
Obecné vlastnosti pohledu
Proto se bezprostředně po potvrzení předchozího dialogu otevře se okno Nastavení pohledu.
-
Čtveřice polí Název pro pojmenování pohledu v češtině, slovenštině, angličtině a němčině nese údaje zapsané při definici nového typu souboru. Údaje lze změnit i doplnit.
-
Údaje v polích Identifikátor a Typ souboru jsou neměnné a byly vytvořeny na základě údajů zadaných v dialogu Nový typ souboru.
-
Do pole Pořadí zapište číslo, které bude určovat, kde se položka datového typu bude zobrazovat jako název pohledu v okně Dokumenty. Lze používat i jemnější odlišení pomocí číslic za desetinnou tečkou.
Mějme situaci, kdy má dokumentový typ A pořadí číslo 2 a dokumentový typ B pořadí číslo 3. Budete-li chtít mezi ně zařadit dokumentový typ AA, pak mu můžete přidělit pořadí například 2.5 (nebo 2.1, případně 2.0001 – prostě jakékoliv číslo větší než 2 a menší než 3).
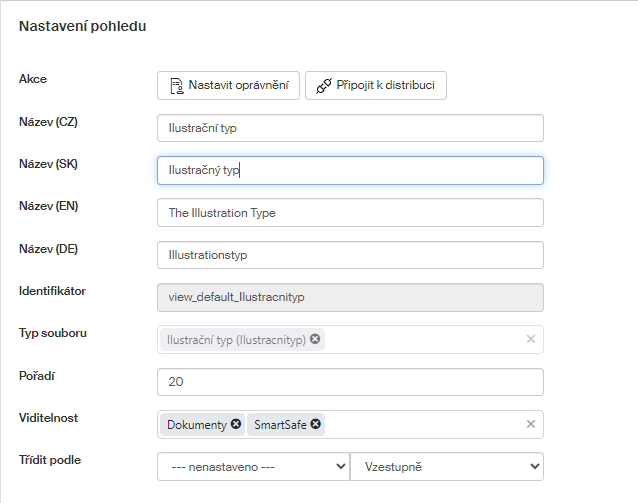
-
V poli Viditelnost lze nastavit nebo odebrat, zda má být pohled viditelný v dokumentové části a (nebo) v archivní části (platí do Sofa verze 5.2).
-
Sekce Třídit podle poslouží k volbě výchozího třídění položek v pohledu podle vybraného metadata; a to ve vzestupném nebo sestupném pořadí. Smysl třídění ukazuje šipka vedle názvu sloupce.
Oprávnění k viditelnosti pohledu
Tlačítkem Nastavit oprávnění můžete vybrat, kdo pohled uvidí.
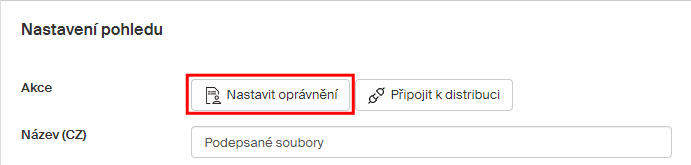
Na kartách Uživatelé a Skupiny/role okna Nastavení oprávnění pohledu lze vybrat konkrétní uživatele nebo skupiny či role.
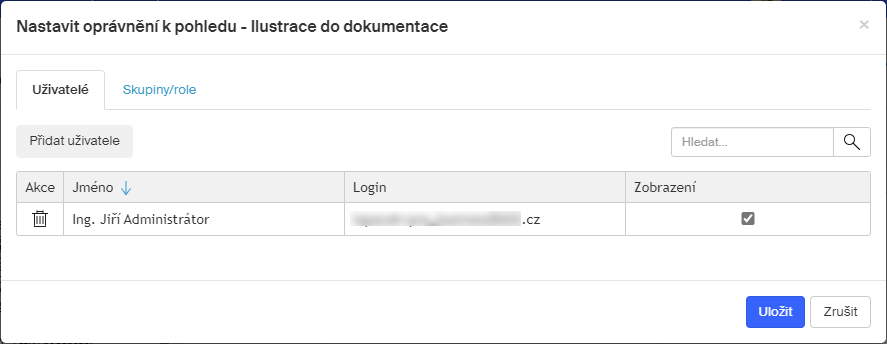
Blíže viz kapitola Nastavení viditelnosti systémových pohledů.
Porovnání aktuálního a distribuovaného pohledu
U pohledů systémového charakteru, které jsou součástí dodávky Sofa, je v okně Nastavení pohledu navíc tlačítko Připojit k distribuci.
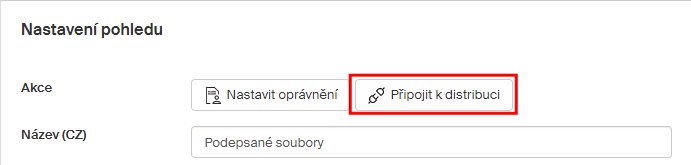
Jeho pomocí vyžádáte zobrazení přehledu případných změn mezi okamžitým nastavením pohledu proti pohledu, který je součástí distribuce Sofa. Aby bylo možné pohledy porovnat, je třeba mít uložené všechny změny provedené v administraci dokumentového systému Sofa.
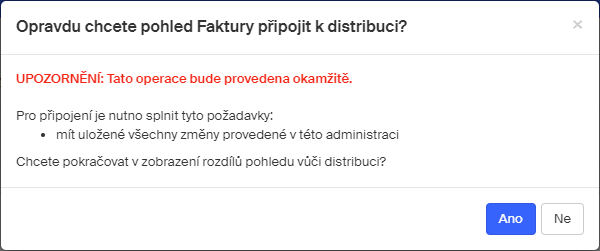
Není-li tomu tak, zobrazí se varovná zpráva a porovnání nelze provést, dokud změny neuložíte.
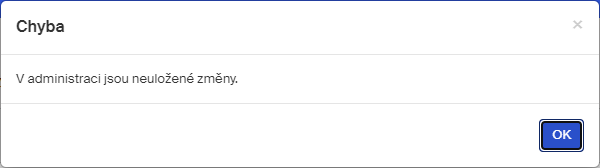
V přehledu změn se pak vypíše porovnání okamžitého stavu pohledu proti distribuovanému stavu. Pokud zaškrtnete políčko Skrýt shodné, vypíšou se jen hodnoty, kde byl nalezen rozdíl. U takových hodnot je ve sloupci Výsledek porovnání zobrazeno Hodnoty jsou rozdílné a ve sloupcích Aktuální hodnota a Distribuovaná hodnota můžete obě hodnoty porovnat.
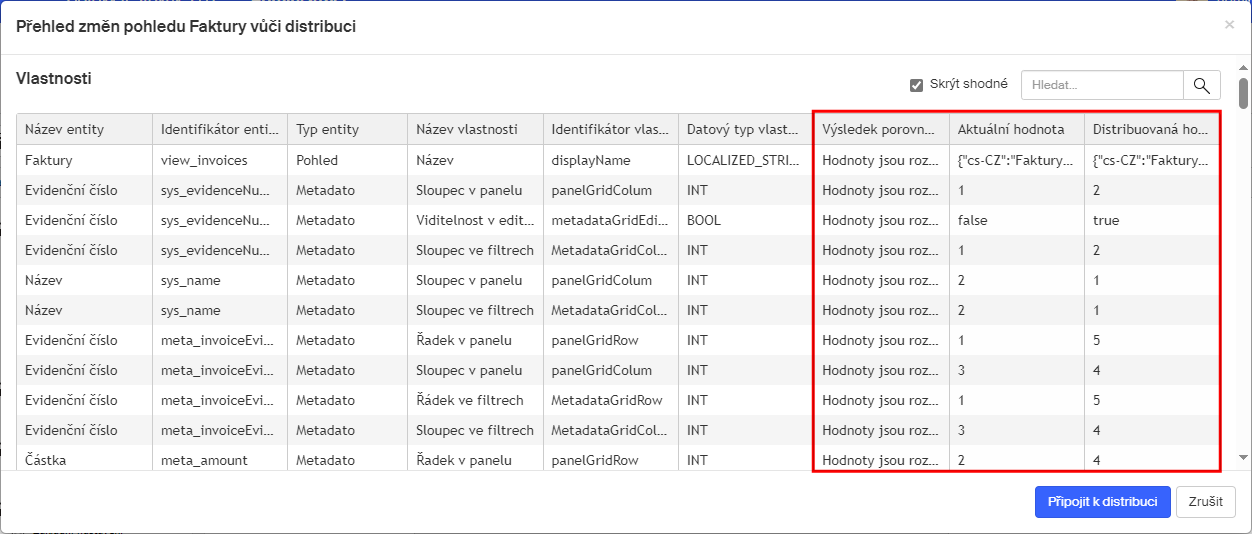
Tlačítkem Připojit k distribuci se původní distribuované hodnoty nahradí aktuálními hodnotami.
Nastavení metadat pohledu
To, že nejsou ve voliči v sekci Třídit podle žádné položky (nenastaveno) znamená, že v pohledu ještě nejsou k dispozici žádná metadata.
| Metadata pohledů se vybírají z předem připravených metadat globálně nastavených pro celou organizaci podle kapitoly Nastavení metadat! |
Metadata pohledu se nastaví výběrem pohledu v levé části okna a klepnutím na položku Zobrazovaná metadata.
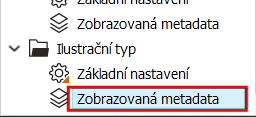
Otevře se okno Zobrazovaná metadata pohledu. V přehledu je několik systémových metadat, která se zobrazují vždy – Název, Klasifikace, Třída a Stav dlouhodobé údržby. Tato metadata jsou jako výchozí a nelze je odebrat.
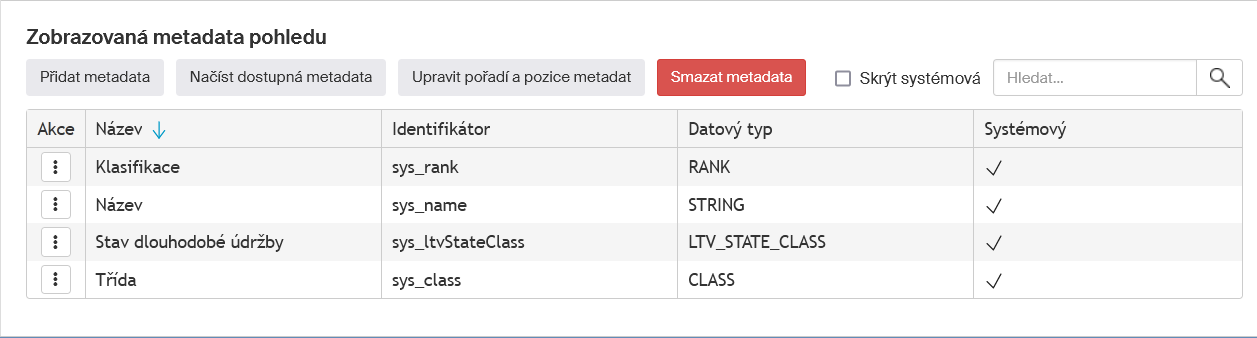
Každý pohled má přiřazená metadata, se kterými může pracovat. Tlačítkem Načíst dostupná metadata se tato metadata kompletně přidají do pohledu.
Jednotlivá metadata lze přidávat ručně, jedno po druhém. Tlačítkem Přidat metadata se otevře dialog Přidání metadata.
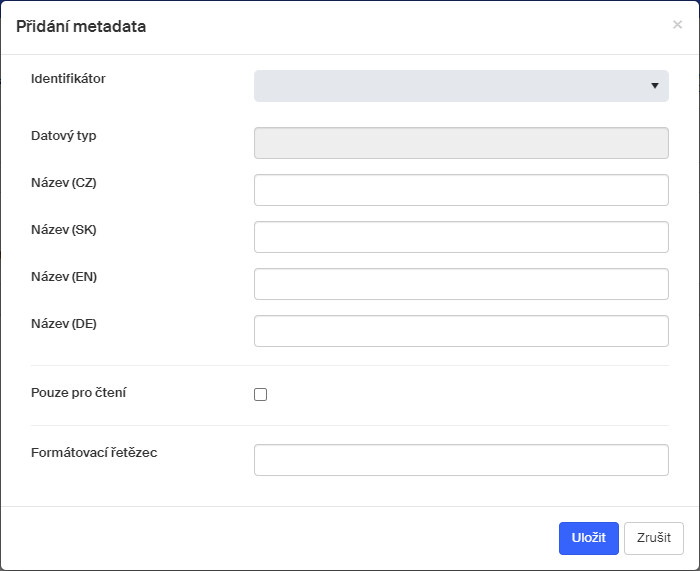
-
Volič Identifikátor slouží k výběru metadata a pracuje na principu našeptávače. Zobrazují se tu jen ta metadata, co přísluší danému typu souboru.

Pokud není význam identifikátoru jasný a nevíte, co „našeptávat“, lze získat informace v okně Základní nastavení > Metadata. V okně Metadata je uveden výčet všech globálních metadat dostupných pro danou organizaci a jejich identifikátorů.
-
Do čtveřice polí Název zapište český, slovenský, anglický a německý popisný název, pod kterým se bude metadato objevovat a bude srozumitelnější než jeho identifikátor. Český název je povinný, ostatní tři jsou volitelné.
-
Políčko Pouze pro čtení – při jeho zaškrtnutí uživatel nemůže nic do metadata dalšího vyplnit ani v něm nic změnit.
-
Zápis v poli Formátovací řetězec se hodí například při upřesnění formátu kalendářního data. To se do databáze ukládá v plném formátu den/měsíc/rok hodina:minuta (D.M.YYYY H:mm). Ale třeba u faktury nás může zajímat jen měsíc konce její splatnosti – pak se ve formátu vynechá čas a den a použije se jen M.YYYY.
Po vložení nového metadata tlačítkem Uložit je metadato ihned k dispozici. Ihned podle něj lze také filtrovat.
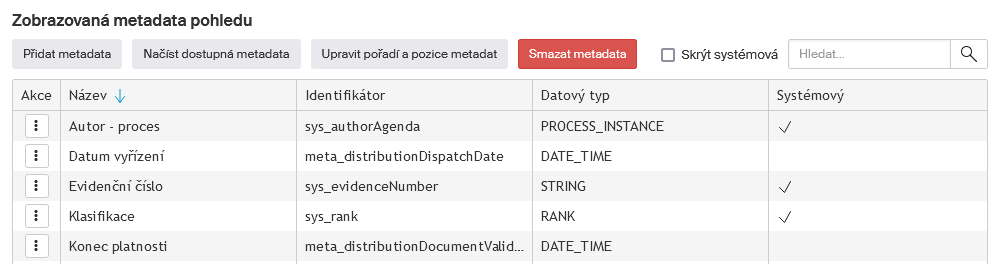
Nyní se v okně Nastavení pohledu v sekci Třídit podle naplnil volič pro výběr metadata pro třídění.
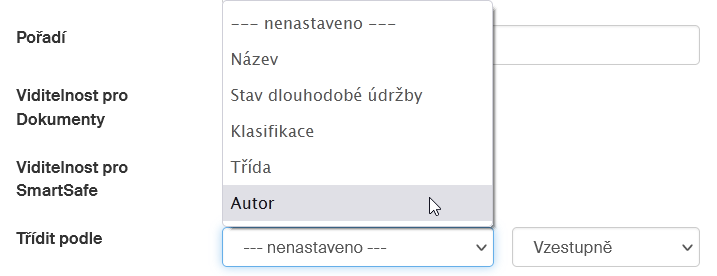
Postup opakujte pro všechna zamýšlená metadata.
Úpravy a mazání metadat
Tlačítkem Smazat metadata lze smazat všechna nepovinná metadata. Mazání se týká pouze otevřeného pohledu. Neodstraní se metadata nastavená jako povinná.
Jednotlivá metadata lze upravit nebo smazat po klepnutí na tlačítko se třemi tečkami. Otevře se příkazová nabídka se dvěma příkazy.
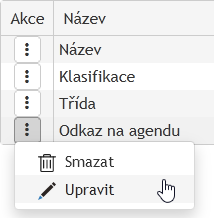
-
Příkaz Upravit otevře okénko obdobné tomu, ve kterém jste metadato zakládali. Zde můžete změnit a upravit popis celého metadata.
-
Příkaz Smazat tuto konkrétní položku metadat ze seznamu vymaže. Tento příkaz nelze použít u výchozích systémových metadat – jeho položka je zašedlá.
Úprava pořadí a pozice metadat
Pokud v okně Zobrazovaná metadata pohledu klepnete na tlačítko Upravit pořadí a pozice metadat, otevře se stejnojmenné okno, ve kterém můžete nastavit vzhled zobrazení odpovídajícího datového typu v DMS systému.

Okno nese dvě karty. Na kartě Grid můžete upravit způsob zobrazení tohoto datového typu v pohledech okna Dokumenty. Na kartě je vlevo seznam dostupných položek a vpravo aktuální zastoupení a pořadí zobrazení v pohledu. Tahem myší lze položky přesouvat zleva doprava a naopak. Stejně lze i měnit jejich pořadí.
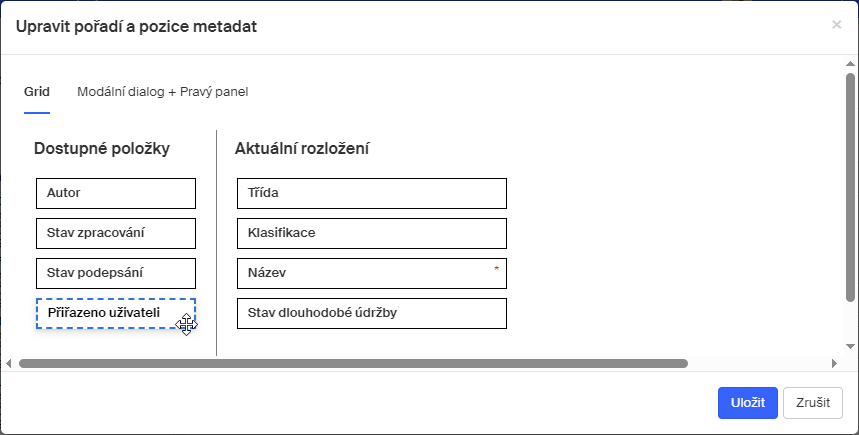
Na kartě Modální dialog + Pravý panel je možné určit zastoupení a pořadí položek v modálním dialogu Aktualizovat soubor (pro úpravu metadat) nebo Vložit soubor (pro vložení nového souboru daného typu do DMS se specifikací jeho metadat). Nastavení se také týká pořadí zobrazení metadat v pravém (informačním) panelu, který otevřete k vybranému souboru klepnutím na symbol „i“ v kroužku (Detaily dokumentu).
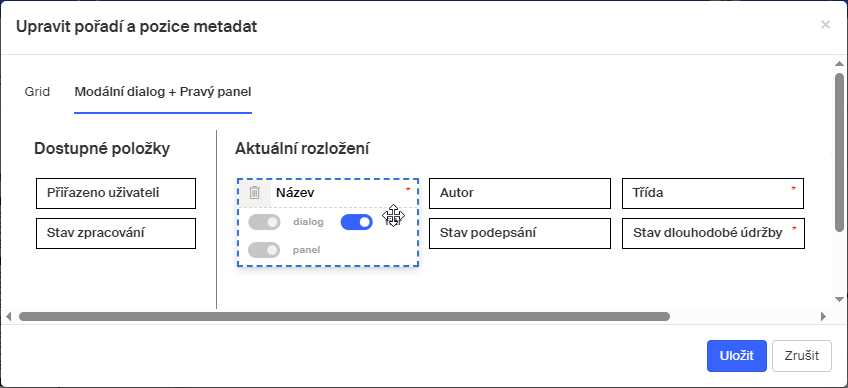
Nastavení nezapomeňte zapsat do konfigurace tlačítkem Uložit.
Zakázání, povolení a vymazání souborového typu
Ukázali jsme si, jak lze vytvořit nový typ souboru. Byl vytvořen nový souborový typ, který jsme nazvali Ilustrační typ. K němu pak byla přiřazena některá metadata.
Vytvoření nového typu a vytvoření nového metadata byly nevratné databázové operace. Šlo je smazat jen do okamžiku uložení jejich hodnot do databáze – tlačítkem Uložit archiv v levé horní části okna. Od verze Sofa 5.1 lze souborové typy mazat i po uložení.
Praktická rada: Ukládání změn do databáze je poměrně náročná operace. Proto je lepší ukládat po každé změně než udělat více změn a vše se pokusit uložit najednou.
Uložený Typ souborů lze nyní nejen zakázat, ale i smazat.
Zakázání a povolení souborového typu
Souborový typ zakázaný příkazem Zakázat spuštěným z nabídky otevření tlačítkem se třemi tečkami z pohledu opticky zmizí.
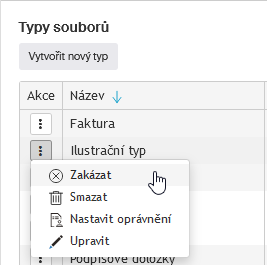
Pokud je zapotřebí jeho zobrazení obnovit, klepnutím myší zaškrtněte políčko Zobrazit zakázané.

Zakázané typy se pak sice zobrazí, ale jsou nefunkční a jejich položky jsou vypsány šedě. Pokud stisknete tlačítko se třemi tečkami, najdete v nabídce příkaz Povolit. Jeho pomocí danou položku obnovíte.
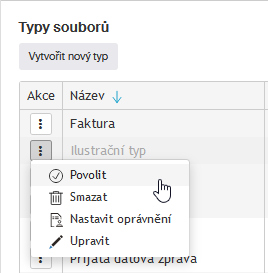
Smazání souborového typu
Souborový typ vymažete příkazem Smazat z nabídky otevření tlačítkem se třemi tečkami. Tato operace je nevratná a bude provedena okamžitě.
Před smazáním je nutné splnit tyto požadavky:
-
Musíte mít uložené všechny změny, provedené v této fázi administrace.
-
Mezi dokumenty nesmí být žádný dokument typu, který chcete vymazat.
-
Daný dokumentový typ není součástí žádných pohledů.
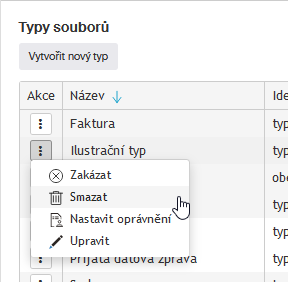
Po spuštění příkazu Smazat se otevře okénko s varováním před nevratností operace.
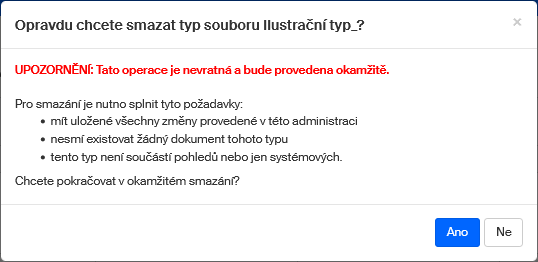
Pokud datový typ zůstal součástí nějakého pohledu, vypíše se varovná zpráva a dokumentový typ nelze vymazat.
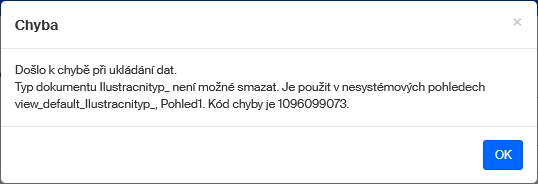
V tom případě je zapotřebí vyhledat a vymazat položku daného typu mezi pohledy a pokus o vymazání zopakovat.
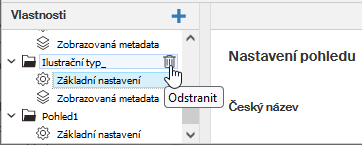
Oprávnění pro typ souboru
V základním nastavení dokumentového systému je potřeba řešit oprávnění pro typ souboru, klasifikaci a třídu. Zde se zaměříme na souborový typ.
U položky s typem souboru klepněte na tlačítko se třemi tečkami. V příkazové nabídce najdete příkaz Nastavit oprávnění.
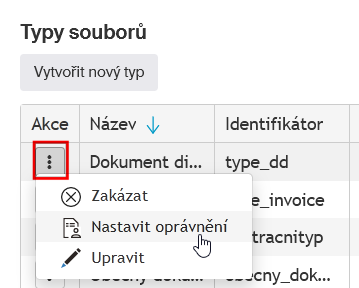
Jeho pomocí nastavíte způsob, jak se lze k souboru chovat, když je archivovaný nebo jak se chovat, když je pouze v dokumentové části.
Nastavení je obdobné, jak bylo popsáno v kapitole Nastavení oprávnění pro systémové akce.
Oprávnění lze nastavit v okénkách Nastavení oprávnění k typu souboru na kartách Skupiny/role, Agendy či Informační systémy.
Na kartách určíte, že soubor uvedeného typu může vybraný subjekt:
-
Vytvořit – zaškrtnutím políček ve sloupci Vytváření.
-
Zobrazit – zaškrtnutím políček ve sloupci Zobrazení.
-
Upravit – zaškrtnutím políček ve sloupci Úpravy.
-
Sdílet – zaškrtnutím políček ve sloupci Sdílení.