Systémové pohledy a akce
Přehled systémových pohledů a akcí
Mezi globální nastavení patří nastavení systémových pohledů. Okno Systémové pohledy a akce otevřete pod záložkou Základní nastavení klepnutím na položku Systémové pohledy a akce.
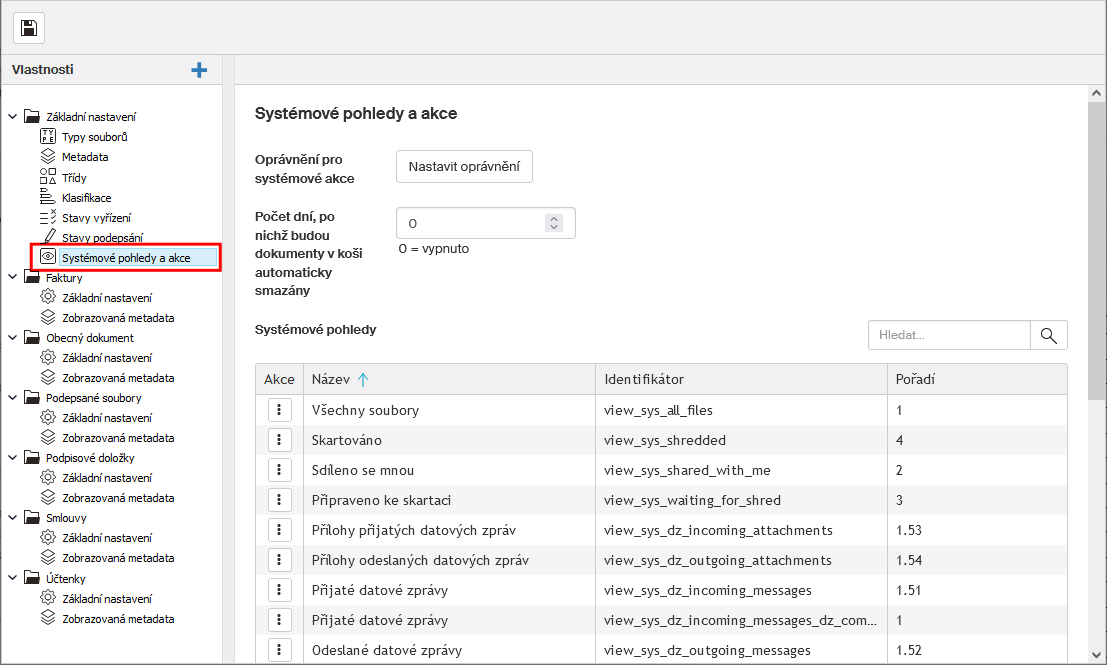
Mezi systémové pohledy patří například:
-
Přijaté datové zprávy – view_sys_dz_incoming_messages_dz_component,
-
Všechny soubory – view_sys_all_files,
-
Odeslané datové zprávy – view_sys_dz_outgoing_messages_dz_component,
-
Přijaté datové zprávy – view_sys_dz_incoming_messages,
-
Odeslané datové zprávy – view_sys_dz_outgoing_messages,
-
Přílohy přijatých datových zpráv – view_sys_dz_incoming_attachments,
-
Přílohy odeslaných datových zpráv – view_sys_dz_outgoing_attachments,
-
Sdíleno se mnou – view_sys_shared_with_me,
-
Připraveno ke skartaci – view_sys_waiting_for_shred,
-
Skartováno – view_sys_shredded,
-
Koš – view_sys_recycle_bin.
Nastavení viditelnosti systémových pohledů
Pro každý pohled lze nastavit, kdo ho uvidí. Lze vybírat jednotlivé uživatele i uživatele obsazené ve vybraných rolích a skupinách.
Ve sloupci Akce klepněte v položce s názvem pohledu na tlačítko se třeni tečkami a pak spusťte příkaz Zobrazit oprávnění. Otevře se okénko Nastavit oprávnění k pohledu….
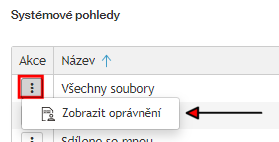
V okénku jsou dvě karty:
-
Uživatelé – pro nastavení oprávnění vidět pohled pro jmenovité uživatele.
-
Skupiny/role – pro nastavení oprávnění vidět pohled pro všechny uživatele vybrané skupiny nebo role.
Na kartě Uživatelé přidáte uživatele do seznamu oprávněných uživatelů pomocí tlačítka Přidat uživatele.
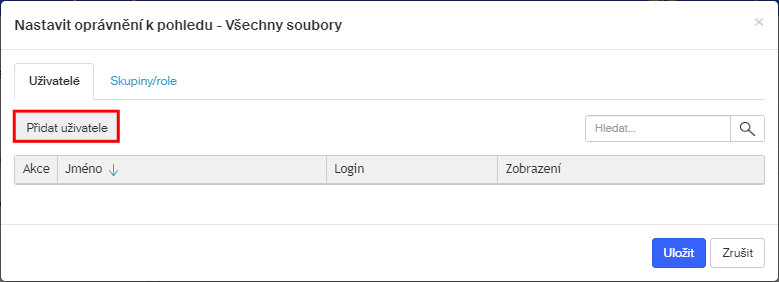
Tím se otevře dialog se seznamem uživatelů, ze kterého vyberete konkrétní jména. Můžete nastavit i více jmen najednou.
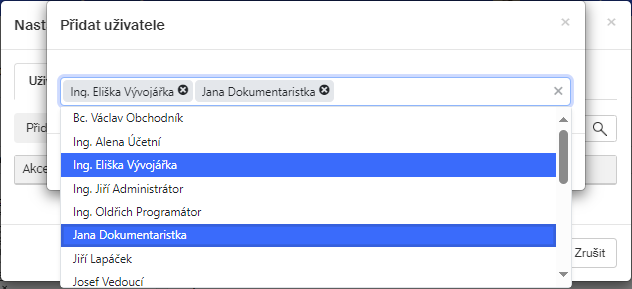
Tlačítkem Uložit vybrané uživatele uložíte. Zobrazení pohledu je vázáno na zaškrtnutí políčka ve sloupci Zobrazení u každého jména uživatele.
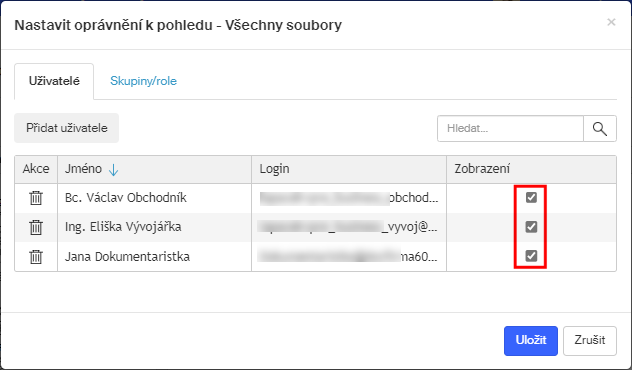
Na kartě Skupiny/role přidáte uživatele obsažené v určité skupině či roli do seznamu oprávněných uživatelů pomocí tlačítka Přidat skupinu nebo roli.
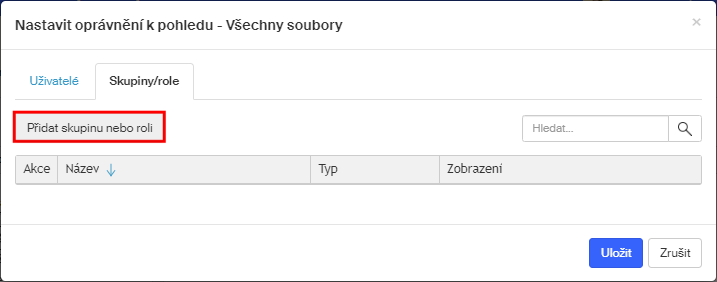
Tím se otevře dialog se seznamem skupin a rolí, ze kterého vyberete požadované položky.
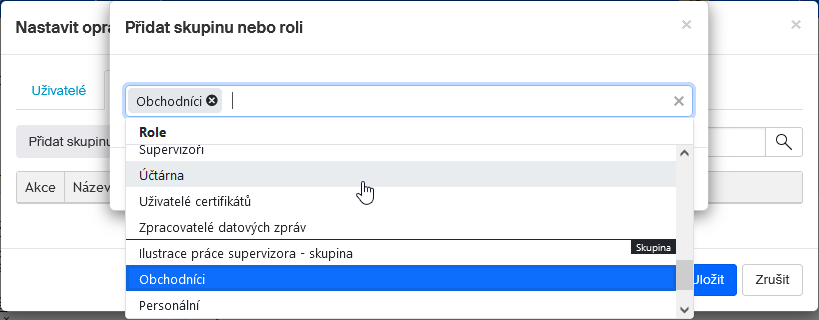
| Je lepší si vytvořit skupinu či roli pro jednoho uživatele než používat jméno konkrétního uživatele. Při jeho odchodu od firmy není pak nutno hledat, kde všude byl nastaven, ale stačí zrušit příslušnou skupinu či roli nebo v ní nahradit starého uživatele uživatelem novým. |
Nastavení oprávnění pro systémové akce
Oprávnění pro systémové akce se nastavují pro:
-
Konkrétní skupinu či roli, tedy pro uživatele v této skupině či roli obsažené.
-
Pro jmenovitě vybrané agendy – jde o nastavení pro jednotlivé procesy pod agendami. Například ve chvíli, kdy účetní stornuje fakturu, je třeba ji automaticky vymazat i z dokumentového systému. Agenda na základě identifikátoru souboru pak hodí fakturu do koše a následně vysype Koš. Agenda tedy musí mít oprávnění vymazat Koš.
-
Informační systémy – přiděluje oprávnění pro komunikaci přes API (pod tlačítkem Spouštěcí události).
Tlačítkem Nastavit oprávnění otevřete okno Nastavit oprávnění pro systémové akce.
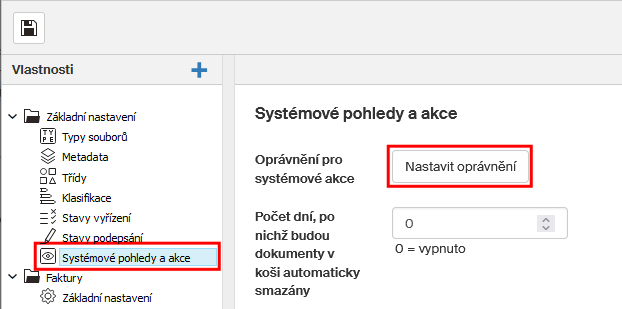
Okno má tři karty pro výše uvedené typy oprávnění: Skupiny/role, Agendy a Informační systémy.
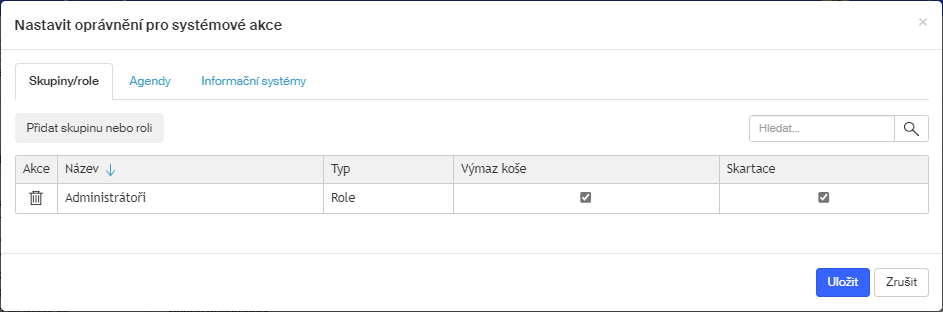
Podívejme se, jak nastavit oprávnění k vysypání Koše pro agendu Faktura.
Otevřete kartu Agendy. Po stisku tlačítka Přidat agendy zařaďte do vstupního pole dialogu Přidat agendu položku agendy Faktura.
| Položek s názvy agend lze vložit i několik. |
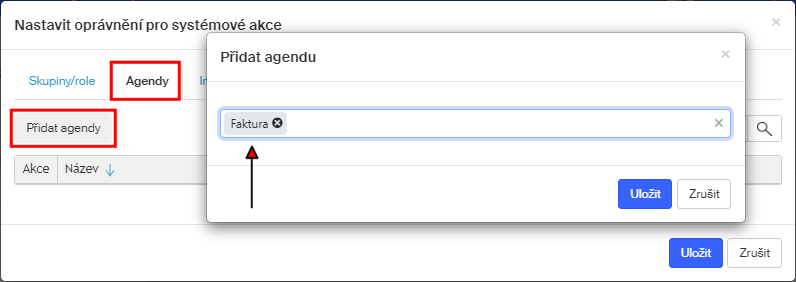
Následně zaškrtněte políčko ve sloupci Výmaz koše.
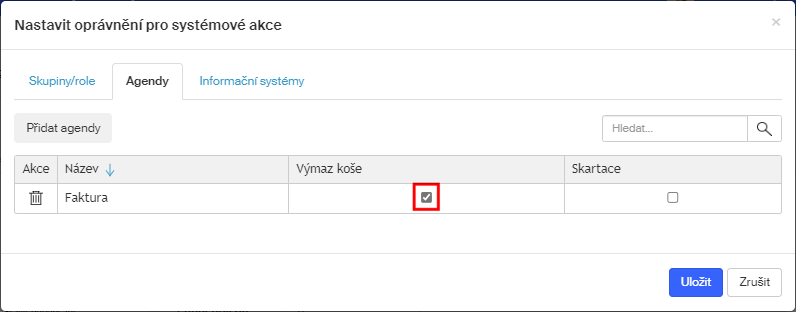
Dále se podívejme, jak nastavit oprávnění ke komunikaci přes informační systém – API. Otevřete kartu Informační systémy. Klepněte na tlačítko Přidat informační systém a do pole stejnojmenného dialogu vložte položku (položky) požadovaných informačních systémů.
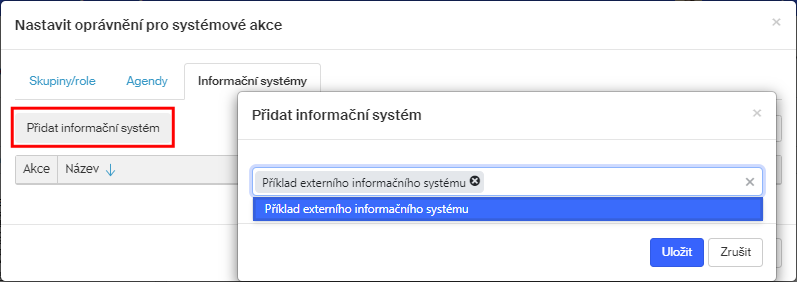
| Informační systémy je potřeba předem definovat; viz kapitola Využití API v rámci Sofa – Vytvoření externího informačního systému. |