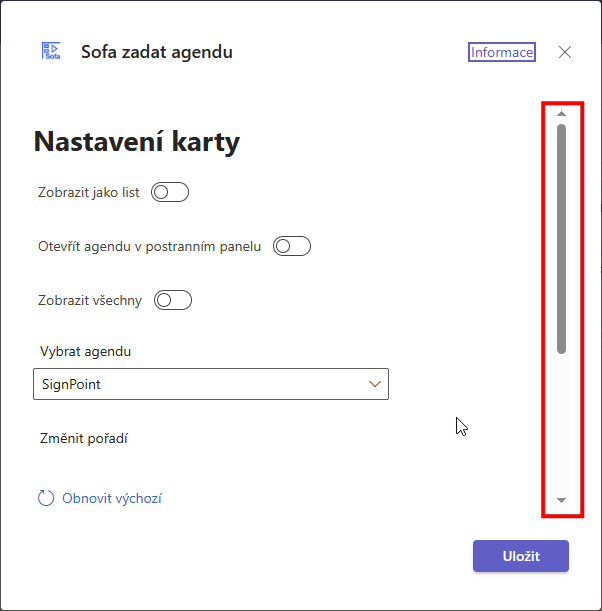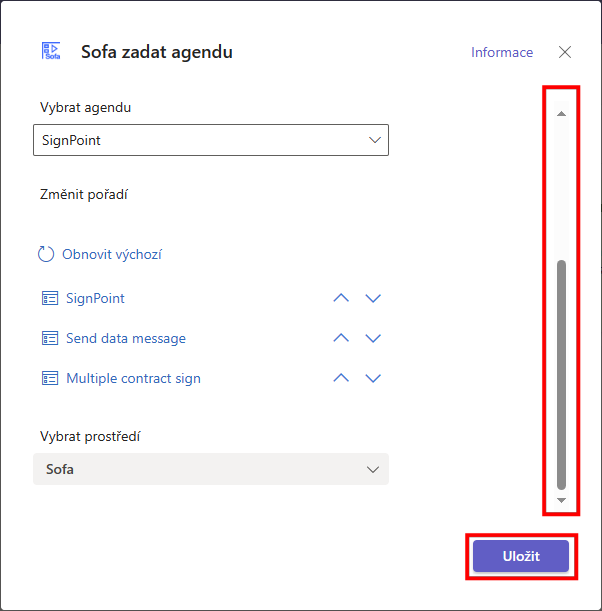Začlenění aplikace Sofa do jednotlivých týmů
Následujícím postupem můžete v Teams povolit přístup k aplikaci Sofa jen členům určitých týmů.
Ve výchozím nastavení mají jednotlivé týmy přiřazeny dvě aplikace – Příspěvky a Soubory. Volí se pomocí záložek v horní části okna. Na tuto lištu lze také připnout další záložky, v našem případě záložky aplikací Sofa.
Instalace aplikací
Pro nasazení jednotlivým týmům je možné instalovat několik aplikací: Sofa Dashboard, Sofa Přehledy, Sofa pohledy na agendy, Sofa Datová schránka, Sofa dokumenty a Sofa zadat agendu.
V levém sloupci okna Teams klepněte na tlačítko Aplikace. Výběr si také zde usnadníte klepnutím na položku Vytvořeno pro vaši organizaci – její pomocí se v horní části přehledu zobrazí položky aplikací vytvořených přímo pro vaši organizaci.
Zvolte potřebnou položku s aplikací a v ní klepněte na tlačítko Přidat.
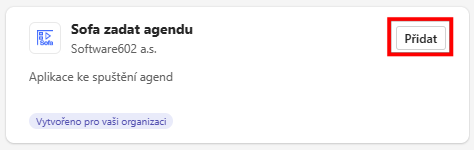
V následujícím okně nárokujte zařazení aplikace do týmů. Klepněte na tlačítko Přidat do týmu.
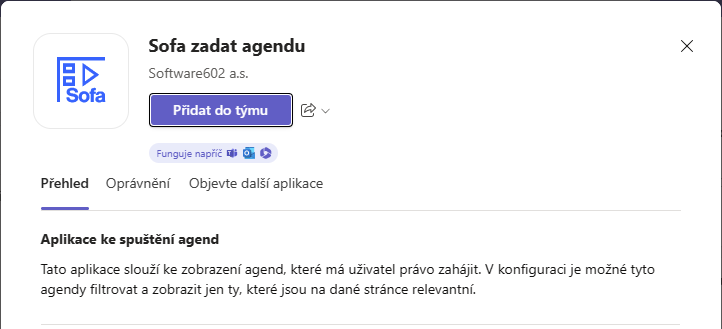
| Všimněte si pod tlačítkem malé skupiny ikonek v sekci Funguje napříč, které ukazují, v jakých prostředích bude tato aplikace pracovat. Jak vidíte, je mezi nimi také ikonka Microsoft Teams. |
Do jakého týmu bude aplikace zařazena, vyberete voličem Zadejte do týmu nebo do kanálu v okně Add nnn do týmu (nnn je název aplikace). Můžete postupně vybrat i vice týmů.
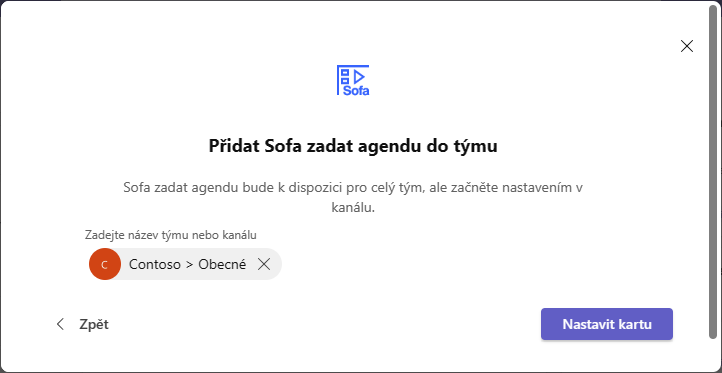
Po výběru klepněte na tlačítko Nastavit kartu. V následujícím okně je třeba nastavit (zkontrolovat) výchozí konfiguraci aplikace.
| Pro správnou funkci aplikace Sofa v tomto prostředí je bezpodmínečně nutné mít v okénku voliče Vybrat prostředí nastavenou položku Sofa! |
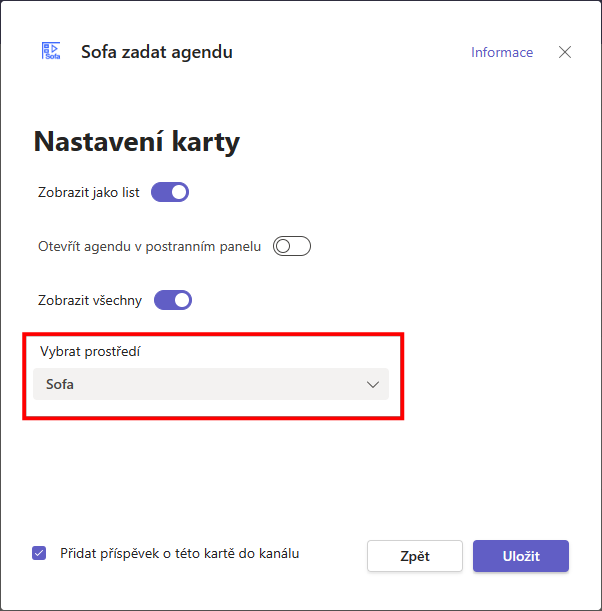
Klepněte na tlačítko Uložit. Položku aplikace nyní uvidíte v okně Teams u specifikovaného týmu jako další záložku, vedle standardních položek Příspěvky a Soubory.
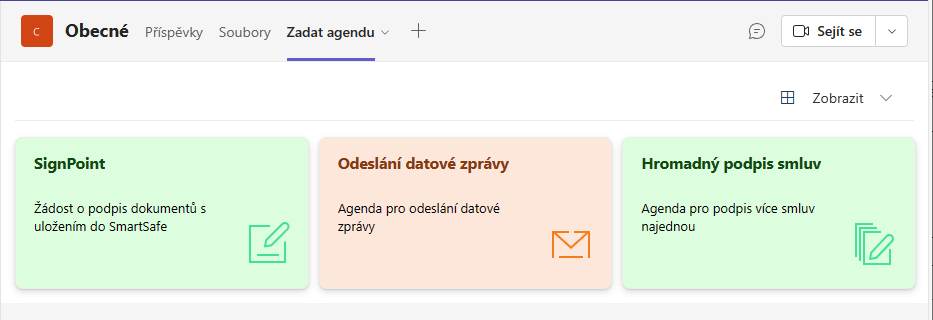
Nastavení parametrů aplikace
U většiny aplikací je zapotřebí zkontrolovat a případně nastavit některé parametry. Ke konfiguračnímu dialogu se dostanete buď přímo klepnutím na symbol šipky vpravo od záložky aplikace nebo klepnutím na příkaz Nastavení v nabídce takto otevřené.
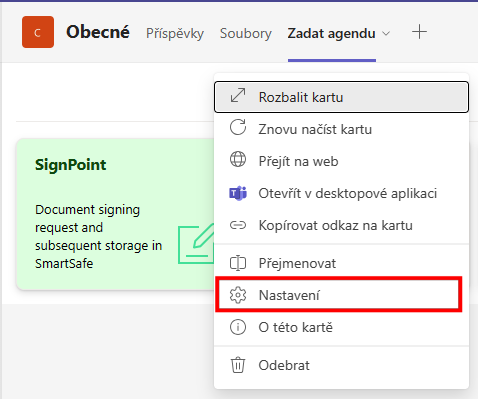
Ostatní nastavení závisí na typu záložky. Nepřehlédněte, že konfigurační dialog se nemusí vejít do okénka celý – to zjistíte podle přítomnosti posuvníku po pravé straně dialogu.
Podle nastavení se pak zobrazí okno Sofa s příslušnými údaji. Obvykle i zde lze přímo vybrat obsah, který má být konkrétně zobrazen.
| Změny se musí explicitně uložit tlačítkem Uložit. |
Stejným postupem lze vložit a nastavit i zbývající agendy. Znovu je zapotřebí zdůraznit, že klíčová je volba správného prostředí (viz volič Vybrat prostředí)!