Podepisování v aplikaci Outlook
Microsoft Outlook umožňuje podepisování dokumentů prostřednictvím Sofa přes aplikaci SignPoint, a to jak v online (webové) verzi, tak ve verzi desktopové (staré i nové). K tomu je třeba mít v Outlooku instalovaný doplněk Sofa 365 Bridge.
| O instalaci tohoto doplňku pojednává kapitola Integrace do Microsoft 365. |
Princip podepisování
Princip práce je následující. Do Outlooku přijde zpráva (zásilka elektronické pošty) obsahující dokument(y), které je třeba podepsat. Může to být například i smlouva vytvořená v Sofa a posléze odeslaná aplikací Odeslat soubory emailem, ale obecné prostě dokumenty, přepojené k poštovní zásilce jako příloha.
Protože podepisovat lze pouze dokumenty ve formátu PDF, je třeba dokumenty v jiných formátech do tohoto formátu před podpisem konvertovat.
|
Ne každý typ souboru lze do PDF konvertovat. Přílohové soubory vhodné ke konverzi do PDF, a tím i k podpisu, mohou být typů: doc, docx, xls, xlsx, ppt, pdf, html, xhtml, png, jpg, eml, txt, bmp, gif, jfif, jpeg, tiff, psd, rtf, pptx, ods, odt, odp, odf, fo, zfo, isdoc nebo isdocx. |
Pokud je doplněk Sofa 365 Bridge k dispozici, vidíte v okně s načtenou poštovní zprávou tlačítko Podepsat a odpovědět.
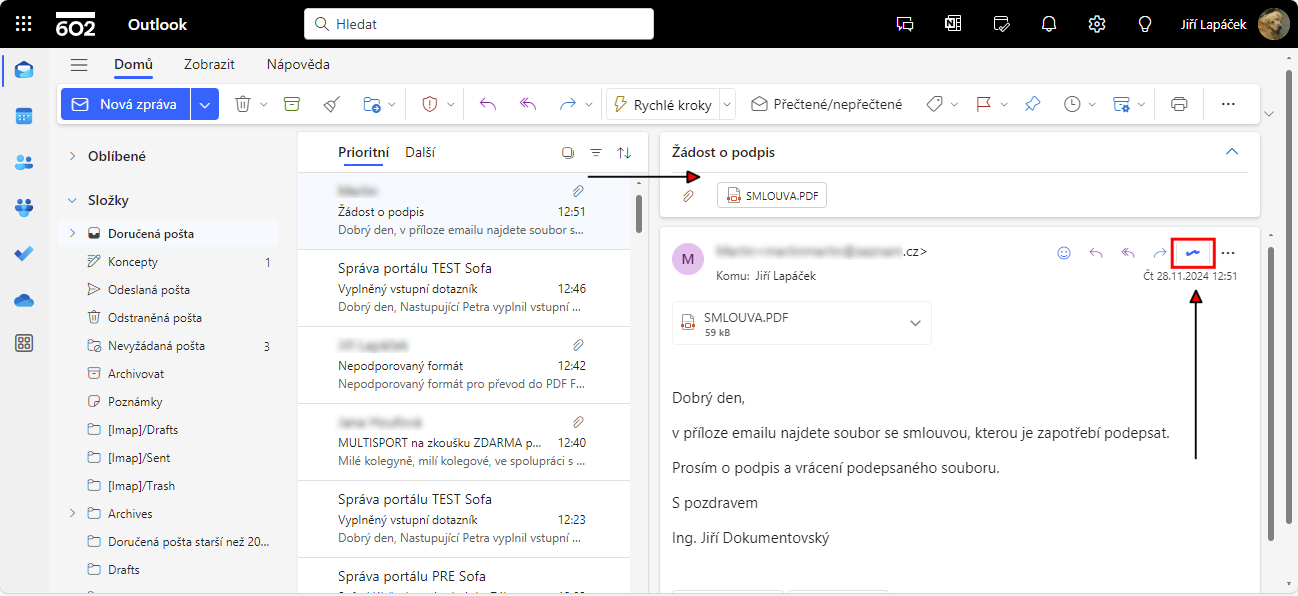
Na následujícím obrázku je okno s načtenou zprávou a tlačítkem v prostředí webového Outlooku.
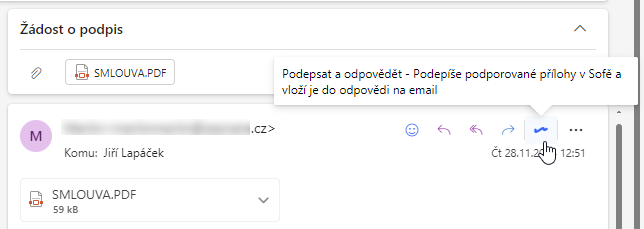
Vzhled a ovládání popisované funkcionality jsou prakticky stejné i v „desktopové“ verzi nového Outlooku.
Spuštění doplňku Sofa 365 Bridge
Po klepnutí na zmíněné tlačítko se otevře zcela vpravo panel Sofa 365 Bridge. V něm je seznam souborů, které jsou v příloze dané poštovní zprávy.
| Pokud jsou mezi soubory v příloze takové, které nelze převést do formátu PDF, v seznamu se nezobrazí. |
Výběr souborů k podpisu
Před názvem každého souboru je zaškrtávací políčko. Jeho zaškrtnutím vyžádáte podpis (a případnou konverzi) příslušného souboru.
Pokud chcete podepsat všechny soubory v příloze, zaškrtnete je najednou pomocí políčka v hlavičce seznamu.
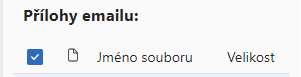
Po výběru souborů stiskněte tlačítko Podepsat.
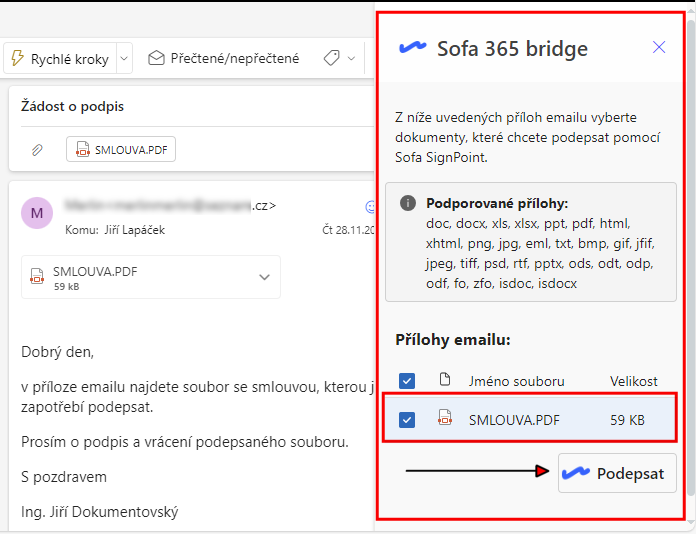
Dále můžete být vyzváni k povolení otevření nového okna, do kterého bude načtena aplikace SignPoint.
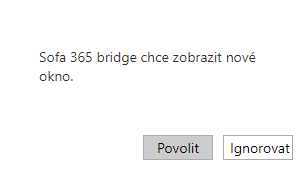
Průběh podepisování
V aplikaci SignPoint proběhne podepisování standardním postupem, který je popsán v kapitole Podepisování dokumentů. Nejprve vyberete podpisový certifikát a zadáte jeho PIN.
Pokud budete podepisovat více dokumentů, můžete zaškrtnutím políčka Umístění podpisu podle prvního dokumentu vyžádat, aby se nastavené umístění podpisu u prvního podepisovaného dokumentu použilo i u druhého a dalších dokumentů.
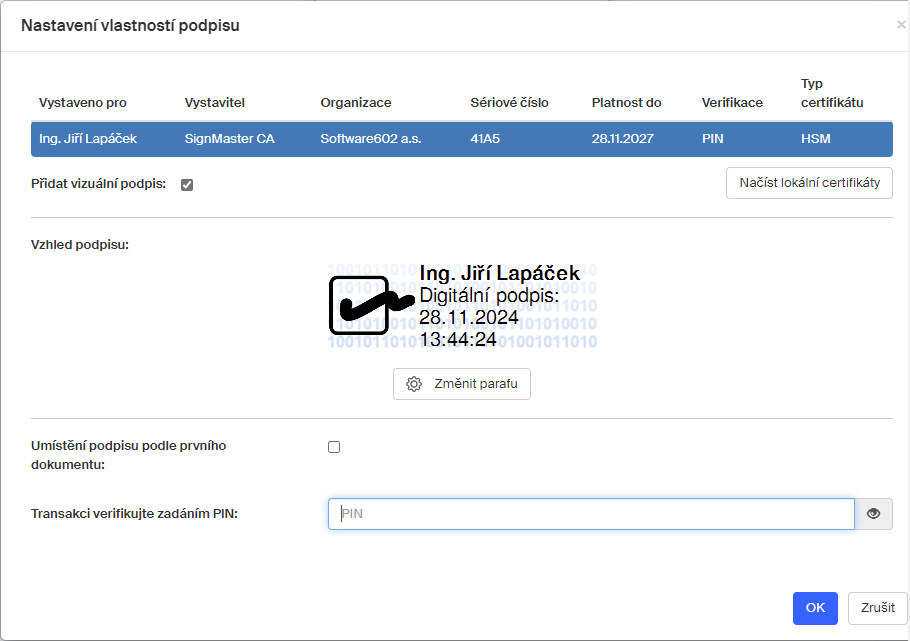
Potom v okně s náhledem dokumentu určíte místo, kam bude umístěn rámec s vizualizovaným podpisem.
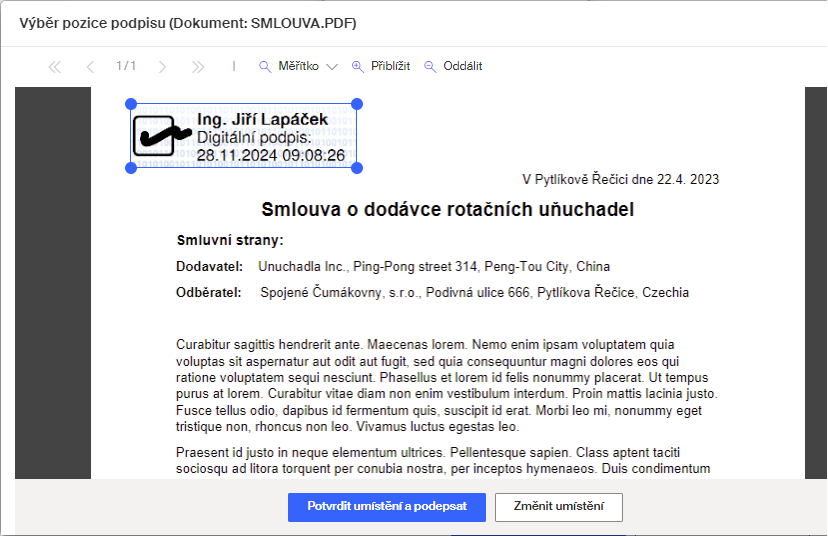
Po umístění všech podpisů se dokumenty podepíšou. Jakmile se objeví následující okno, můžete ho zavřít. Aplikace SignPoint se ukončí.
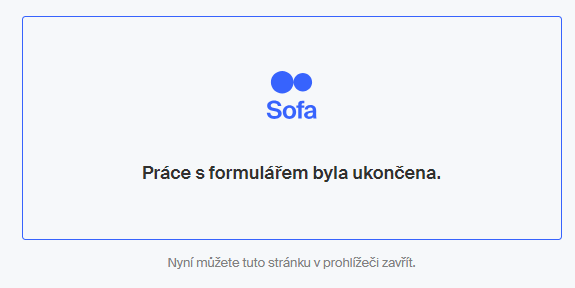
| Podepsané dokumenty jsou fyzicky uloženy do aplikace OneDrive. |
Příprava a odeslání odpovědi
V Outlooku se otevře okno s částečně připravenou odpovědí na původní mailovou zprávu.
Sestavení odpovědi
Okno pro sestavení odpovědi a způsob jeho ovládání jsou analogické oknu, které používáte pro sestavení běžných poštovních zpráv.
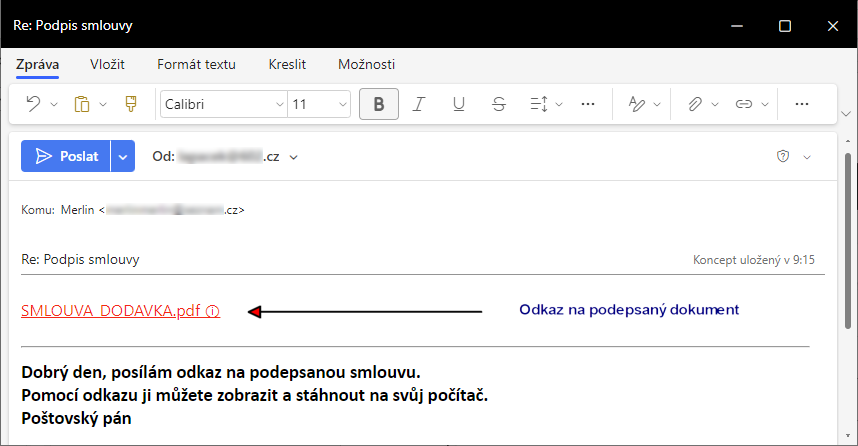
Podepsané dokumenty netvoří přílohu odpovědní zprávy. Místo toho v ní vidíte červeně vypsané názvy souborů s podepsanými dokumenty.
Tyto názvy jsou odkazy na příslušné dokumenty, které jsou, jak již bylo řečeno, uloženy v OneDrive. Adresát tedy v odpovědi obdrží tyto odkazy s právem přístupu k dokumentům a dokumenty samotné se neposílají. To přispívá k mnohem většímu zabezpečení informací.
Odpovědní zásilka se běžným způsobem doplní o průvodní dopis a je samozřejmě možné k ní připojit přílohu s dalšími soubory.
Adresát dostane poštovní zásilku, ze které si pomocí odkazu podepsaný dokument zobrazí v OneDrive.
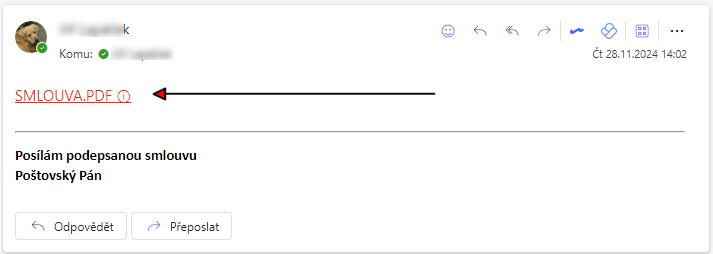
Po zobrazení si podle potřeby může dokument stáhnout na svůj počítač.