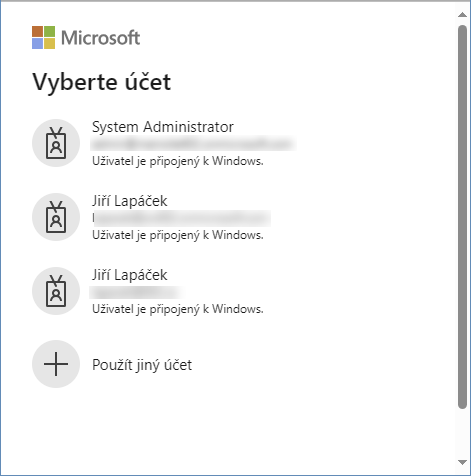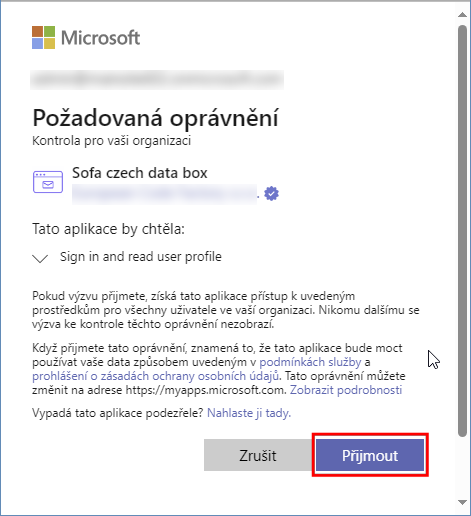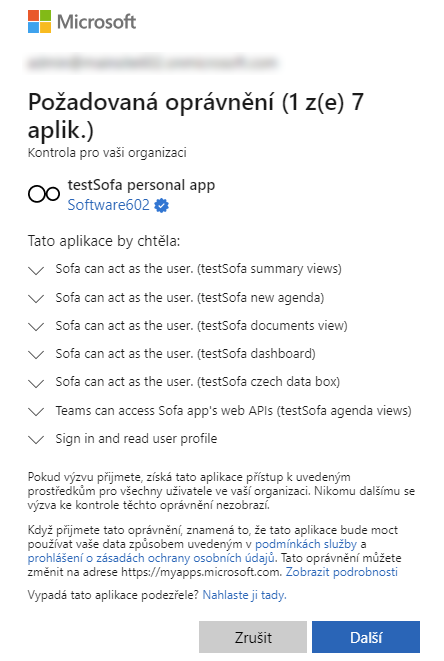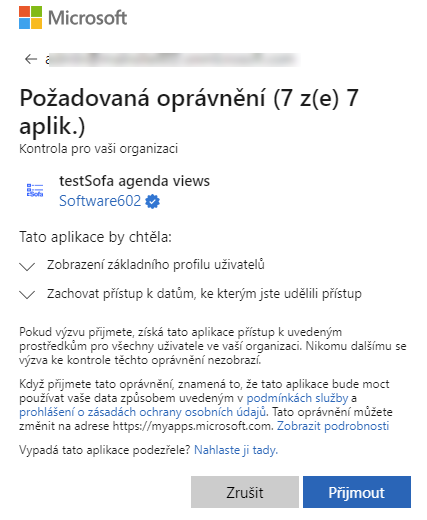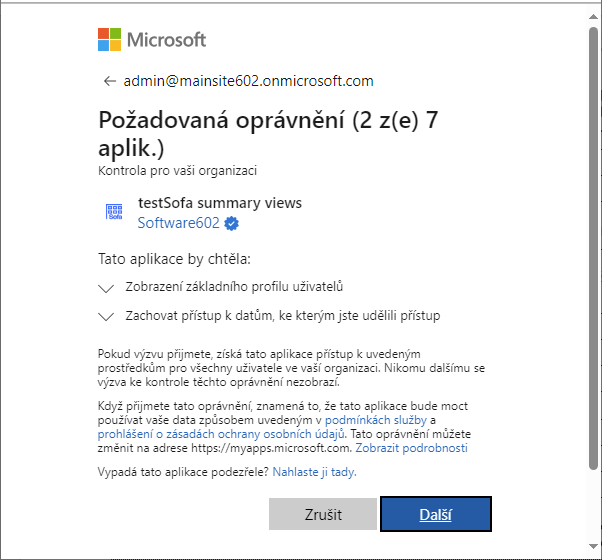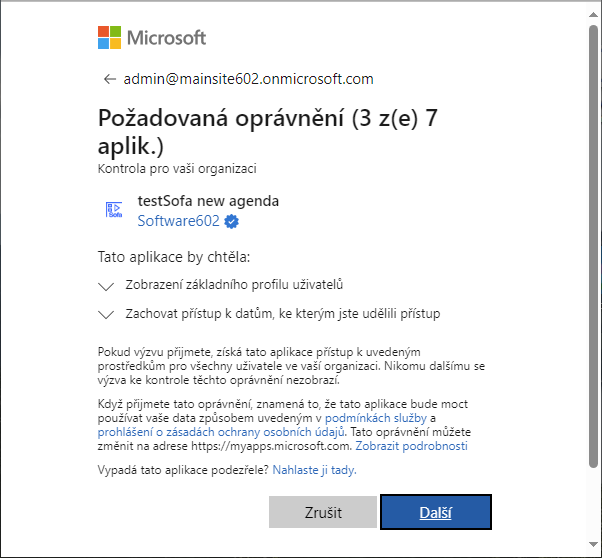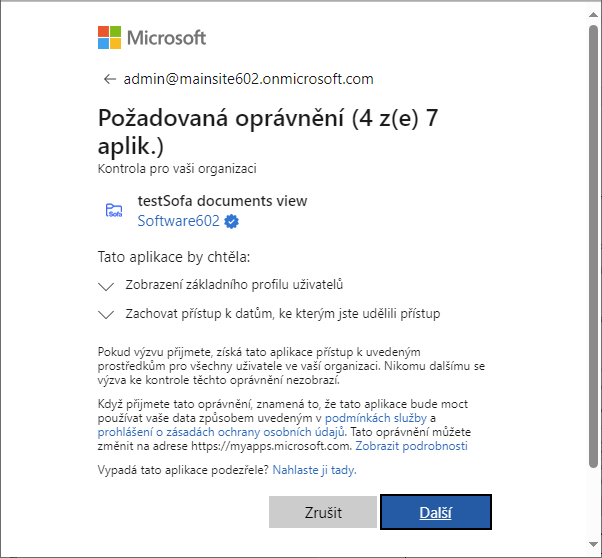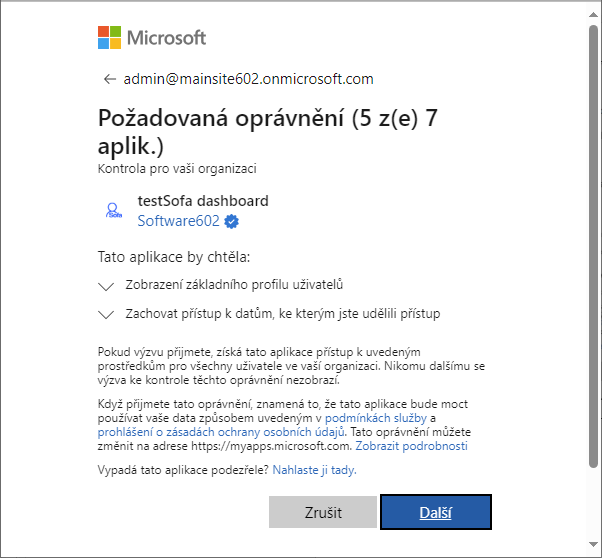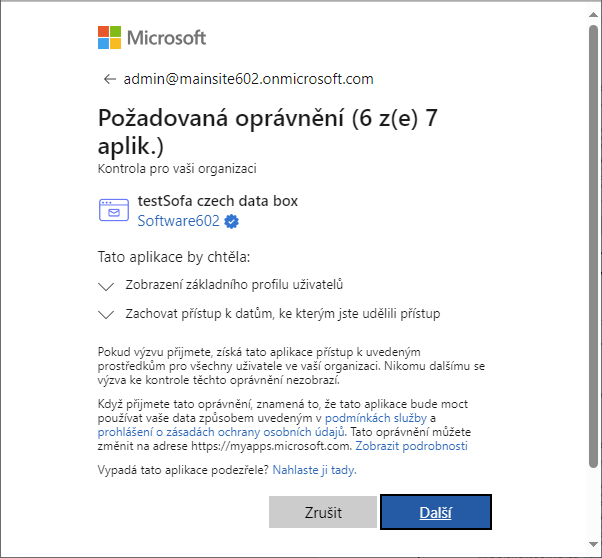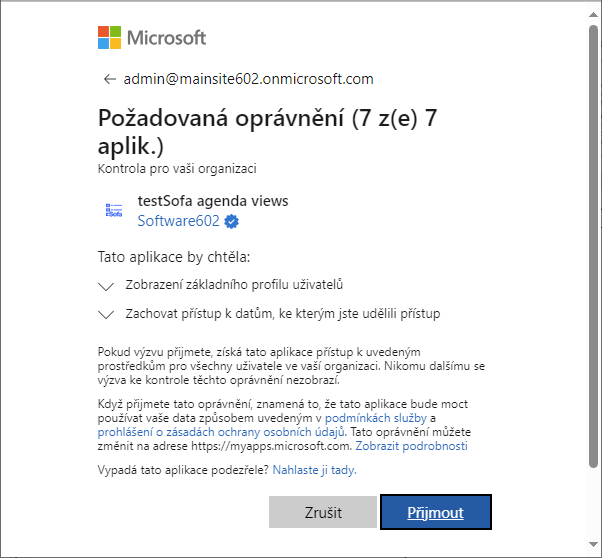Nasazení Sofa do Teams
Postupem popsaným v této kapitole docílíte začlenění aplikace Sofa přímo do prostředí Microsoft Teams.
Celý proces se skládá z nasazení jednotlivých dílčích aplikací, používaných na úrovni jednotlivých týmů v Teams, a v nasazení tzv. personal app, tedy aplikace platné v Teams pro celou organizaci.
Implementaci aplikace Sofa do prostředí Microsoft Teams je nutné začít nasazením dílčích aplikací.
| Pokud byste začali nasazením personal app, požadavek na udělení souhlasu k použití aplikací skončí chybou. |
Aplikace se nasazují prostřednictvím tzv. manifestů aplikací, což jsou informace uložené v souborech v archivním formátu ZIP. Ty jsou primárně dostupné na webu prostřednictví jejich URL adres, které najdete v tomto textu. Může být užitečné (ale nikoliv nutné), když si soubory s manifesty předem stáhnete do lokálního adresáře svého počítače. Stačí zadat URL adresu do prohlížeče a příslušný soubor se stáhne do složky, kam se ukládají stažené soubory (obvykle Downloads či Stažené soubory).
Obecný postup nasazení aplikace
Postup nasazení všech aplikací je stejný. Jako příklad si můžeme uvést nasazení dílčí aplikace pro práci s datovou schránkou.
-
Její manifest najdete pro produkční prostředí pod odkazem:
https://sofa.602.cz/bridge/b12c877c-d51a-4cf1-971b-59e802b1cea9/teamssofaczechdatabox.zip -
Pro testovací prostředí platí odkaz:
https://testsofa.602.cz/bridge/364b82f1-e6c6-477a-b704-e68434c7e1b4/teamssofaczechdatabox.zip
Aplikace se do prostředí Teams nasazují v okně Microsoft 365 admin center. To otevřete na adrese: https://admin.microsoft.com/
V okně administrátorského centra klepněte v levém sloupci na položku Nastavení. Pokud ji nevidíte, klepněte nejprve na položku Zobrazit všechno. Otevře se dílčí nabídka, ve které klepněte na položku Integrované aplikace.
K nasazení nové aplikace je třeba mít otevřenou kartu Nasazené aplikace; zde pak stiskněte tlačítko Nahrát vlastní aplikace.
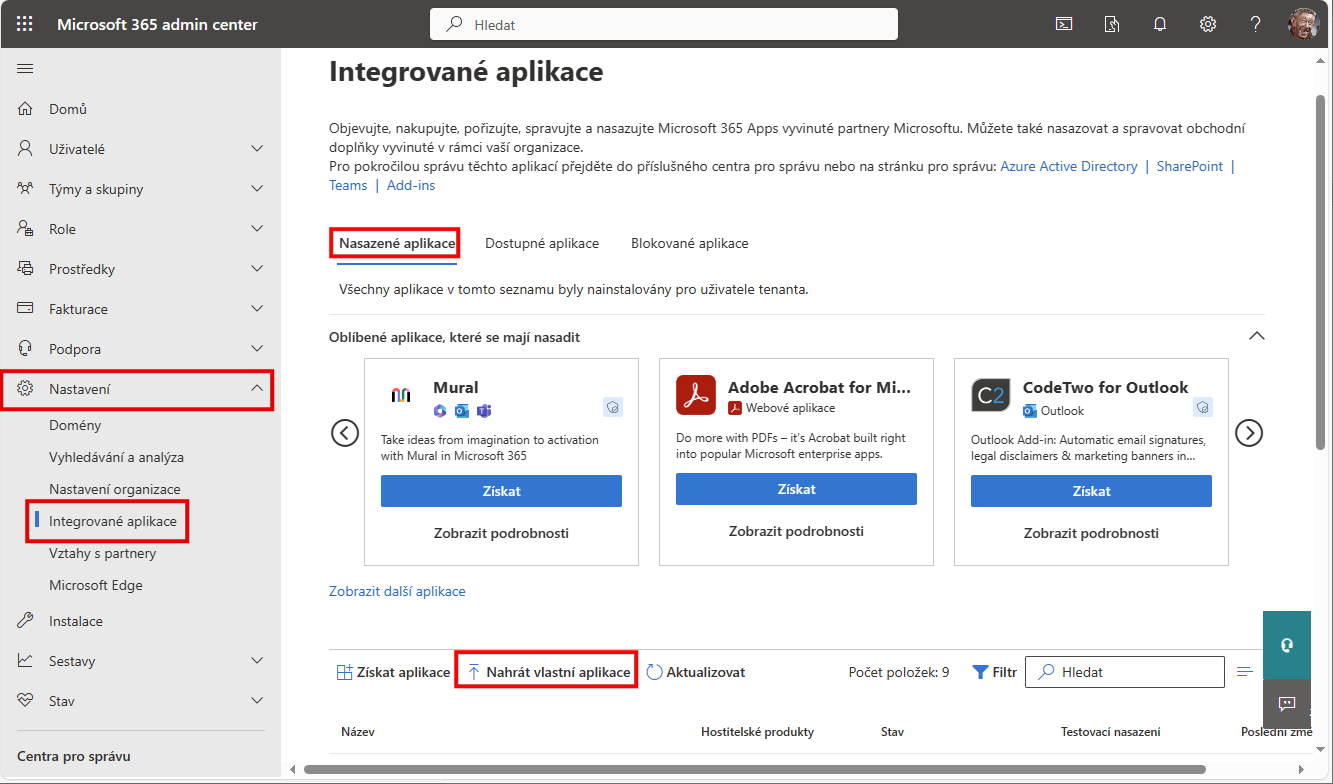
Otevře se průvodce nasazením nové aplikace, na jehož kartách nastavíte vše potřebné.
Výběr souboru s manifestem aplikace
Na první kartě průvodce – Nahrát vlastní aplikace – nahrajete soubor s tzv. manifestem aplikace. Je třeba:
-
Volič Typ aplikace nastavit nebo ponechat nastavený na Aplikace Teams.
-
Pomocí pole Nahrát soubor manifestu (.zip) specifikovat soubor, ve kterém je manifest aplikace uložen. Soubor musí být v archivním formátu ZIP.
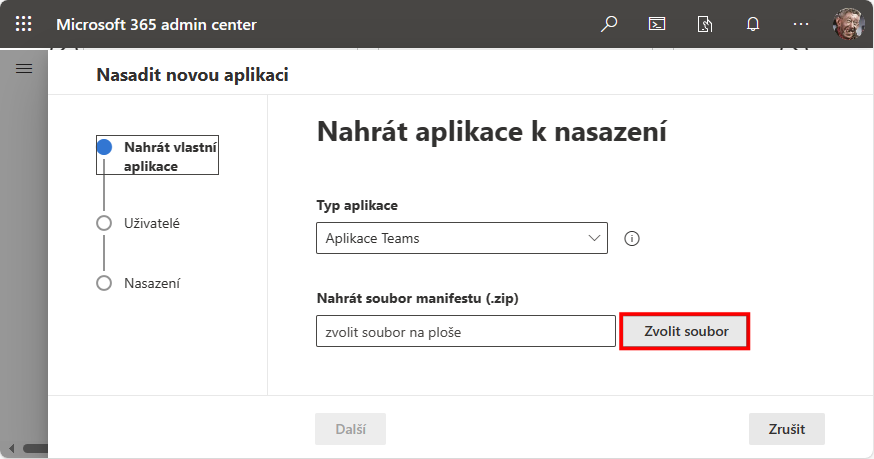
Po stisku tlačítka Zvolte soubor vyhledejte v dialogu pro volbu souborů ZIP soubor s manifestem a klepněte na tlačítko Otevřít.

Soubor s manifestem se nahraje a zkontroluje. Pokud je kontrola úspěšná, je zobrazena zelená zpráva Soubor manifestu ověřený.

V opačném případě se zobrazí chybová zpráva s červeným indikátorem a v procesu nelze pokračovat.
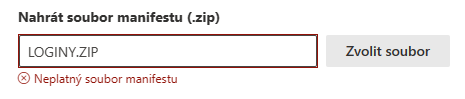
Tlačítkem Další v levém dolním rohu karty přejděte na další kartu.
Konfigurace aplikace
Druhá karta – Konfigurace – je určena k nastavení aplikace. V našem případě se nic nenastavuje, jen si můžete v sekci Hostitelské produkty ověřit, že aplikace je skutečně určena i pro prostředí Microsoft Teams. Na kartě vidíte název dílčí aplikace – sofaCzechDataBox.
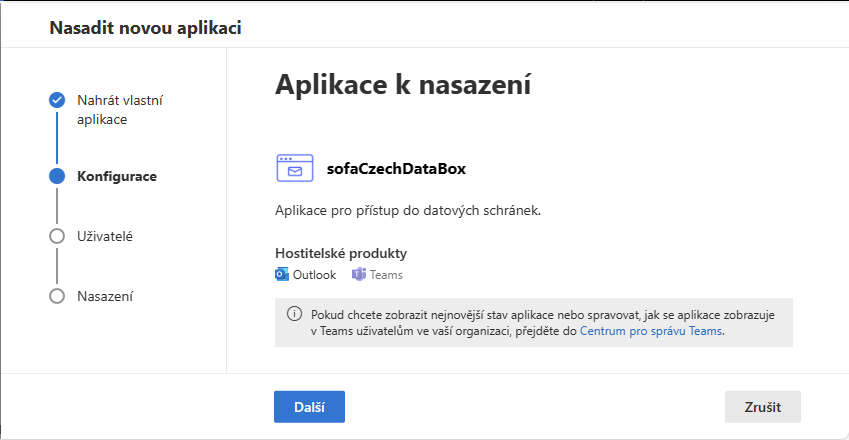
Klepnutím na tlačítko Další přejdete na další kartu.
Výběr uživatelů
Na třetí kartě – Uživatelé – lze vybrat uživatele vaší organizace, jimž chcete nasazovanou aplikaci v Teams zpřístupnit. Přepínač Přiřadit uživatele dává k dispozici tři možnosti:
-
Jenom já – aplikace bude dostupná pouze vám, tedy uživateli přihlášenému pod jménem uvedeným v závorce.
-
Celá organizace – aplikace bude dostupná všem uživatelům vaší organizace.
-
Konkrétní uživatelé/skupiny – aplikace bude dostupná jen pro vybrané uživatele a skupiny. K jejich výběru slouží pole voliče pod touto položkou.
Zvolte možnost Celá organizace.
Přepínač Jedná se o testovací nasazení? ponechte vypnutý – v poloze Ne. V testovací variantě byste mohli narazit například na omezení počtu uživatelů.
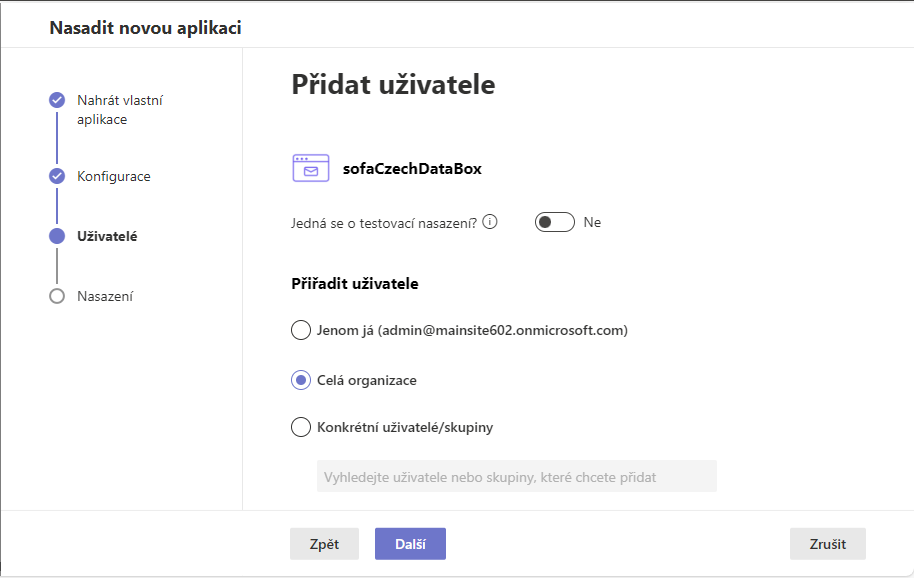
Klepnutím na tlačítko Další přejdete na další kartu.
Další upřesnění
Čtvrtá karta – Nasazení – se dělí na dvě dílčí karty – Oprávnění a Dokončit.
Nastavení povolení
Na podkartě Oprávnění je třeba schválit povolení, která chcete udělit právě instalované dílčí aplikaci. Jedná se o tato povolení:
-
Povolení aplikaci zobrazit základní profil vašich uživatelů (např. jméno, obrázek, uživatelské jméno, e-mailovou adresu).
-
Povolení pro uživatele přihlásit se k aplikaci a povolení aplikaci číst profily přihlášených uživatelů. Umožňuje také aplikaci číst základní firemní informace přihlášených uživatelů.
-
Povolení uživatelům přihlásit se do aplikace pomocí svých pracovních nebo školních účtů a zároveň dovoluje aplikaci zobrazit základní informace o uživatelském profilu.
-
Povoluje aplikaci číst primární e-mailové adresy uživatelů organizace.
| Pomocí symbolu se šipkou můžete „sbalit“ nebo rozvinout informace vypsané v dolní polovině karty. |
Na kartě klepněte na tlačítko Přijmout oprávnění.
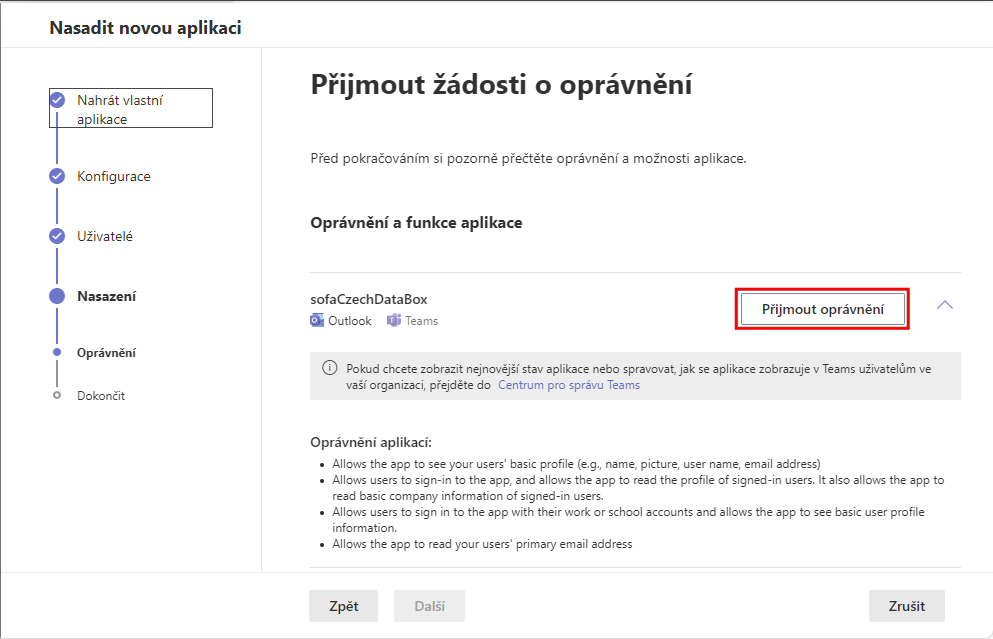
Může následovat kontrola, pod jakým jménem jste přihlášen.
Poté se otevře dialog Požadovaná oprávnění s informacemi a odkazy týkajícími se udílených povolení. V sekci Tato aplikace by chtěla je výčet akcí, které je třeba v tomto dialogu povolit, aby aplikace pracovala. Jejich zastoupení závisí na konkrétní nasazované aplikaci.
Tlačítkem Přijmout všechna vypsaná povolení schválíte.
Udělení povolení je na kartě Oprávnění oznámeno hlášením Oprávnění přijata.

Klepnutím na tlačítko Další přejdete na poslední kartu průvodce.
Dokončení nasazení
Na poslední kartě – Dokončit – nasazení aplikace končí.
Na kartě vidíte souhrn nastavení dané aplikace:
-
V sekci Aplikace k nasazení si ověříte, že aplikace bude pracovat v prostředí Teams a Outlook.
-
V sekci Přiřazení uživatelé je vidět, že aplikace tam bude přístupná všem uživatelům vaší organizace.
Klepnutím na tlačítko Dokončit nasazení nasazení aplikace ukončíte.
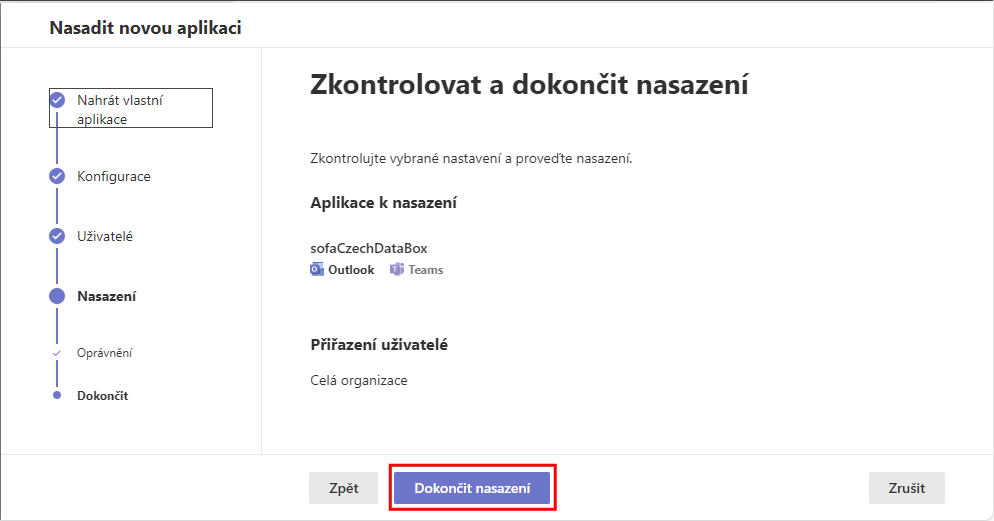
Úspěšné nasazení aplikace je po chvilce oznámeno zprávou Nasazení bylo dokončeno se zeleným indikátorem.
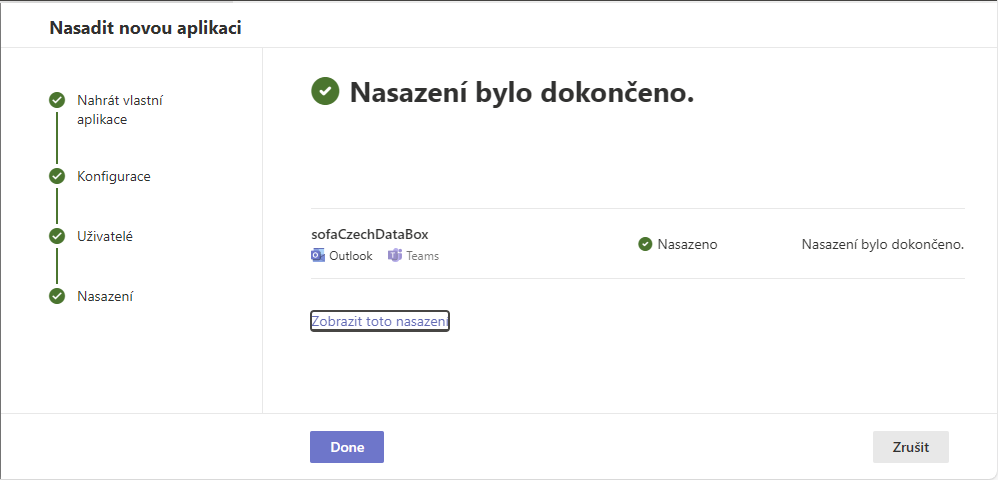
Tlačítkem Done proces nasazení aplikace ukončíte. Vrátíte se do okna Integrované aplikace, kde položku právě nasazené aplikace vidíte v seznamu aplikací na kartě Nasazené aplikace.

Nasazení dalších dílčích aplikací
Postup z předchozí kapitoly jednoduše zopakujte pro všechny další dílčí aplikace.
Pro produkční prostředí:
-
New Agenda – https://sofa.602.cz/bridge/7189b41a-c233-4f6f-abf0-15a5748fd75f/sofanewagenda.zip
-
Summary View – https://sofa.602.cz/bridge/17010921-f52f-4d4c-8bd3-8a99b84943e0/SofaSummaryView.zip
-
Dispatcher – https://sofa.602.cz/bridge/23260af2-7596-4059-bd65-9851d21edfe8/sofadispatcher.zip
-
Agenda Views – https://sofa.602.cz/bridge/6c8fa5c4-bea3-4a5a-801d-d964f60197ae/sofaagendaviews.zip
-
Documents View – https://sofa.602.cz/bridge/0b508ffa-b0b5-4736-ad33-3ae3ff898428/sofadocumentsview.zip
Pro testovací prostředí:
-
New Agenda – https://testsofa.602.cz/bridge/1e669643-dd36-4ef3-b8e3-cd80fbbed856/sofanewagenda.zip
-
Summary View – https://testsofa.602.cz/bridge/a69a8e97-e1ab-46f3-953c-cf572a30e625/SofaSummaryView.zip
-
Dispatcher – https://testsofa.602.cz/bridge/79ce029b-6e79-4713-93bb-c7ac22f8f84e/sofadispatcher.zip
-
Agenda Views – https://testsofa.602.cz/bridge/06630b4f-d9f0-4e12-9cb3-c55cc95c8ee1/sofaagendaviews.zip
-
Documents View – https://testsofa.602.cz/bridge/4c72ea59-cbff-4c5c-8f3a-70bfffa561f2/sofadocumentsview.zip
Přehled všech nasazených dílčích aplikací vidíte v okně Integrované aplikace.
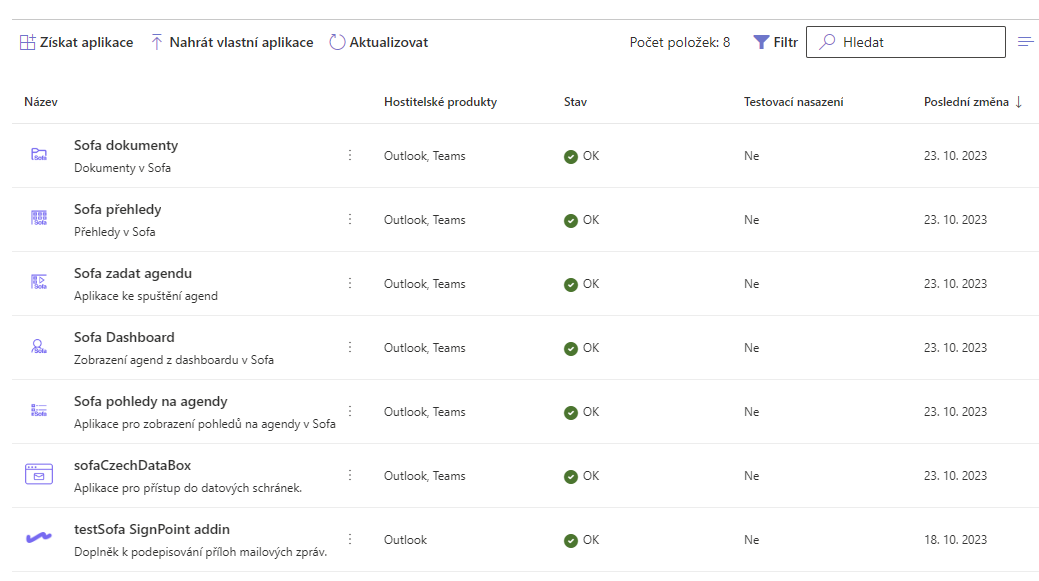
Nasazení personal app aplikace
| Znovu připomínáme, že tento manifest se nasazuje jako poslední, až po manifestech dílčích aplikací! |
Soubor s manifestem této aplikace stáhnete z URL adresy:
-
Pro produkční prostředí: https://sofa.602.cz/bridge/teams/Sofa.zip
-
Pro testovací prostředí: https://testsofa.602.cz/bridge/teams/TestSofa.zip
Postup nasazení je analogický výše popsanému postupu pro dílčí aplikace. Zmíníme tedy již jen malé odlišnosti.
Mírně odlišné jsou informace zobrazené na kartě Konfigurace v sekci Aplikace k nasazení – přibývá informace o nasazení do celého prostředí Microsoft 365.
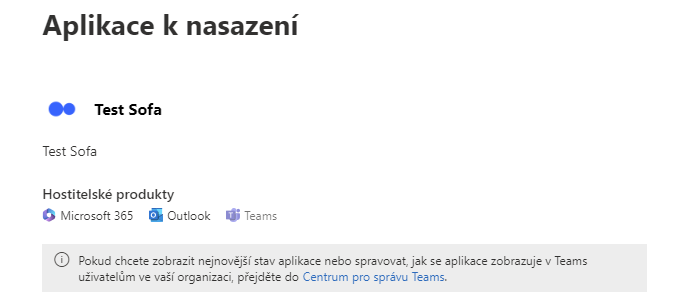
Z karty Oprávnění je po stisku tlačítka Přijmout oprávnění potřeba povolit nejen tuto aplikaci, ale i všechny aplikace dílčí.
Jednotlivé aplikace se potvrzují jedna po druhé stiskem tlačítka Další.
Všechna akceptovaná povolení se vypíšou na kartě Nasazení – Oprávnění.
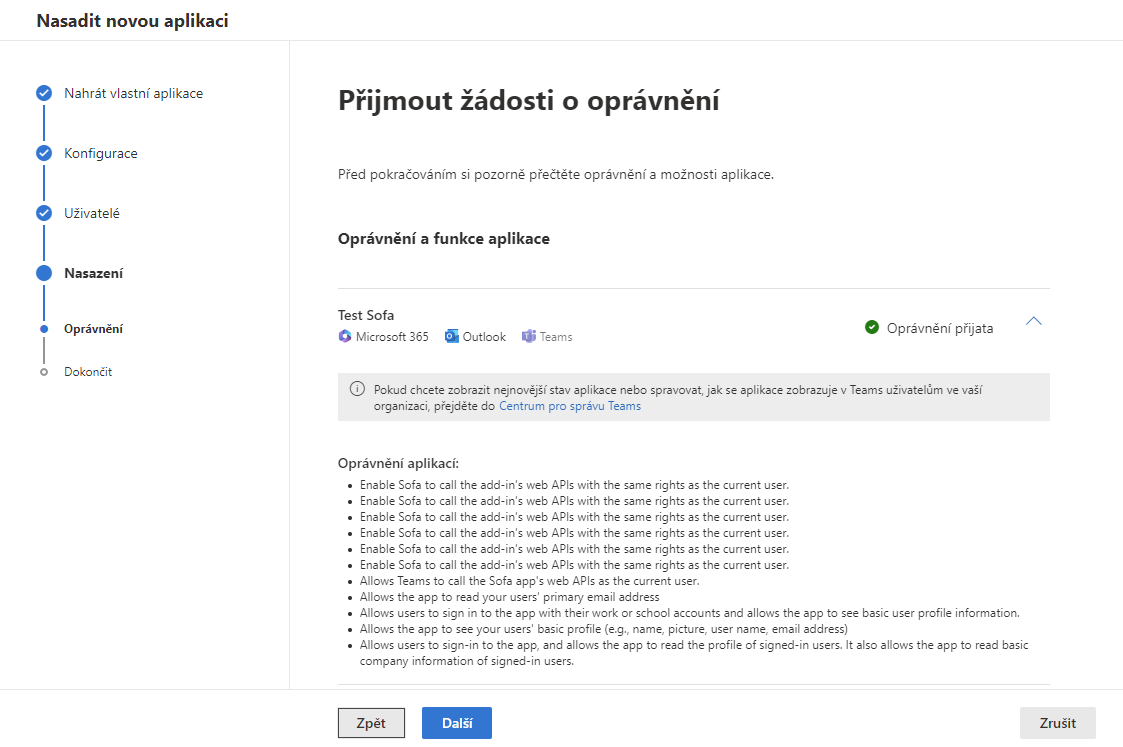
Na kartě Nasazení – Dokončit pak nasazení aplikace ukončíte.
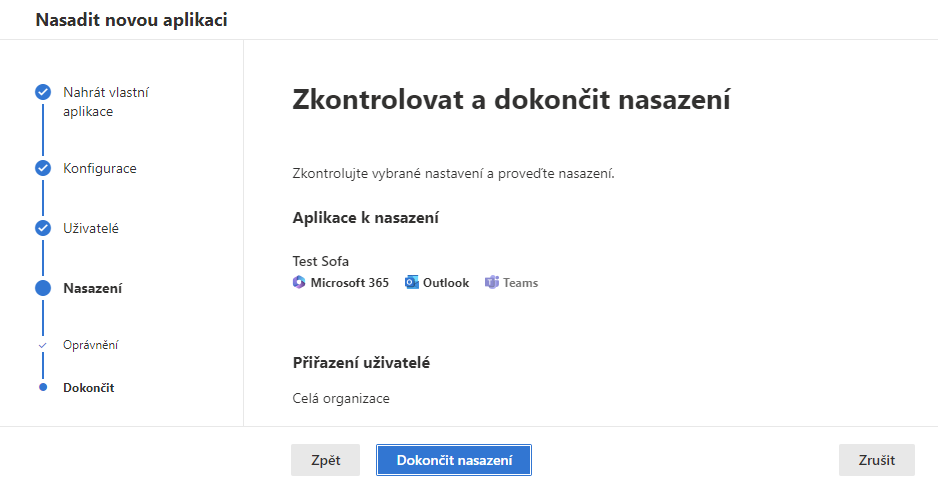
Po stisku tlačítka Dokončit nasazení se i zde po chvíli zobrazí informace Nasazení bylo dokončeno a tlačítkem Done nasazení personal app zakončíte.
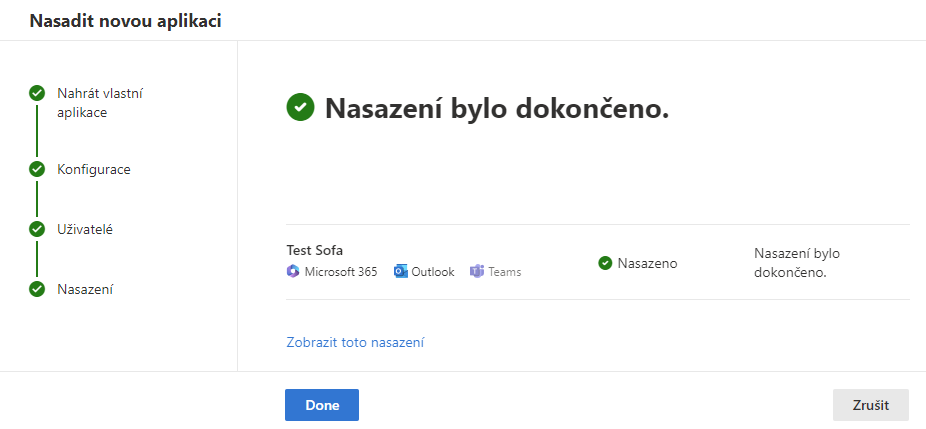
V okně Integrované aplikace pak vidíte přehled všech nasazených aplikací – jak personal app, tak všech aplikací dílčích.
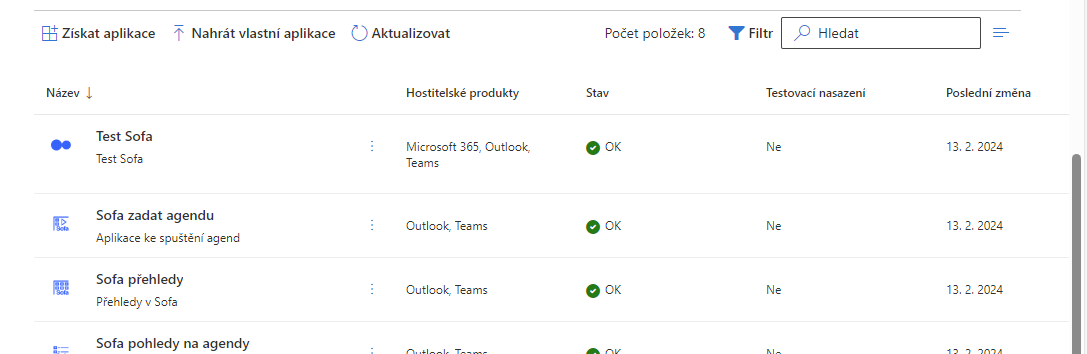
Rychlé nastavení Sofa v prostředí Teams
Instalovanou aplikaci Sofa je třeba ještě zviditelnit v prostředí aplikace Microsoft Teams.
Pomocí nabídky pod tlačítkem s devíti tečkami v levém horním rohu okna Microsoft 365 admin center otevřete nabídku, ve které zvolte položku Teams.
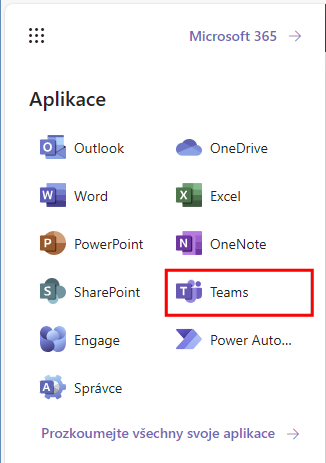
Obvykle se otevře okno, ve kterém máte na výběr stažení desktopové verze pro Windows nebo spuštění Teams v podobě webové aplikace.
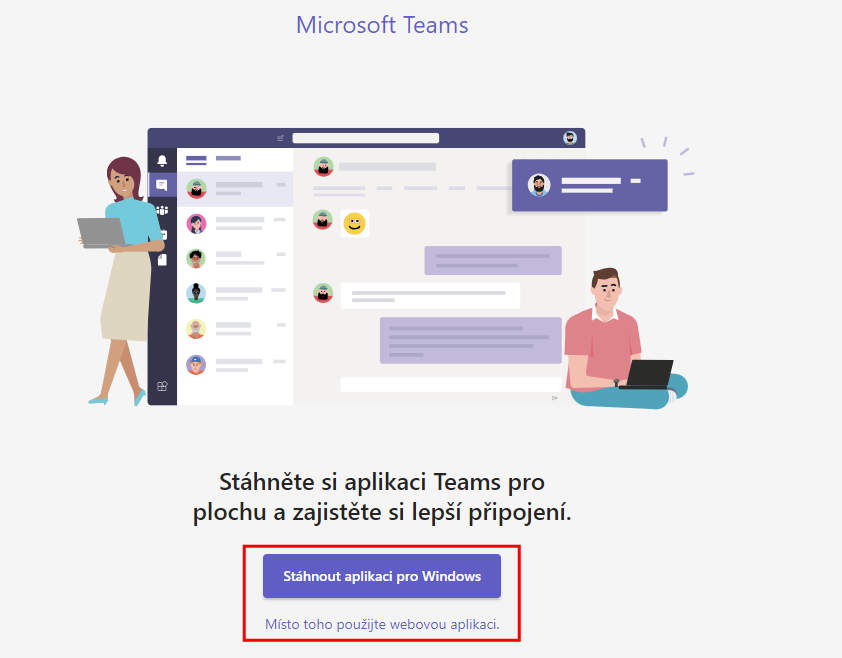
Vyberte si vhodnou variantu – obsluha obou podob Teams je pak prakticky totožná.
V okně Teams klepněte v levém sloupci na tlačítko Aplikace. Otevře se okno s nabídkou aplikací, které lze instalovat. Využijte položku Vytvořeno pro vaši aplikaci – tím uvidíte seznam všech aplikací, které jsou určeny přímo pro vaši firmu a mezi nimi budou i všechny nově přidané aplikace Sofa.
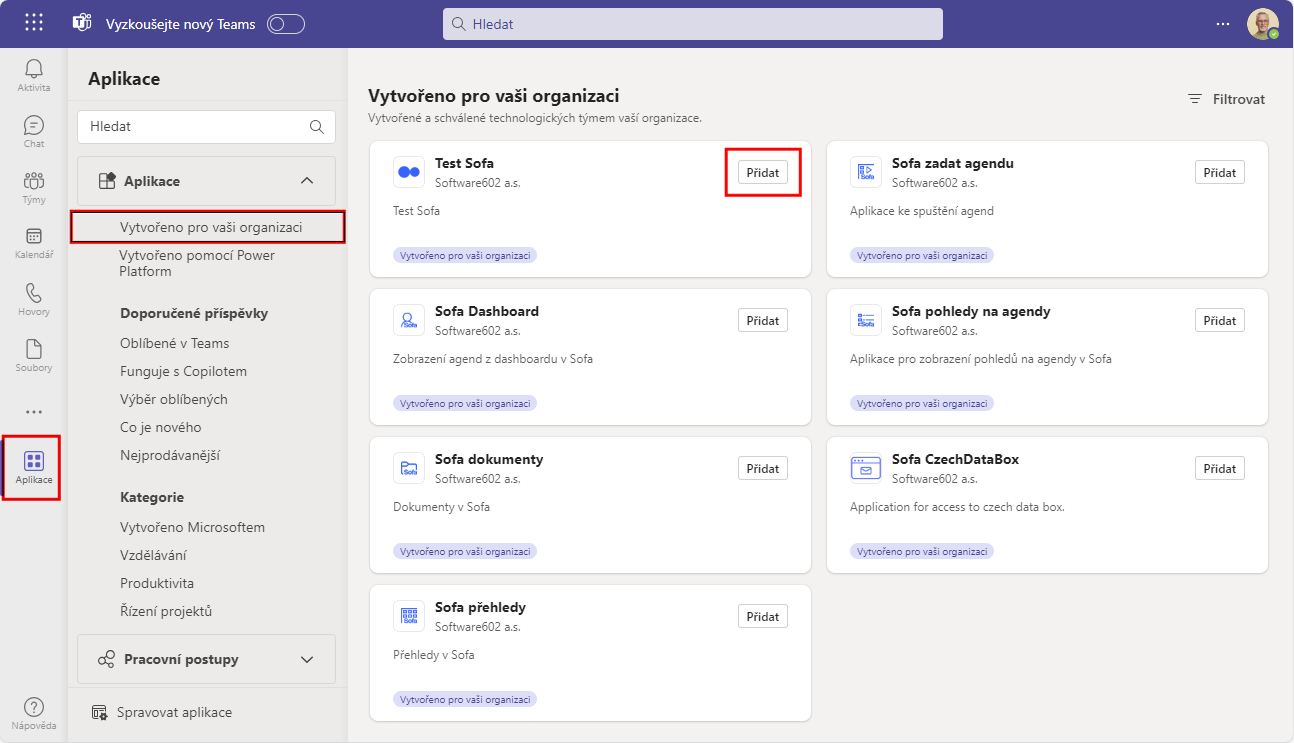
U jednotlivých položek v seznamu obecně vždy klepněte na tlačítko Přidat a v následujícím okénku volbu potvrďte pomocí tlačítka Přidat v jeho horní části.
Začneme instalací aplikace Test Sofa, kterou najdete pod stejnojmennou položkou. Klepněte tedy na tlačítko Přidat v této položce.
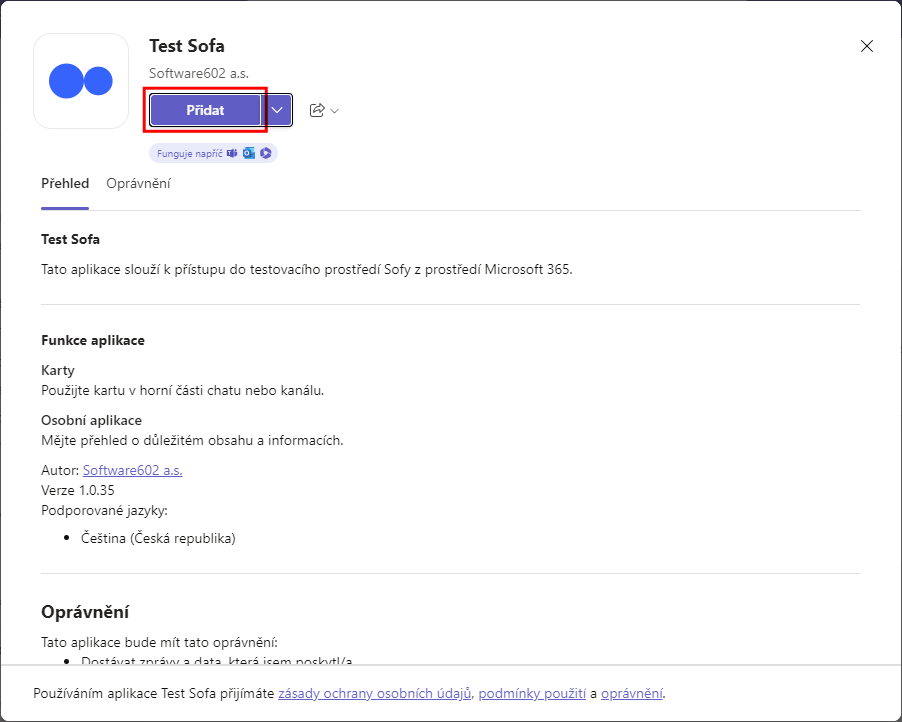
| Takto zpřístupníte v Teams aplikaci Sofa celé organizaci (všem týmům). Pokud byste ji chtěli dát k dispozici jen některým týmům, klepněte na pravou část tlačítka (se šipkou) a poté na příkaz Přidat do týmu. |
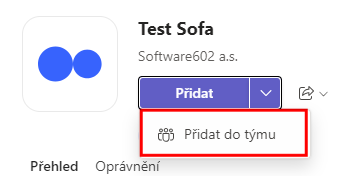
Aplikace Sofa se bezprostředně poté začlení do prostředí Teams. Otevře se její okno s ovládací nástrojovou lištou. Okno můžete pak kdykoliv znovu otevřít tlačítkem Test Sofa v levém sloupci.
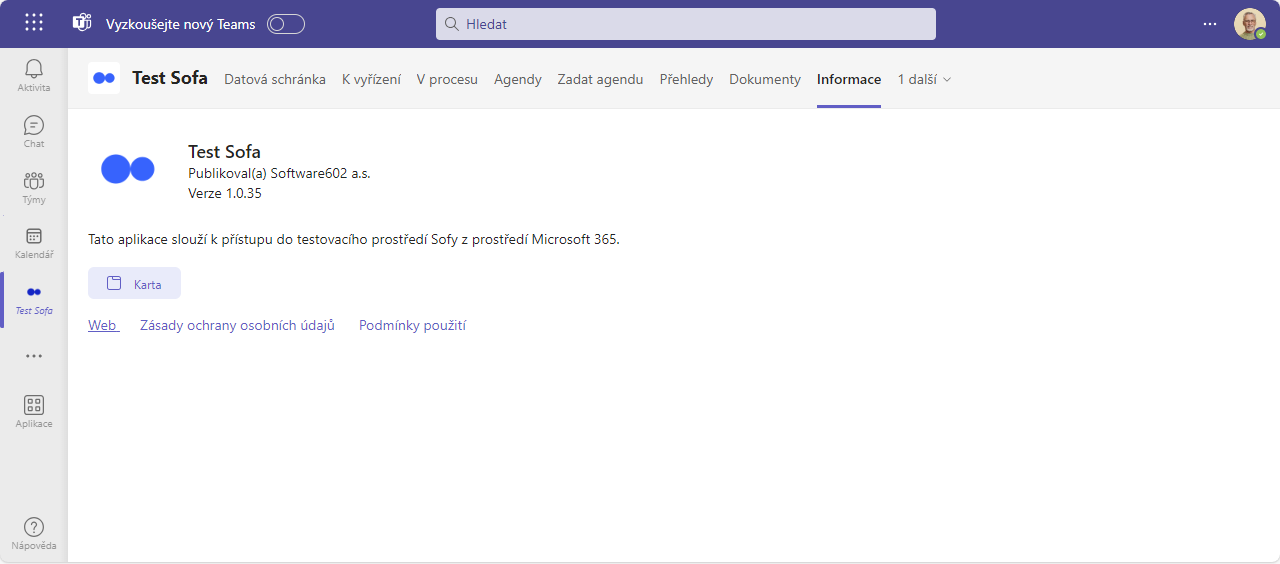
Přehled potřebných oprávnění
Nastavení oprávnění realizuje uživatel s administrátorskými právy. Pokud dělá nastavení pro organizaci, získají aplikace přístup k uvedeným prostředkům pro všechny uživatele organizace. To znamená, že nikomu dalšímu se již výzva k nastavení a kontrole oprávnění nezobrazí.
Přijmutím oprávnění je zaručeno, že aplikace bude moct používat vaše data způsobem uvedeným:
-
V podmínkách služby (https://www.602.cz/eula).
-
V prohlášení o zásadách ochrany osobních údajů (https://www.602.cz/gdpr).
Aplikace Sofa Agenda Views
Aplikace má tato oprávnění:
-
Umožňuje aplikaci číst primární e-mailovou adresu uživatelů.
-
Umožňuje uživatelům přihlásit se k aplikaci pomocí svých pracovních nebo školních účtů a umožňuje aplikaci zobrazit základní informace o profilu uživatele.
-
Umožňuje aplikaci zobrazit základní profil uživatelů (např. jméno, obrázek, uživatelské jméno, e-mailovou adresu).
-
Umožňuje uživatelům přihlásit se k aplikaci a umožňuje aplikaci číst profil přihlášených uživatelů. Umožňuje také aplikaci číst základní informace o společnosti přihlášených uživatelů.
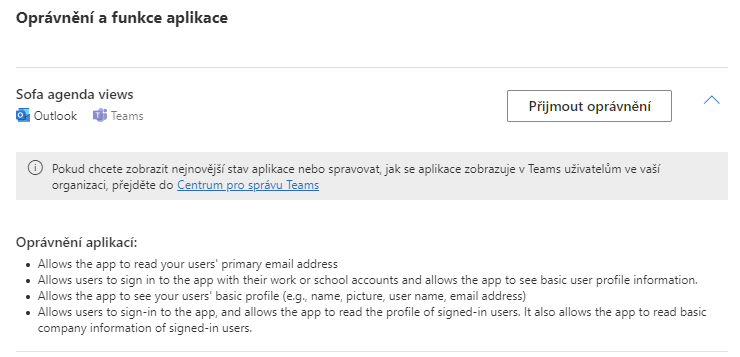
Při nasazení aplikace testSofa agenda views je třeba povolit:
-
Sign in and read user profile (přihlášení a načtení uživatelského profilu).
Tedy umožnit uživatelům přihlásit se k aplikaci a umožňuje aplikaci číst profil přihlášených uživatelů. Umožňuje také aplikaci číst základní informace o společnosti přihlášených uživatelů.
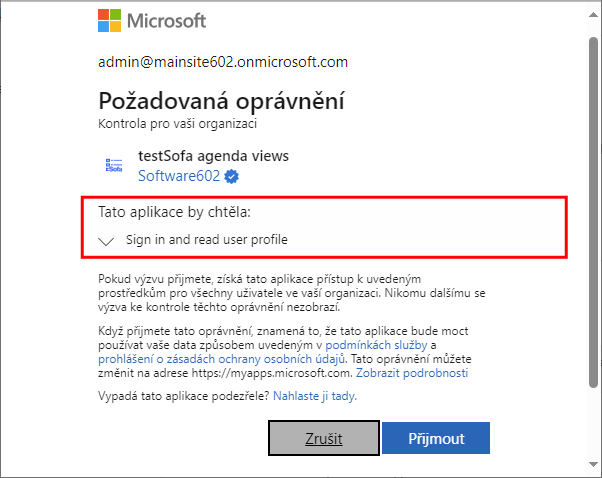
Aplikace Sofa Dashboard
Aplikace má tato oprávnění:
-
Umožňuje aplikaci zobrazit základní profil uživatelů (např. jméno, obrázek, uživatelské jméno, e-mailovou adresu).
-
Umožňuje uživatelům přihlásit se k aplikaci a umožňuje aplikaci číst profil přihlášených uživatelů. Umožňuje také aplikaci číst základní informace o společnosti přihlášených uživatelů.
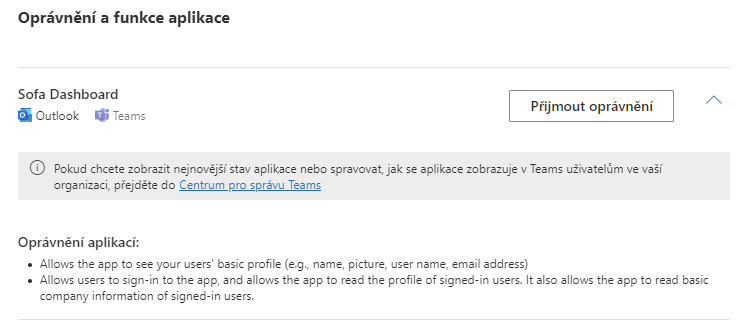
Při nasazení aplikace Sofa Dashboard je třeba povolit:
-
Sign in and read user profile (přihlášení a načtení uživatelského profilu).
Tedy umožnit uživatelům přihlásit se k aplikaci a umožňuje aplikaci číst profil přihlášených uživatelů. Umožňuje také aplikaci číst základní informace o společnosti přihlášených uživatelů.
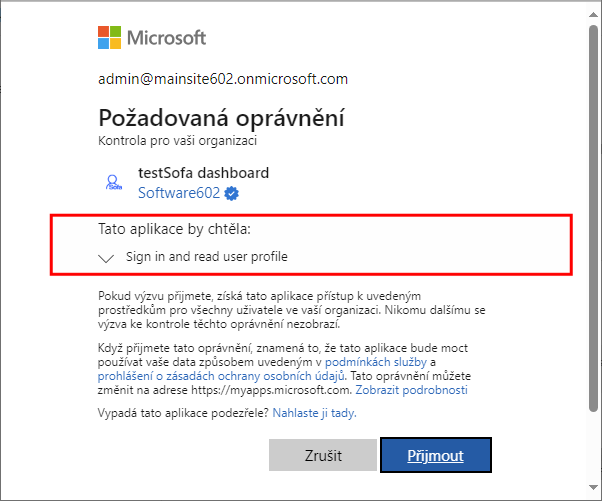
Aplikace Sofa Documents
Aplikace má tato oprávnění:
-
Umožňuje aplikaci přístup k rozhraní API služby Azure Management Service, které funguje jako uživatelé v organizaci.
-
Umožňuje aplikaci číst primární e-mailovou adresu uživatelů.
-
Umožňuje aplikaci číst, vytvářet, aktualizovat a odstraňovat soubory přihlášeného uživatele.
-
Umožňuje uživatelům přihlásit se k aplikaci pomocí svých pracovních nebo školních účtů a umožňuje aplikaci zobrazit základní informace o profilu uživatele.
-
Umožňuje aplikaci zobrazit základní profil uživatelů (např. jméno, obrázek, uživatelské jméno, e-mailovou adresu).
-
Umožňuje uživatelům přihlásit se k aplikaci a umožňuje aplikaci číst profil přihlášených uživatelů. Umožňuje také aplikaci číst základní informace o společnosti přihlášených uživatelů.
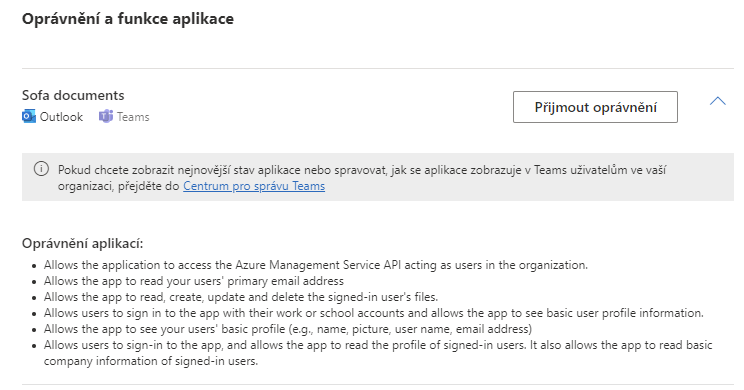
Při nasazení aplikace Sofa Documents je třeba povolit:
-
Přístup ke službě Azure Service Management jako uživatelé organizace (Preview).
Umožňuje aplikaci přistupovat k rozhraní Azure Service Management API jako uživatelé v organizaci. -
Mít plný přístup k uživatelským souborům.
Umožňuje aplikaci číst, vytvářet, aktualizovat a odstraňovat soubory přihlášeného uživatele. -
Přihlášení a načtení uživatelského profilu.
Tedy umožnit uživatelům přihlásit se k aplikaci a umožňuje aplikaci číst profil přihlášených uživatelů. Umožňuje také aplikaci číst základní informace o společnosti přihlášených uživatelů.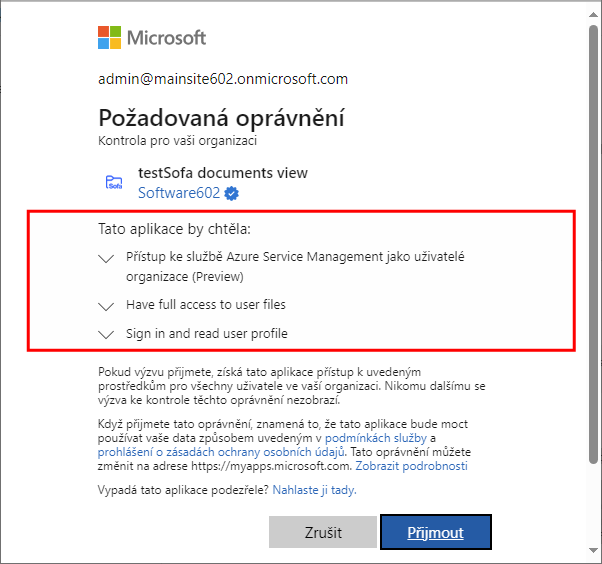
Aplikace Sofa New Agenda
Aplikace má tato oprávnění:
-
Umožňuje aplikaci zobrazit základní profil uživatelů (např. jméno, obrázek, uživatelské jméno, e-mailovou adresu).
-
Umožňuje uživatelům přihlásit se k aplikaci a umožňuje aplikaci číst profil přihlášených uživatelů. Umožňuje také aplikaci číst základní informace o společnosti přihlášených uživatelů.
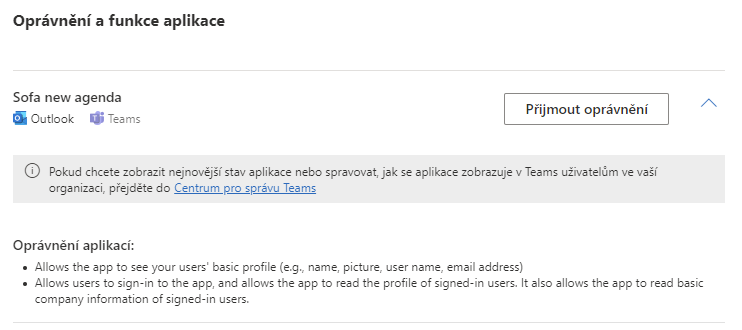
Při nasazení aplikace Sofa New Agenda je třeba povolit:
-
Sign in and read user profile (přihlášení a načtení uživatelského profilu).
Tedy umožnit uživatelům přihlásit se k aplikaci a umožňuje aplikaci číst profil přihlášených uživatelů. Umožňuje také aplikaci číst základní informace o společnosti přihlášených uživatelů.
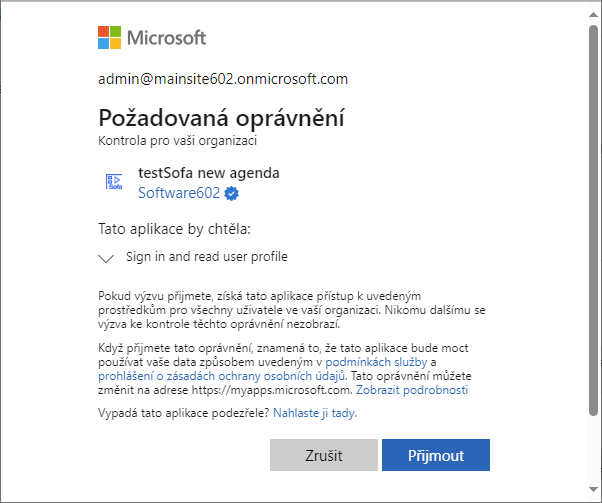
Aplikace Sofa Summary View
Aplikace má tato oprávnění:
-
Umožňuje aplikaci zobrazit základní profil uživatelů (např. jméno, obrázek, uživatelské jméno, e-mailovou adresu).
-
Umožňuje uživatelům přihlásit se k aplikaci a umožňuje aplikaci číst profil přihlášených uživatelů. Umožňuje také aplikaci číst základní informace o společnosti přihlášených uživatelů.
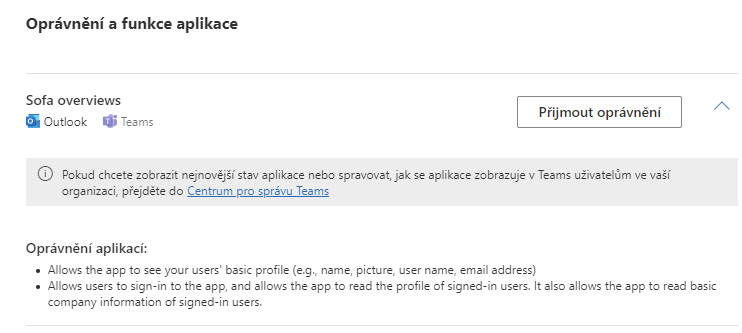
Při nasazení aplikace Sofa Summary View je třeba povolit:
-
Sign in and read user profile (přihlášení a načtení uživatelského profilu).
Tedy umožnit uživatelům přihlásit se k aplikaci a umožňuje aplikaci číst profil přihlášených uživatelů. Umožňuje také aplikaci číst základní informace o společnosti přihlášených uživatelů.
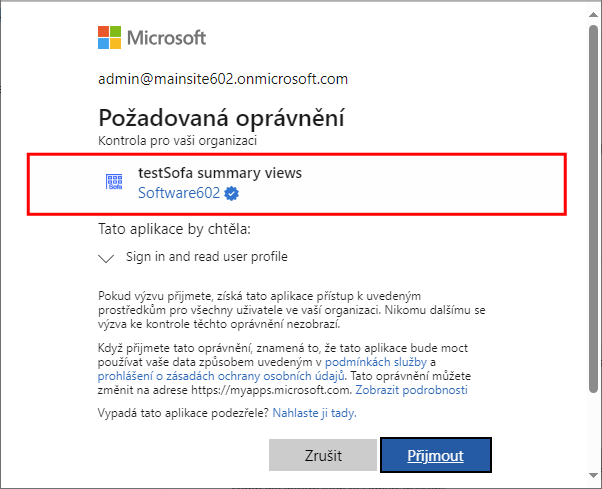
Aplikace Sofa CzechDataBox
Aplikace má tato oprávnění:
-
Umožňuje aplikaci číst primární e-mailovou adresu uživatelů.
-
Umožňuje uživatelům přihlásit se k aplikaci pomocí svých pracovních nebo školních účtů a umožňuje aplikaci zobrazit základní informace o profilu uživatele.
-
Umožňuje aplikaci zobrazit základní profil uživatelů (např. jméno, obrázek, uživatelské jméno, e-mailovou adresu).
-
Umožňuje uživatelům přihlásit se k aplikaci a umožňuje aplikaci číst profil přihlášených uživatelů. Umožňuje také aplikaci číst základní informace o společnosti přihlášených uživatelů.
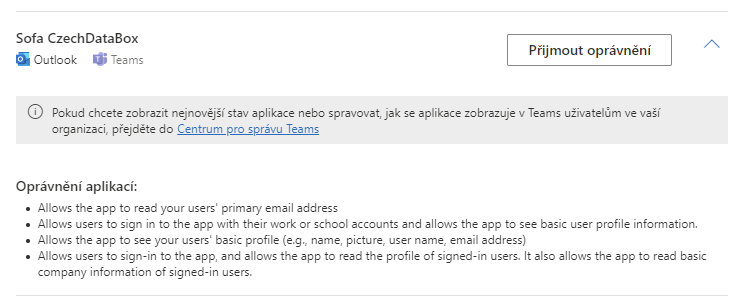
Při nasazení aplikace Sofa CzechDataBox je třeba povolit:
-
Sign in and read user profile (přihlášení a načtení uživatelského profilu).
Tedy umožnit přihlásit se k aplikaci a umožňuje aplikaci číst profil přihlášených uživatelů. Umožňuje také aplikaci číst základní informace o společnosti přihlášených uživatelů.
Při nasazení aplikace Sofa je třeba povolit:
-
Sign in and read user profile (přihlášení a načtení uživatelského profilu).
Tedy umožnit přihlásit se k aplikaci a umožňuje aplikaci číst profil přihlášených uživatelů. Umožňuje také aplikaci číst základní informace o společnosti přihlášených uživatelů.
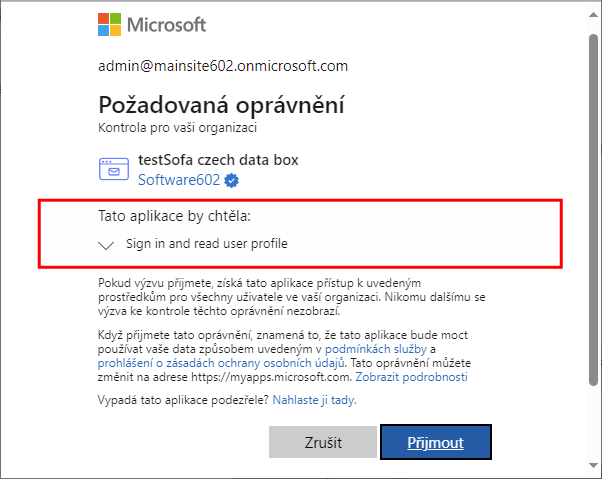
Aplikace Sofa
Aplikace má tato oprávnění:
-
Dovoluje aplikaci Sofa volat webová rozhraní API doplňku se stejnými právy jako aktuální uživatel.
-
Umožňuje Teams volat webová rozhraní API aplikace Sofa jako aktuální uživatel.
-
Umožňuje aplikaci číst primární e-mailovou adresu uživatelů.
-
Umožňuje uživatelům přihlásit se k aplikaci pomocí svých pracovních nebo školních účtů a umožňuje aplikaci zobrazit základní informace o profilu uživatele.
-
Umožňuje aplikaci zobrazit základní profil uživatelů (např. jméno, obrázek, uživatelské jméno, e-mailovou adresu).
-
Umožňuje uživatelům přihlásit se k aplikaci a umožňuje aplikaci číst profil přihlášených uživatelů. Umožňuje také aplikaci číst základní informace o společnosti přihlášených uživatelů.
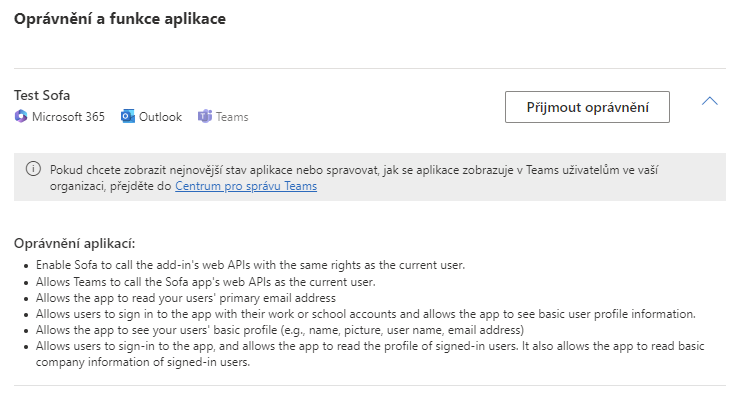
Pro Sofa Personal App je třeba povolit:
-
Možnost vystupovat jako uživatel pro souhrnná zobrazení v Sofa Summary Views.
Umožní aplikaci Sofa volat webová rozhraní API doplňku se stejnými právy jako aktuální uživatel. -
Možnost vystupovat jako uživatel pro Sofa New Agenda.
Umožní aplikaci Sofa volat webová rozhraní API doplňku se stejnými právy jako aktuální uživatel. -
Možnost vystupovat jako uživatel při zobrazení dokumentů Sofa Documents View.
Umožní aplikaci Sofa volat webová rozhraní API doplňku se stejnými právy jako aktuální uživatel. -
Možnost vystupovat jako uživatel v Sofa Dashboard
Umožní aplikaci volat webová rozhraní API doplňku se stejnými právy jako aktuální uživatel. -
Možnost vystupovat jako uživatel v Sofa CzechDataBox.
Povolte Sofa volat webová rozhraní API doplňku se stejnými právy jako aktuální uživatel. -
Umožní týmům přístup k webovým rozhraním API aplikace Sofa (zobrazení agendy testSofa).
Umožňuje Teams volat webová rozhraní API aplikace Sofa jako aktuální uživatel. -
Přihlásit se a načíst uživatelský profil.
Umožňuje uživatelům přihlásit se k aplikaci a umožňuje aplikaci číst profil přihlášených uživatelů. Umožňuje také aplikaci číst základní informace o společnosti přihlášených uživatelů.
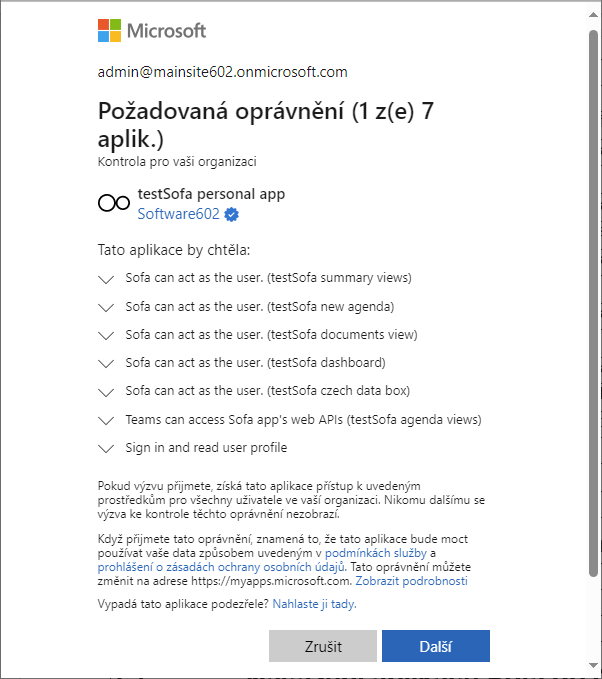
Pro Sofa Summary View, Sofa New Agenda, Sofa Document View, Sofa Dashboard, Sofa Czech Data Box i Sofa Agenda Views je třeba shodně povolit:
-
Zobrazení základního profilu uživatelů.
Umožňuje aplikaci zobrazovat základní profil vašich uživatelů (jméno, obrázek, uživatelské jméno). -
Zachovat přístup k datům, ke kterým jste udělili přístup.
Umožňuje aplikaci číst a aktualizovat data, ke kterým jí dáte přístup, i když v danou chvíli nebudou uživatelé aplikaci používat. Žádná další oprávnění tím aplikace nezíská.