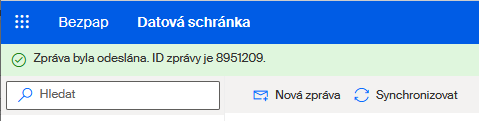Odesílání datových zpráv
Datové zprávy lze ze Sofa odesílat dvěma způsoby:
-
Pomocí agendy Datová zpráva.
-
Prostřednictvím API.
Povolení odesílání datových zpráv agendou
Aby bylo možné odesílat datové zprávy pomocí agendy, je zapotřebí tuto možnost v prostředí Sofa pro konkrétní agendu povolit.
-
V okně Administrace se po stisku tlačítka Správa agend dostanete na přehled všech dostupných agend.
-
Vyhledejte požadovanou agendu.
-
Klepnutím na tlačítko se třemi tečkami na začátku její položky otevřete příkazovou nabídku, ve které spustíte příkaz Nastavit oprávnění agendy.
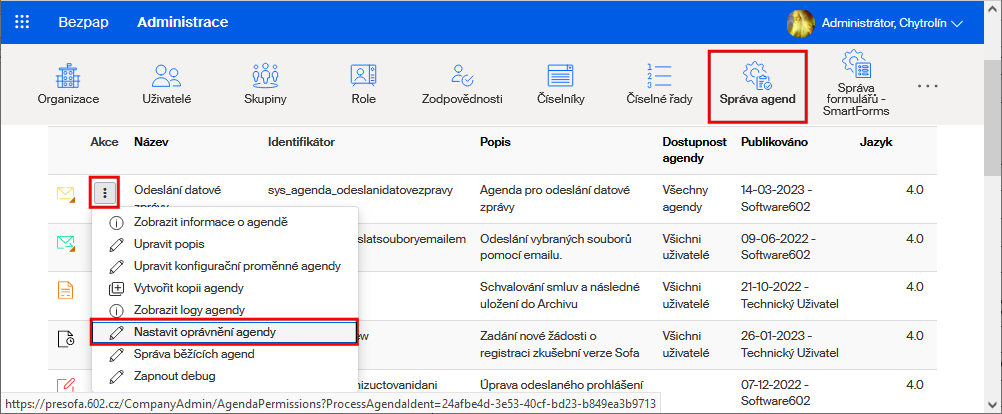
-
Pokud zaškrtnete políčko Agenda může odesílat datové zprávy, pak povolíte zvolené agendě odesílat datové zprávy.
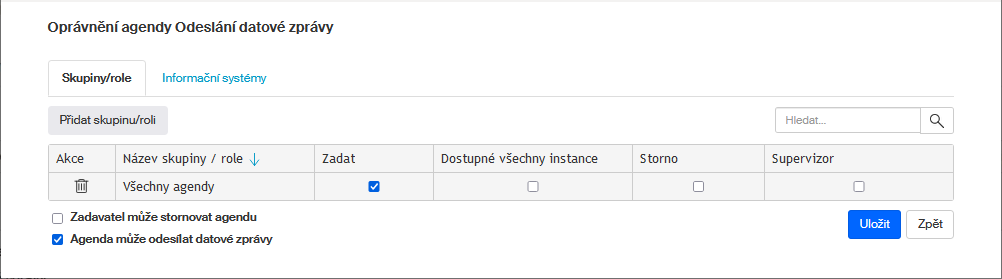
Povolení odesílání datových zpráv přes API
Abyste zprovoznili tuto možnost, je zapotřebí povolit příslušnému externímu informačnímu systému odesílání datových zpráv.
V okně Administrace otevřete tlačítkem API stejnojmenné okno. Pokud externí IS vytváříte, klepněte na tlačítko Vytvořit nový externí IS. Pokud chcete existující IS upravit, tak u jeho položky klepněte na tlačítko se třemi tečkami a v rozvinuté příkazové nabídce spusťte příkaz Upravit externí IS.
V dolní části okna Upravit externí IS zaškrtněte políčko Může odesílat datové zprávy.
Tím tomuto externímu informačnímu systému povolíte odesílání datových zpráv ze Sofa.
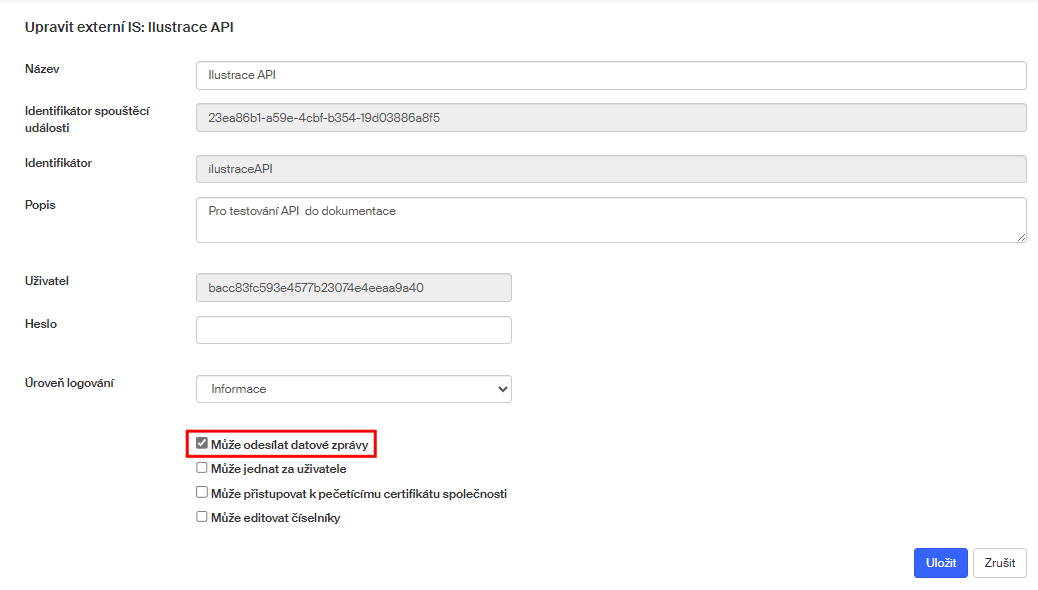
Odesílání datových zpráv agendou Datová zpráva
Pomocí agendy Datová zpráva mohou zaměstnanci firmy odesílat datové zprávy do datových schránek vybraných adresátů.
Aby mohl uživatel odesílat datové zprávy, musí mít v Sofa nastavenou roli Odesílatelé datových zpráv nebo Zpracovatelé datových zpráv.
Pokud uživatel potřebné právo nemá, může k odeslání datové zprávu využít tzv. předání k odeslání prostřednictvím někoho, kdo právem odesílat datové zprávy disponuje.
Otevření formuláře Datová zpráva
Formulář agendy Datová zpráva otevřete jedním ze dvou možných postupů:
-
Klepnutím na velkoplošné tlačítko Datová zpráva v dolní části stránky Dashboard.
-
V okně Agendy klepnutím na příkaz Zadat a dále na velkoplošné tlačítko Datová zpráva.
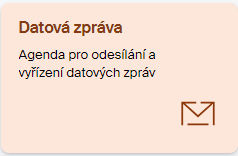
Vaše organizace nemá nastavenou datovou schránku
Odesílat datové zprávy je možné jen tehdy, pokud má vaše organizace sama nastavenou datovou schránku. Není-li tomu tak, nemůže se vyžádaná agenda uskutečnit.
Formulář agendy v tomto případě obsahuje jen pokyny, jak datovou schránku nastavit.
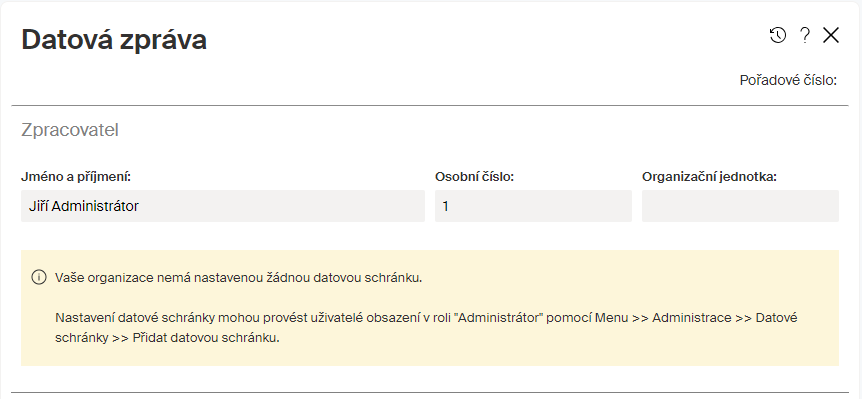
Vyplnění formuláře
Zpracovatel
Zpracovatelem je uživatel, který vyplňuje formulář – je to aktuálně přihlášený uživatel k Sofa, jak ukazují první tři zašedlá, a tedy needitovatelná pole – Jméno a příjmení, Osobní číslo a Organizační jednotka.
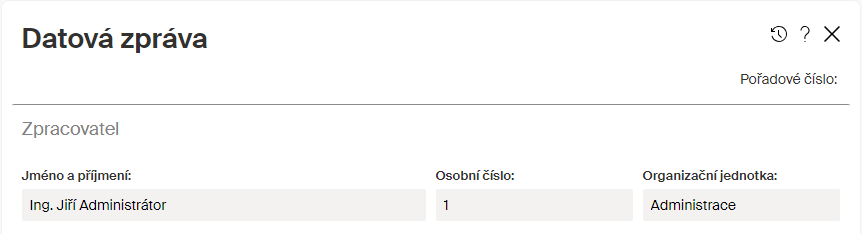
Schránka odesílatele
K odeslání datové zprávy bude využita datová schránka přednastavená v prostředí Sofa. Odesílající uživatel nemá možnost do nastavení nijak zasahovat, takže pole Schránka pro odeslání a ID schránky odesílatele v sekci Schránka odesílatele jsou needitovatelná.

Pokud má uživatel v Sofa nastaveno více datových schránek, ve formuláři bude mít zobrazen jejich seznam a bude si moci jedním z tlačítek Vybrat schránku zvolit, ze které schránky chce zprávu odeslat.
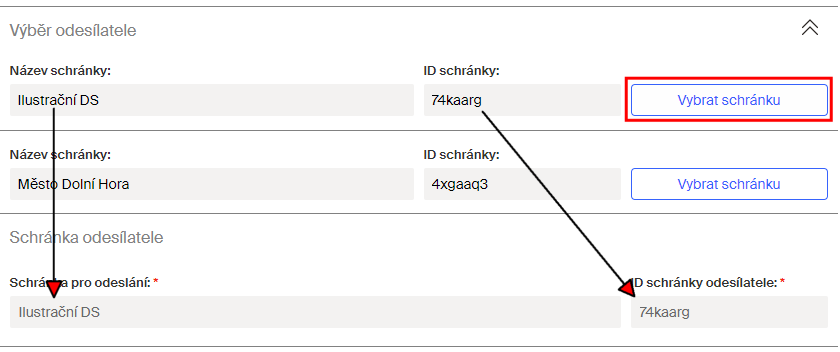
Předmět odesílané zprávy
V sekci Odesílaná zpráva zapište do pole Předmět identifikační řetězec datové zprávy („věc“). Tato položka je povinná a jejímu zápisu věnujte zvýšenou pozornost – podle ní by měl adresát na první pohled poznat, proč mu datovou zprávu posíláte.

Vyhledání adresáta
Cílovou datovou schránku pro odeslání vaší datové zprávy vyhledáte pomocí našeptávače pole Text pro vyhledání v sekci Vyhledání adresáta.

Do pole Text pro vyhledání zadejte několik znaků z:
-
Názvu subjektu (adresáta).
-
ID cílové datové schránky.
-
Adresy subjektu.
-
IČO subjektu.
Pak stiskněte tlačítko Hledat. Ve formuláři se vytvoří seznam všech datových schránek odpovídajících danému kritériu.
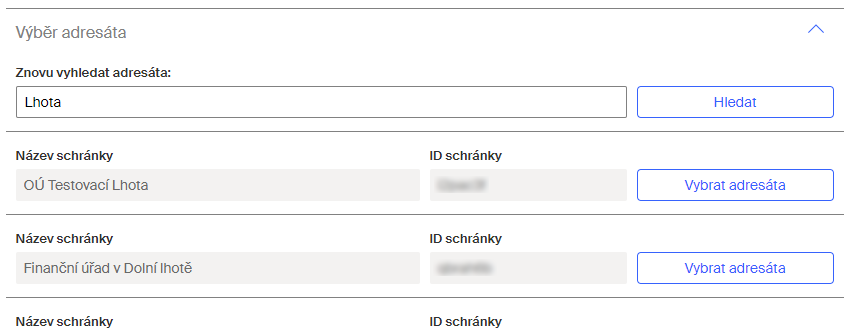
Tlačítkem Vybrat adresáta zvolte cílovou datovou schránku (schránku adresáta). Pokud vyhledávání nevede k úspěchu, můžete ho libovolně opakovat.
Sestavení obálky datové zprávy
Následuje sestavení tzv. obálky datové zprávy v sekci Další informace.
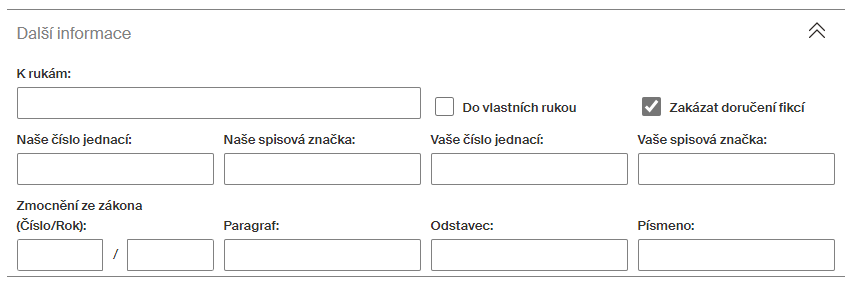
-
Do políčka K rukám můžete zapsat pomocnou (nezávaznou) informaci zpřesňující adresu. Příjemce na ni může, ale nemusí reagovat – zvláště, když zprávy zpracovává stroj. Políčko je nepřístupné, pokud je více příjemců zprávy.
-
Zaškrtnutím políčka Do vlastních rukou vytvoříte důležitý příznak zprávy – označuje zprávu s vyšším stupněm důležitosti (obdoba dopisu normálního a dopisu do vlastních rukou – s modrým pruhem). Ke čtení zprávy označené do vlastních rukou je třeba vyššího oprávnění uživatele datové schránky.
-
Dále lze zakázat tzv. doručení datové zprávy fikcí. Tento způsob doručení znamená, že po uběhnutí deseti dnů od vložení do schránky je zpráva automaticky považována za doručenou bez ohledu na to, zda ji adresát prohlédl nebo schránku alespoň kontaktoval. Pokud chcete doručení fikcí zakázat, ponechte zaškrtnuté políčko Zakázat doručení fikcí. Tato možnost je k dispozici pouze pro schránky typu Orgán veřejné moci.
-
Pokud potřebné údaje neznáte, nemusíte vyplnit následující čtveřici vstupních polí pro naše/vaše čísla jednací a spisové značky.
-
Pod hlavičkou Zmocnění ze zákona následují položky pro specifikaci zákona zmocňujícího vás k odeslání zprávy. Pokud jej neznáte, také nic nevyplňujte.
Sestavení přílohy datové zprávy
Datová zpráva musí obsahovat alespoň jeden připojený soubor jako přílohu. Celková velikost všech souborů v příloze je od 15.3. 2024 zvětšena – nově již nesmí u jedné datové zprávy přesáhnout 20 MB, ale 100 MB.
Přílohu sestavíte pomocí tlačítka Vložit přílohy v dolní části formuláře.

Soubor vyberete v obvyklém dialogu pro volbu disků, složek a souborů. Soubory není nutné vkládat po jednom, v dialogu pro výběr souboru jich lze vybrat několik najednou. Je také možné soubory do sekce přetahovat myší z jiné aplikace. Pokud bude překročena maximální velikost, zobrazí formulář automaticky chybu.
Jako přílohu lze připojit soubory ve formátech podle těchto přípon – ASICE, ASICS, CER, CRT, CSV, DER, DOC, DOCX, DBF, DGN, DWG, EDI, FO, GIF, GFS, GML, HEIC, HEIF, HTM, HTML, ISDOC, ISDOCX, JFIF, JPEG, JPG, JSON, MP2, MP3, MP4, M4A, M4P, M4V, MPEG, MPEG1, MPEG2, MPG, ODP, ODS, ODT, P7B, P7C, P7F, P7M, P7S, PDF, PK7, PNG, PPT, PPTX, QIX, RTF, SBN, SBX, SCE, SCS, SHP, SHX, TIF, TIFF, TSR, TST, TXT, WAV, XLS, XLSX, XML, ZFO, ZIP. Systém kontroluje příponu názvu souboru a také zda obsah souboru této příponě odpovídá. Nevyhovující soubory jsou odmítnuty.
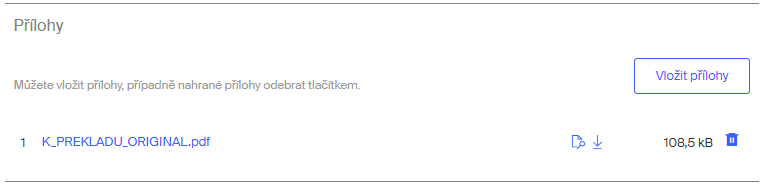
-
Tlačítkem
 (Náhled) zobrazíte náhled na obsah přiloženého souboru.
(Náhled) zobrazíte náhled na obsah přiloženého souboru.
Blíže k náhledovému zobrazení viz podkapitola Náhledové okno pro zobrazení PDF v kapitole Podepisování dokumentů. -
Tlačítkem
 (Stáhnout) lze přiložený soubor stáhnout na svůj počítač.
(Stáhnout) lze přiložený soubor stáhnout na svůj počítač. -
Tlačítkem
 položku s přílohou z formuláře odstraníte.
položku s přílohou z formuláře odstraníte.
Opakováním této akce postupně sestavíte celou přílohu.
Některé soubory mohou být při zařazení do přílohy odmítnuty. Důvodem může být například to, že soubor formálně nevyhovuje podmínkám dle přílohy vyhlášky č. 194/2009 Sb. – příčinou může být zejména to, že není na seznamu povolených příloh, má odlišnou příponu, než je jeho formát, že do obsahu souboru bylo zasahováno a není validní atd.
Soubor je rovněž odmítnut v případě, pokud by celková velikost přílohy (součet velikostí všech souborů v příloze) přesáhla limitní velikost.
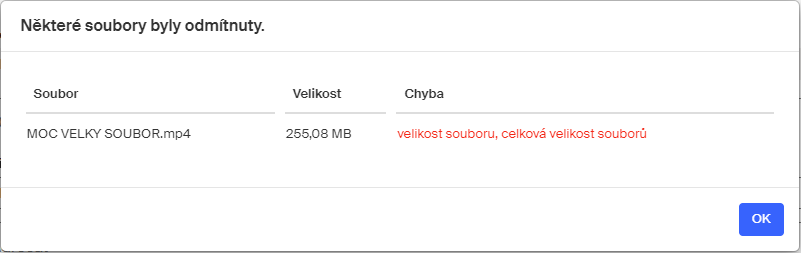
Z bezpečnostních a výkonnostních důvodů je zaveden limit počtu příloh datové zprávy. Ten je dostatečně vysoký pro běžný provoz datové schránky. Pokud by přes to došlo k překročení limitu, vložení dalšího souboru do přílohy nebude povoleno.
Sdílení datových zpráv
Pokud otevřete sekci Sdílení datových zpráv, získáte možnost sdílet datovou zprávu s vybranými uživateli, skupinami uživatelů nebo uživateli obsazenými v některých rolích.
Pomocí přepínače Sdílet s nastavte, zda budete chtít sdílet s uživatelem, skupinou nebo rolí a pomocí následujícího voliče vyberte konkrétní subjekt.
Pomocí tlačítek se symbolem „plus“ a „minus“ lze přidávat (nebo odebírat) další řádky. Tak lze nastavit pro sdílení třeba několik konkrétních uživatelů plus uživatele z vybraných rolí či skupin.
Sdílející uživatelé pak dostanou odeslanou datovou zprávu a normálně ji uvidí v pohledu Datová schránka – Přijaté datové zprávy.
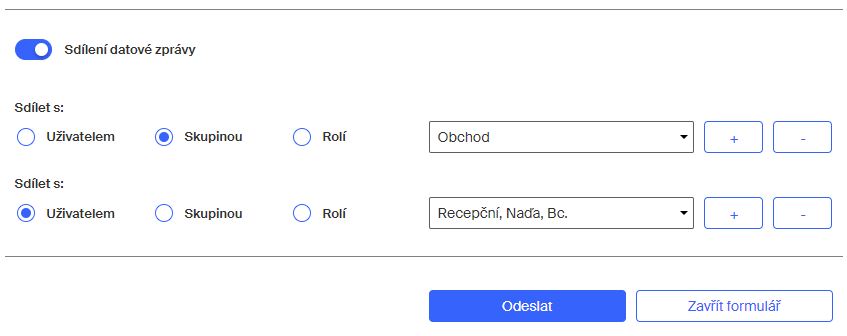
Přímé odeslání datové zprávy
Pokud máte právo datové zprávy odesílat, sestavenou datovou zprávu odešlete adresátovi klepnutím na tlačítko Odeslat.

Zprostředkované odeslání datové zprávy
Předání k odeslání
Pokud nemáte právo datové zprávy odesílat, poznáte to podle zprávy Nemáte oprávnění odeslat datovou zprávu, Vaše zpráva bude předána k odeslaní a také podle toho, že tlačítko Odeslat je nahrazeno tlačítkem Předat k odeslání.
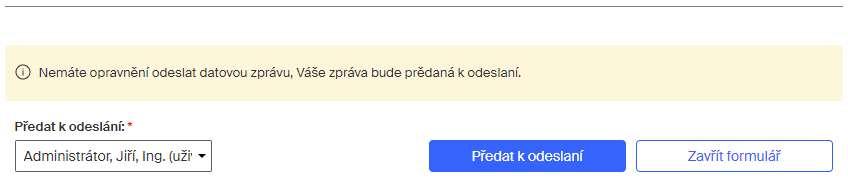
Obsah nabídky voliče Předat k odeslání záleží na nastavení systémové proměnné hideDefaultGroup. Pokud je hodnota systémové proměnné nastavena na false, což je její výchozí hodnota, bude nabídka obsahovat také položky skupin Odesílatelé datových zpráv a Zpracovatelé datových zpráv. Pak mohou zprávy přebírat k odeslání všichni členové uvedených skupin. V opačném případě budou uvedena jen konkrétní jména uživatelů, kteří mají nastavenou roli pro odesílání datových zpráv.
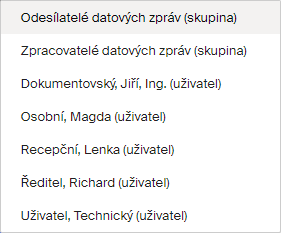
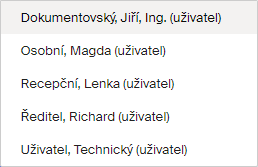
| Aby byl pro uživatele formulář agendy Datová zpráva viditelný (i když nemá právo datové zprávy sám odesílat), musí mu být v administraci povolená dostupnost agendy (buď konkrétně na jeho jméno nebo například volbou skupiny (role) ve kterých je obsazen nebo položky Všichni uživatelé). Jen pak ji uživatel uvidí, i když nemá právo k odesílání datových zpráv. |
Pomocí voliče Předat k odeslání vyberte subjekt, jehož prostřednictvím chcete zprávu odeslat, a stiskněte tlačítko Předat k odeslání.
Datová zpráva u vyřizujícího uživatele
Uživatel, kterému byla datová zpráva předána k odeslání, dostane avízo elektronickou poštou.
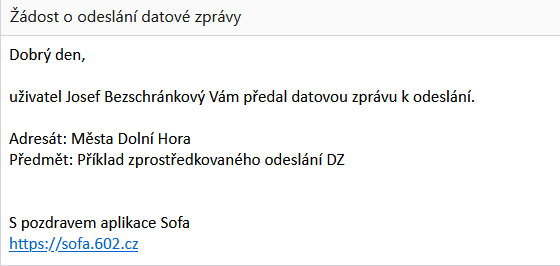
Součástí e-mailu je odkaz na formulář pro odeslání. Ten může vyřizující najít také ve složce K vyřízení.

Formulář je totožný s formulářem Datová zpráva, přičemž pole vyplněné zprávy jsou needitovatelná. U souborů v příloze jsou však k dispozici tlačítka pro otevření a stažení, případně vymazání. Vyřizující tak může posoudit, zda datovou zprávu opravdu odešle. Na konci formuláře jsou tlačítka, jejichž pomocí vyřizující může rozhodnout, jak s požadavkem naloží.
Vyřizující datovou zprávu schválí a odešle
Pokud je datová zpráva z pohledu vyřizujícího v pořádku, může tlačítkem Odeslat datovou zprávu poslat do cílové datové schránky.

Autor datové zprávy (zpracovatel) dostane o zprostředkovaném odeslání avízo elektronickou poštou.

Formulář odeslané datové zprávy je u zpracovatele nyní k dispozici v pohledu Agendy – Uzavřené. Lze jej otevřít jen v režimu „pouze pro čtení“.

Na konci formuláře jsou uvedeny údaje, kdo a kdy datovou zprávu odeslal a jaké je její ID.
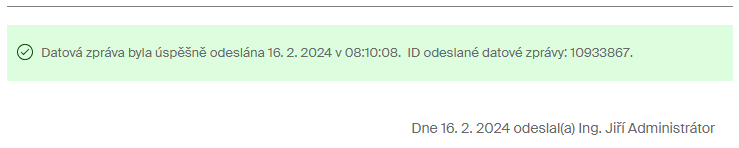
Vyřizující datovou zprávu vrátí k přepracování zpracovateli
Může se stát, že datová zpráva bude vyřizujícímu připadat sice vhodná k odeslání, ale třeba je ještě nekompletní. Tehdy může stiskem tlačítka Vrátit zprávu zpracovateli vrátit k doplnění nebo jiné úpravě.

Do pole v okénku Zadejte poznámku napíše svůj požadavek a stiskne tlačítko Pokračovat.
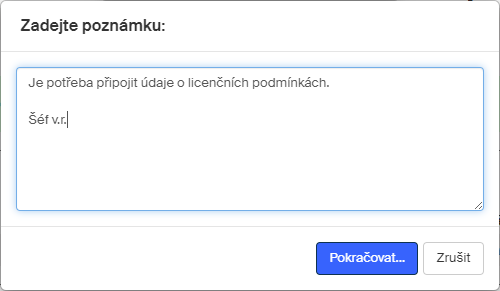
Autor datové zprávy (zpracovatel) najde avízo o vrácení žádosti o její odeslání v elektronické poště.
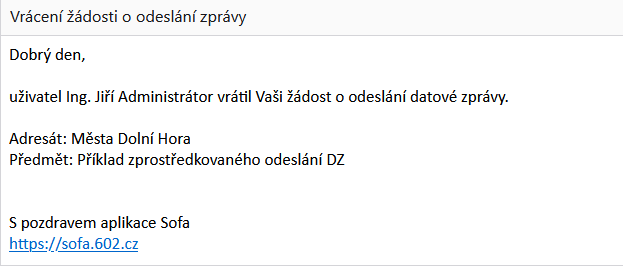
Formulář vrácené agendy má zpracovatel v pohledu Dashboard – K vyřízení nebo Agendy – K vyřízení. Položka agendy má ve sloupci Stav indikátor Vráceno.

Zpracovatel datovou zprávu podle požadavku upraví a znovu pošle vyřizujícímu. Ten má opět možnost datovou zprávu odeslat nebo vrátit zpracovateli k dalšímu přepracování.
Konfigurační proměnné
Agenda Datová zpráva má možnost nastavení následujících konfiguračních proměnných.
| Název proměnné | Význam | Výchozí hodnota | Datový typ |
|---|---|---|---|
hideDefaultGroup |
Nastavení této proměnné rozhoduje o skrytí nebo zobrazení názvů skupin – Odesilatelé datových zpráv a Zpracovatelé datových zpráv v nabídce voliče Předat k odeslání při výběru odesílajícího subjektu, pokud aktuální uživatel nemá právo sám posílat datové zprávy. |
false |
BOOLEAN |
id_api_agendy |
Název systémové API agendy pro vyřizování datových zpráv. |
sys_agenda_vyrizenidatovezpravy |
STRING |
loopsAmount |
Údaj, kolikrát se bude kontrolovat, zda datová schránka má ID. |
10 |
INTEGER |
shareRights |
Povolení sdílení datové zprávy dalším uživatelům / skupinám / rolím (hodnota proměnné shareToWorkflow musí být nastavená na true, aby se cokoliv vůbec sdílelo) – viz následující Poznámka. |
true |
BOOLEAN |
shareToWorkflow |
Povolení sdílení datové zprávy – viz následující Poznámka. |
true |
BOOLEAN |
| Pro použití konfiguračních proměnných shareRights a shareToWorkflow je zapotřebí nejprve kontaktovat technickou podporu ve firmě Software602. Tam bude provedena patřičná úprava, aby mohla firma začít nastavení používat. |
Popis nastavení konfiguračních proměnných najdete v kapitole Obecně platné informace – Postup při nastavení konfiguračních proměnných.
Odeslání datové zprávy z okna Datová schránka
Aby měl uživatel možnost pracovat s touto funkcionalitou, musí mít v Sofa nastavenou roli Odesílatelé datových zpráv a Čtenáři datových zpráv. Jinak může využít pouze agendu Datová zpráva.
V pohledech Datová schránka> Přijaté datové zprávy nebo Datová schránka> Odeslané datové zprávy stiskněte na nástrojové liště tlačítko Nová zpráva.
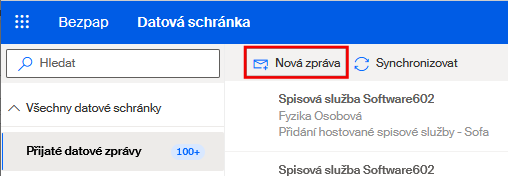
Datovou zprávu vytvoříte pomocí třídílného průvodce. Na jeho první kartě vyberete odesílatele a adresáta.
-
Pole Odesílatel funguje jako volič jen v případě, že máte nastavenou možnost odesílání přes dvě a více datových schránek. Jinak je tu vypsána needitovatelná identifikace (jediné) odesílací schránky.
-
Pole Adresát slouží ke specifikaci adresáta – cílové datové schránky. Do pole zapište buď přímo ID schránky nebo nějakou část popisu adresáta umožňující jeho vyhledání. Může to být jméno, název, část adresy nebo IČO. Ale vždy jen celé slovo – pokud chcete třeba najít Ministerstvo byrokracie, nestačí jen napsat „mini“, ale je třeba zapsat do pole alespoň slovo „ministerstvo“.
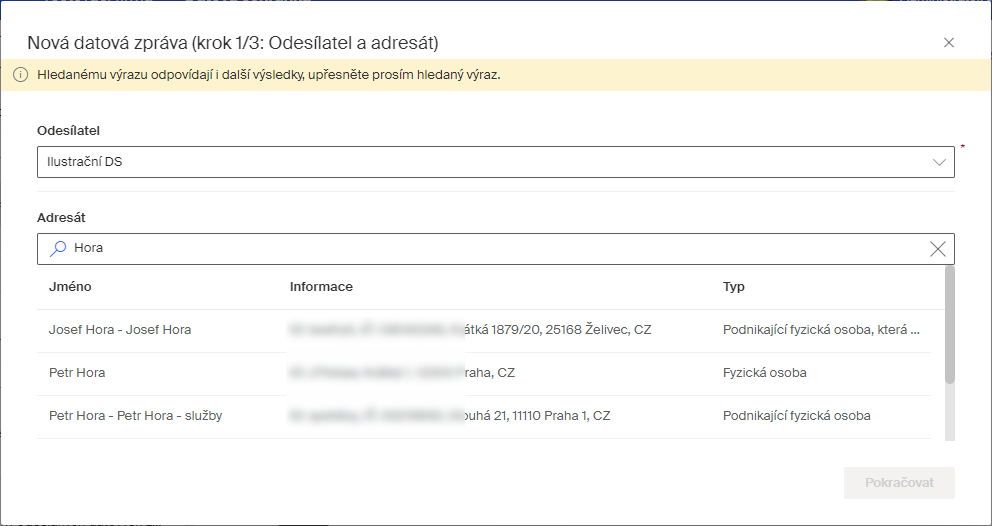
Pokud je nalezena vícečetná shoda, zobrazí se notifikace s informací a máte možnost si ze seznamu vybrat konkrétní adresu.
|
Pokud je odesílaná datová zpráva zpoplatněna, je o tom vypsána na všech kartách informace. 
|
Nastavení na první kartě průvodce zakončíte stiskem tlačítka Pokračovat.
Otevře se druhá karta průvodce. Pro kontrolu je tu vypsána specifikace adresáta i odesílatele.
Důležité je pole Předmět – do něj napište identifikační řetězec datové zprávy. Pod ním bude pak datová zpráva uváděna v seznamech odeslaných a doručených zásilek, podobně jako u elektronické pošty. Údaj je povinný.
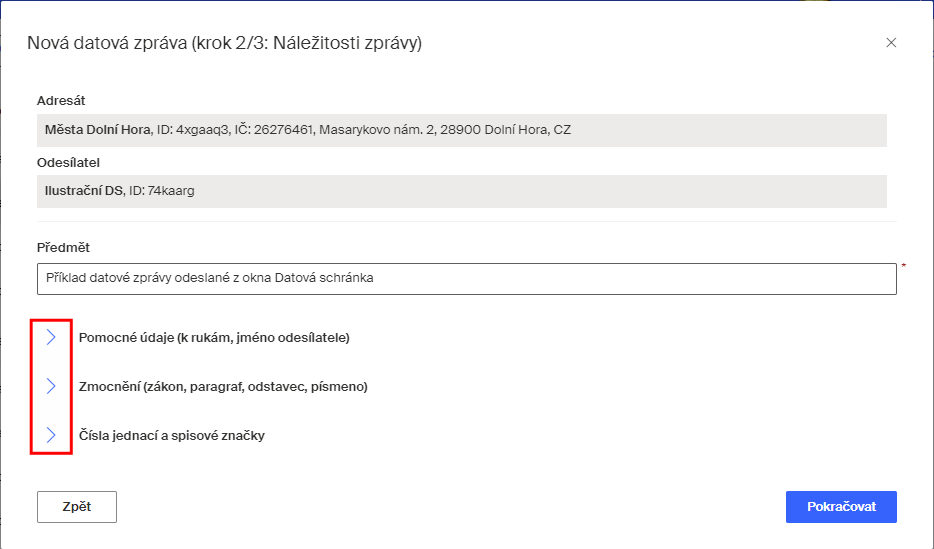
Pomocí trojice šipek ( > ) můžete „rozkliknout“ další sekce pro doplnění „obálkových“ informací datové zprávy. Údaje jsou nepovinné.
-
Pomocné údaje – otevře se vstupní pole K rukám a volič Do vlastních rukou s možnostmi Ano/Ne.

-
Zmocnění (zákon, paragraf, odstavec, písmeno) – pole pro popis právního ukotvení zmocnění k vytvoření obsahu datové zprávy.

-
Čísla jednací a spisové značky – pole pro čísla jednací a spisové značky odesílatele i příjemce.

Klepnutím na tlačítko Pokračovat přejdete na třetí a poslední kartu průvodce.
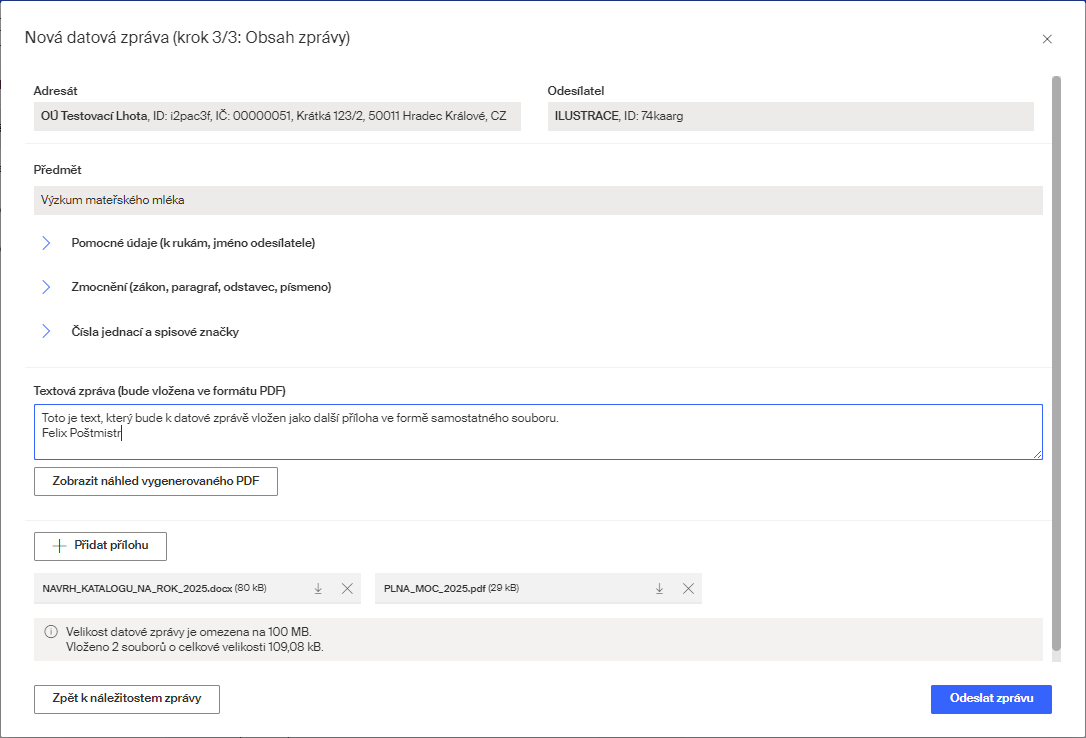
V horní části karty jsou rekapitulovány dosud zadané údaje. Pokud zjistíte nějakou chybu, použijte tlačítko Zpět k náležitostem zprávy a na předchozích kartách opravte, co je třeba.
Do pole Textová zpráva můžete, ale nemusíte napsat nějaký svůj komentář ke zprávě. Zadaný text bude převeden do souboru ve formátu PDF. Po stisku tlačítka Zobrazit náhled vygenerovaného PDF si můžete obsah souboru prohlédnout. Soubor bude mít název Textova zprava.pdf.
V dolní části karty je třeba sestavit přílohu. Ta se může skládat z jednoho či několika souborů o celkové velikosti do 100 MB.
Při zadávání se kontroluje přípustnost daného typu souboru k odeslání jako příloha datové zprávy.

Jako přílohu lze připojit soubory ve formátech podle těchto přípon – ASICE, ASICS, CER, CRT, CSV, DER, DOC, DOCX, DBF, DGN, DWG, EDI, FO, GIF, GFS, GML, HEIC, HEIF, HTM, HTML, ISDOC, ISDOCX, JFIF, JPEG, JPG, JSON, MP2, MP3, MP4, M4A, M4P, M4V, MPEG, MPEG1, MPEG2, MPG, ODP, ODS, ODT, P7B, P7C, P7F, P7M, P7S, PDF, PK7, PNG, PPT, PPTX, QIX, RTF, SBN, SBX, SCE, SCS, SHP, SHX, TIF, TIFF, TSR, TST, TXT, WAV, XLS, XLSX, XML, ZFO, ZIP. Systém nejen kontroluje příponu, ale také testuje, zda soubor má odpovídající obsah. Nevyhovující soubory jsou odmítnuty.
Soubory do přílohy datové zprávy (tedy její obsah) postupně nebo po skupinách specifikujte pomocí tlačítka Přidat přílohu. Je také možné soubory do sekce přetahovat myší z jiné aplikace. Celková velikost přiložených souborů se průběžně zobrazuje.
Omylem zařazené soubory můžete z přílohy odebrat klepnutím na symbol proškrtnutí v pravé části jejich položky. Pomocí tlačítka se svislou šipkou lze daný soubor stáhnout na disk počítače.
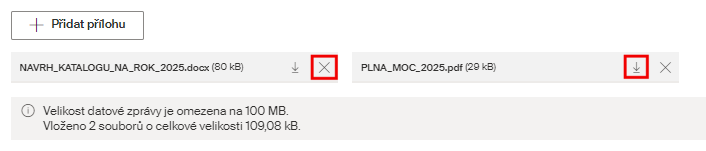
Hotovou datovou zprávu odešlete tlačítkem Odeslat zprávu. Úspěšné odeslání vám potvrdí zpráva na zeleném podkladu v horní části okna Datová schránka.