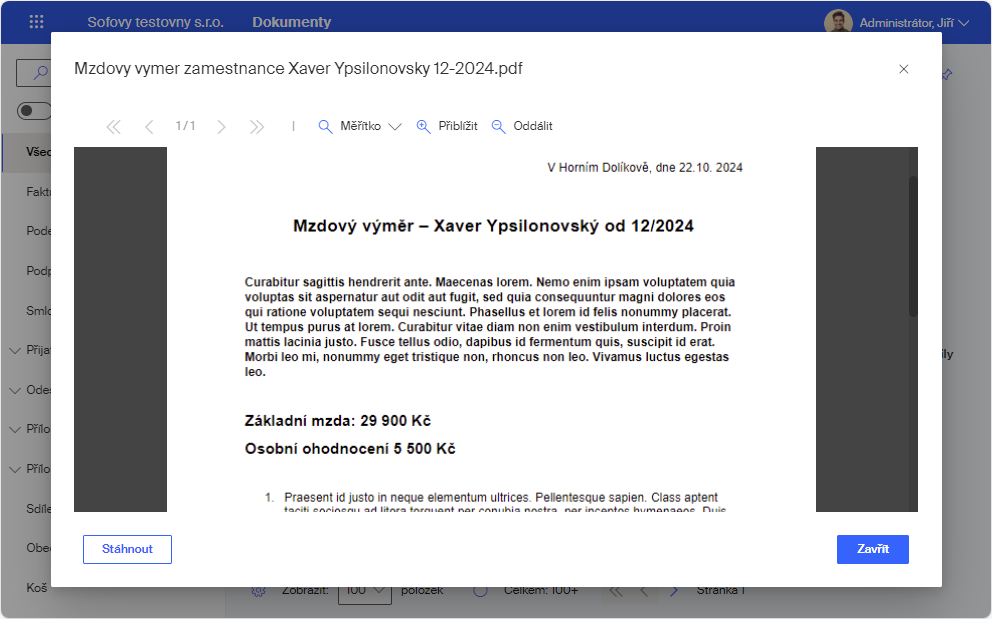Jak se vyznat v uložených dokumentech
Již víte, že dokumenty jsou v DMS Sofa primárně seskupeny podle typu do tak zvaných pohledů. V pohledu Smlouvy vidíte dokumenty smluv, v pohledu Faktury pak dokumenty faktur a podobně. V této kapitole se zaměříme na to, jak se lépe orientovat přímo v jednotlivých pohledech.
| Všechny dokumentu jsou v DMS uloženy fyzicky pohromadě a jednotlivé pohledy si můžete představit jako prostředky k „vyfiltrování“ a zobrazení dokumentů pouze určitého typu. |
Informace v této kapitole se týkají nastavení pohledů. V jednotlivých pohledech si sami můžete měnit některé jejich atributy, třeba šířku a pořadí sloupců, počet položek na stránce či způsob řazení dat. Pokud budete chtít svá nastavení zrušit a vrátit se k výchozímu nastavení, klepněte na tlačítko se symbolem ozubeného kola (Vrátit výchozí nastavení pohledu) pod pohledem vlevo.

Nastavení šířky a pořadí sloupců
Pohledy se skládají z velkého množství sloupců. Pokud vás údaje v některých z nich budou zajímat více než v jiných, můžete si upravit jejich pořadí. Protože změny sloupců jsou možné i v jiných částech Sofa, najdete podrobnější údaje v části dokumentace pojednávající o Rozhraní Sofa, v kapitole Změny zobrazení sloupců.
Stránkování a počet uložených dokumentů
Položky dokumentů v pohledu jsou zobrazovány po stránkách. Počet položek zobrazených na jedné stránce je ve výchozím stavu 10. Lze jej změnit číselníkem Zobrazit s možnostmi 10, 25, 50 nebo 100.

Dále vpravo je čítač ukazující, kolik dokumentů pohled obsahuje celkem. Ve výchozím stavu je zde uvedena obecná informace, jako například 100+ (tedy „přes sto“ dokumentů).

Chcete-li vědět, kolik je dokumentů v pohledu přesně, klepněte na kulatou šipku (Zjistit celkový počet záznamů).
Zcela vpravo je indikátor čísla stránky, která je právě zobrazena. Stránkami lze listovat trojicí tlačítek se šipkami, které mají zleva doprava význam: zpět na první stránku, zpět o jednu stránku, přejít na další stránku.

Vyhledávání v pohledu
Pro vyhledání konkrétního dokumentu lze použít vyhledávací nástroj – políčko Hledat. Zadejte řetězec znaků, podle kterého chcete dokument (dokumenty) vyhledat podle údaje uvedeného ve sloupci Název. Řetězec může být jen částí názvu, musí však být jeho začátkem.
Nebere se v potaz rozdíl mezi malými a velkými písmeny, znaky s diakritikou zohledněny jsou.
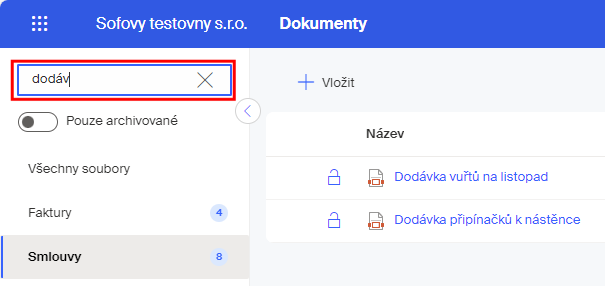
Filtrace dokumentů
Ke zjednodušení zobrazení dokumentů v pohledu lze dále použít filtry. Jejich pomocí můžete vyžádat selektivní zobrazení dokumentů v pohledu podle jejich charakteristických vlastností i jejich kombinací (například „jen moje dokumenty“).
Můžete nastavit buď Jednoduchý filtr nebo Skládaný filtr.
-
Jednoduchý filtr je tvořen jedním kritériem sestaveným z řady podmínek nastavovaných na základě metadat pomocí voličů a vstupních polí. Podmínky musí platit současně, aby došlo ke shodě a položka byla považována za vybranou (například Podepsal xxx a současně je Kategorie souboru Výzva). Sestavený filtr spustíte tlačítkem Aktivovat filtr.
-
Skládaný filtr sestavíte z několika dílčích kritérií, která musí platit současně nebo jen některé z nich.
Filtr sestavíte v okně Nový filtr otevřeném stiskem tlačítka Nový filtr se symbolem nálevky vpravo nad seznamem dokumentů.
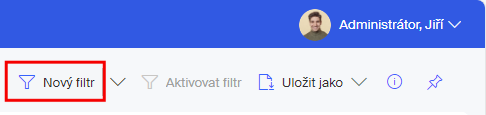
Jednoduchý filtr
Jednoduchý filtr vytvoříte v okně Nový filtr po klepnutí na záložku Jednoduchý filtr. Podle potřeby nastavíte jeden či více voličů na vybrané hodnoty nebo zapíšete do pole přímo konkrétní hodnotu (např. Název společnosti).
Postup práce s filtrem je podrobně popsán v části Správa agend – kapitola Filtrace dat v pohledech s agendami.
Filtr aktivujete klepnutím na tlačítko Aktivovat filtr.
| Chcete-li pomocí filtru zobrazit pouze svoje vlastní dokumenty, nastavte ve voliči Přiřazeno uživateli položku <já> (je hned na první pozici). |
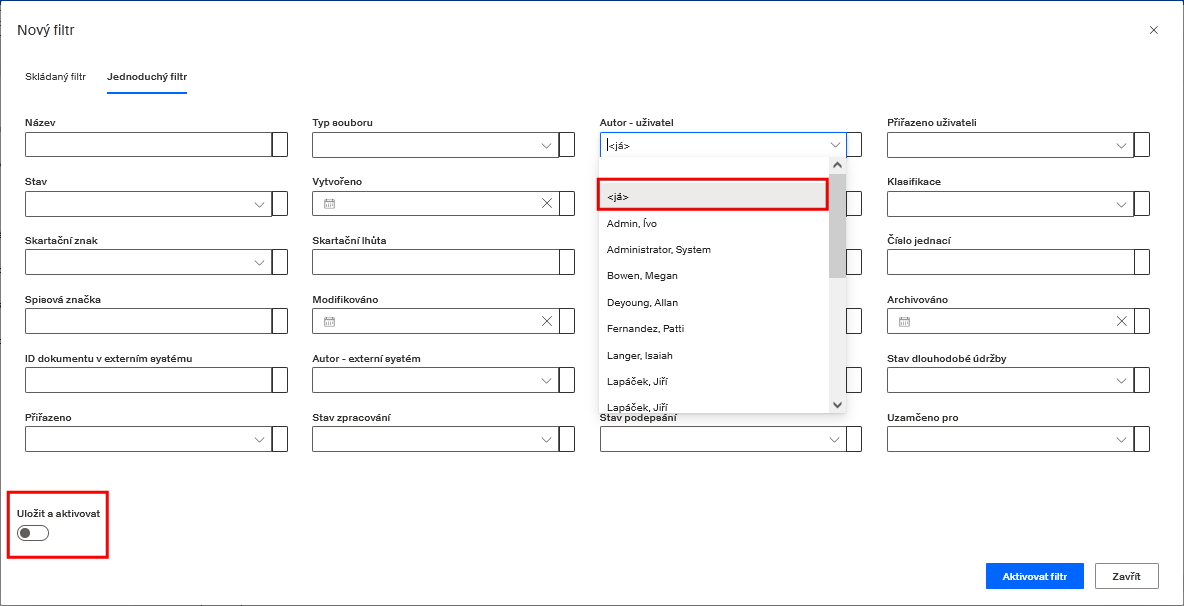
| Od verze Sofa 5.0 je zavedena nová položka systémových dokumentových metadat Stav zpracování, která umožňuje popsat základní stavy zpracování dokumentu. Položka může nabývat hodnot Nový, Rozpracovaný, V procesu a Dokončený. |
| Od verze Sofa 5.0 je zavedena nová položka systémových metadat Stav podepsání. Ta umožňuje popsat základní stavy podepisování dokumentu. Položka může nabývat hodnot Nepodepsáno, Podepsáno a V podpisu. |
Skládaný filtr
Tento filtr sestavíte v okně Nový filtr po klepnutí na záložku Skládaný filtr.
Filtr se bude skládat z jedné nebo několika postupně vyvářených logických podmínek. Podmínky sestavíte ze dvou operandů oddělených operátorem „je rovno“, „není rovno“ a dalších – podle charakteru operandů. Tak například taková podmínka může mít tvar – Druh smlouvy … je rovno … smlouva o dílo.
-
Další podmínku můžete přidat pomocí tlačítka + Přidat.
-
Jednotlivé podmínky lze vzájemně provázat operátory Nebo či A zároveň.
-
Nepotřebnou nebo chybně specifikovanou podmínku vymažete klepnutím na tlačítko minus (
 ).
).
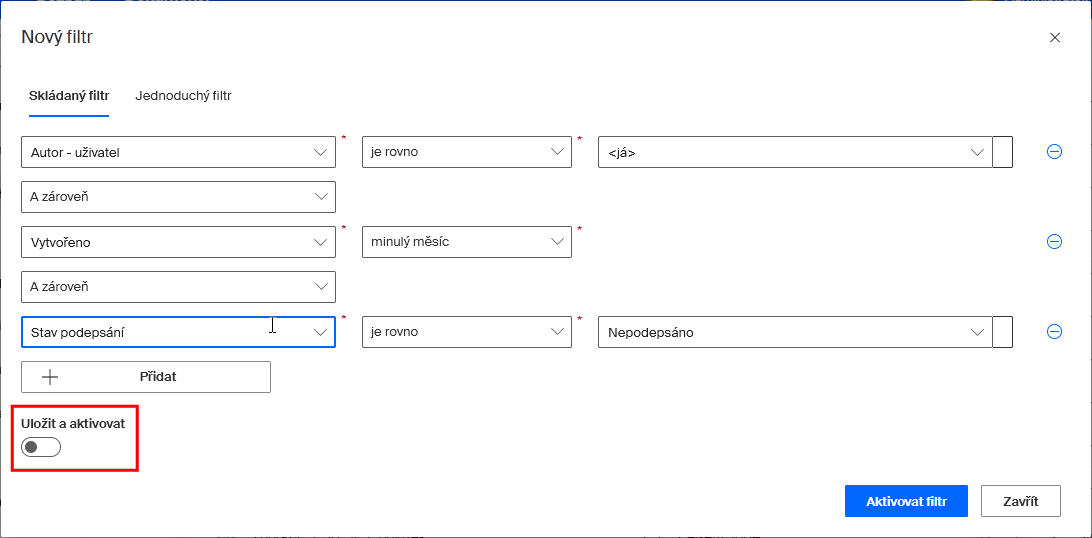
Ukládání nastavených filtrů
Pokud se dá předpokládat, že některé filtry by mohly být často a opakované používané, lze jejich nastavení pojmenovat a uložit.
Vlevo dole v okně pro vytvoření filtru (jednoduchého i skládaného) je posuvný volič Uložit a aktivovat. Pokud je zašedlý, je v pravém dolním rohu okna tlačítko Aktivovat filtr. Jeho stiskem se filtr spustí jednorázově.
Pokud šoupátko voliče přesunete vpravo, změní se nápis na tlačítku na Uložit a aktivovat. Zároveň se otevře pole Jméno, kde filtr pojmenujete. Pozor – pole může být příliš dole a budete muset posunout obsah okna, aby bylo vidět.
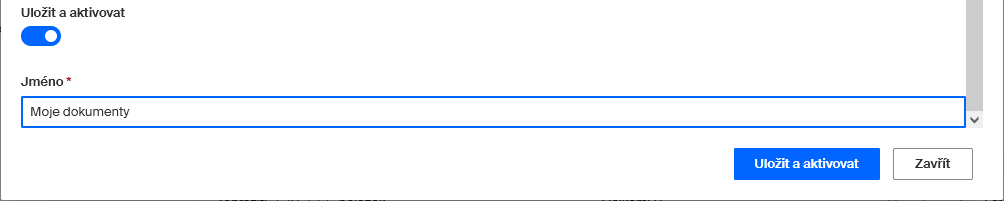
Ovladače filtrů jsou v pravé horní části okna. Kromě již známého tlačítka Nový filtr přibylo tlačítko s plným tmavým trychtýřem – pod ním jsou položky pojmenovaných uložených filtrů.
Pokud máte jen jeden pojmenovaný filtr, zobrazí se na liště položka s jeho názvem. Když sestavíte dva a více filtrů, vytvoří se na liště nabídka pod tlačítkem Aktivovat filtr.
Dále je tam tlačítko Zrušit filtrování. Klepnutím na něj se obsah okna zobrazí v původní podobě před filtrací. Ale pojmenované filtry zůstanou k dispozici pro další použití.
Zcela poslední je tlačítko Uložit jako. Jeho pomocí můžete vytvořené filtry uložit (exportovat) do souboru ve formátu, který zvolíte z nabídky otevřené pomocí pravé části tlačítka (se šipkou) – CSV, HTML, PDF a XML.
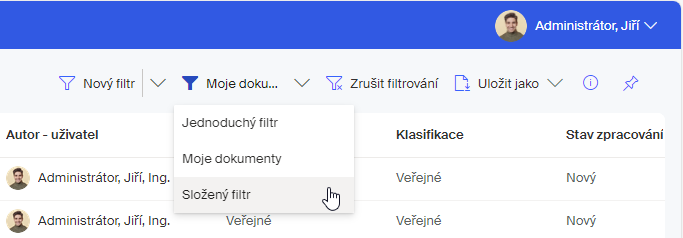
Správa filtrů
Nakonec se podívejme na význam pravé části tlačítka Nový filtr. Klepnutím do oblasti se šipkou se otevře nabídka s příkazy Správa filtrů a Upravit filtr.
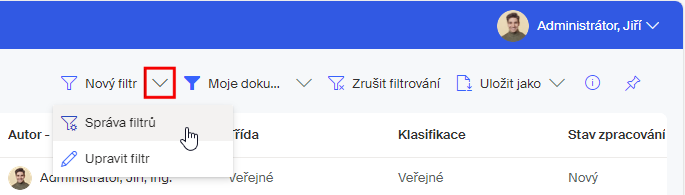
Příkaz Správa filtrů otevře stejnojmenné okno, ve kterém je seznam uložených filtrů a skupina obslužných tlačítek. Tlačítka se vztahují k tomu filtru, který je označen zaškrtnutím v kruhovém poli před jeho názvem. Pokud není zaškrtnuté žádné políčko, je k dispozici tlačítko + Nový filtr, jehož pomocí lze vytvořit další nový pojmenovaný filtr.
Při menším zobrazení okna mohou být nezobrazená tlačítka dostupná po klepnutí na tlačítko se třemi tečkami.
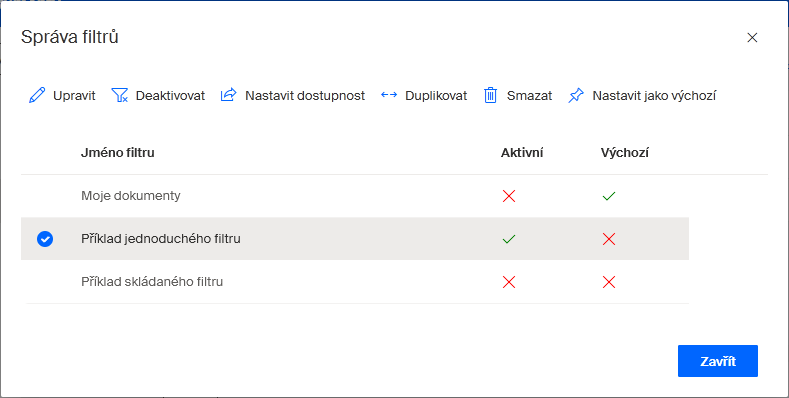
-
Upravit – načte nastavení vybraného filtru do okna podobného tomu, ve kterém jste ho vytvářeli. Zde můžete změnit nebo rozšířit nastavení filtru a znovu ho uložit.
-
Aktivovat / Deaktivovat – střídavě deaktivuje a aktivuje filtr vybraný zaškrtnutím políčka. Deaktivací se filtr dočasně vyjme z nabídky, není však vymazán. Po aktivaci se jeho položka opět zpřístupní.
-
Nastavit dostupnost – umožní vybraný filtr zviditelnit a zpřístupnit i dalším uživatelům Sofa a přidělit jim k němu určitá oprávnění.
Okénko Nastavení dostupnosti filtru funguje jako volič jednotlivých uživatelů nebo skupin uživatelů obsazených do určité role, kteří mají mít k filtru přístup.
Vybraný uživatel či role má vždy právo filtr zobrazit (a použít). Lze ještě pomocí zaškrtávacích políček přidělit právo filtr upravovat a také práva k filtru měnit.
Pomocí tlačítka s křížkem vpravo na konci položky se jménem uživatele (role) danou položku o dostupnosti odeberete.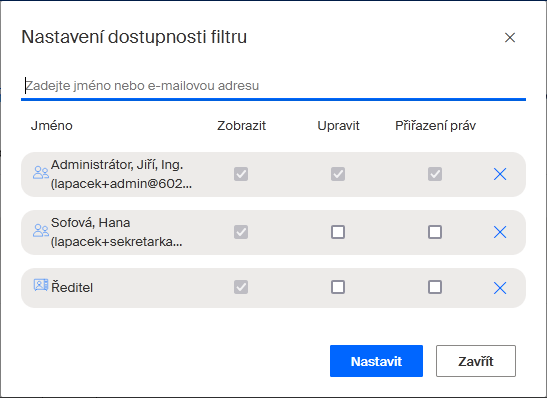
-
Duplikovat – vytvoří kopii vybraného filtru s dočasným názvem podle výchozího, doplněným o číslo kopie v závorkách. Kopii můžete upravit a přejmenovat podle potřeby.
-
Smazat – odstraní vybraný filtr ze seznamu filtrů.
-
Nastavit jako výchozí / Zrušit jako výchozí – umožní nastavit (zrušit nastavení) u vybraného filtru jako výchozí při otevření daného okna.
Položky seznamu dokumentů
Každé položce seznamu – jednomu dokumentu – odpovídá jeden řádek tabulky. Řádky nesou několik sloupců, které popisují jednotlivé položky a umožňují s nimi manipulovat. Konkrétní zastoupení sloupců se liší podle zvoleného pohledu.
-
Pokud klepnete na barevně odlišený název dokumentu ve sloupci Název, načte se obsah dokumentu do náhledového okna.
-
Jestliže klepnete do řádku s položkou kamkoliv mimo sloupec Název, zobrazí se před položkou dokumentu tmavý kruhový symbol se znakem zaškrtnutí. Tím se stane daný dokument vybraným k další činnosti. Nad přehledem souborů se zobrazí nástrojová lišta s tlačítky, nabízející různé možnosti zpracování vybraného dokumentu.
-
Při výběru jednoho dokumentu jsou na nástrojové liště zastoupena tlačítka pro všechny činnosti přípustné nad daným typem dokumentu.
-
Můžete ale vybrat (zaškrtnout) dokumentů několik. V tom případě se na nástrojové liště zobrazí jen tlačítka pro činnosti, které lze provádět nad všemi dokumenty současně (například je vymazat přesunem do Koše).
-
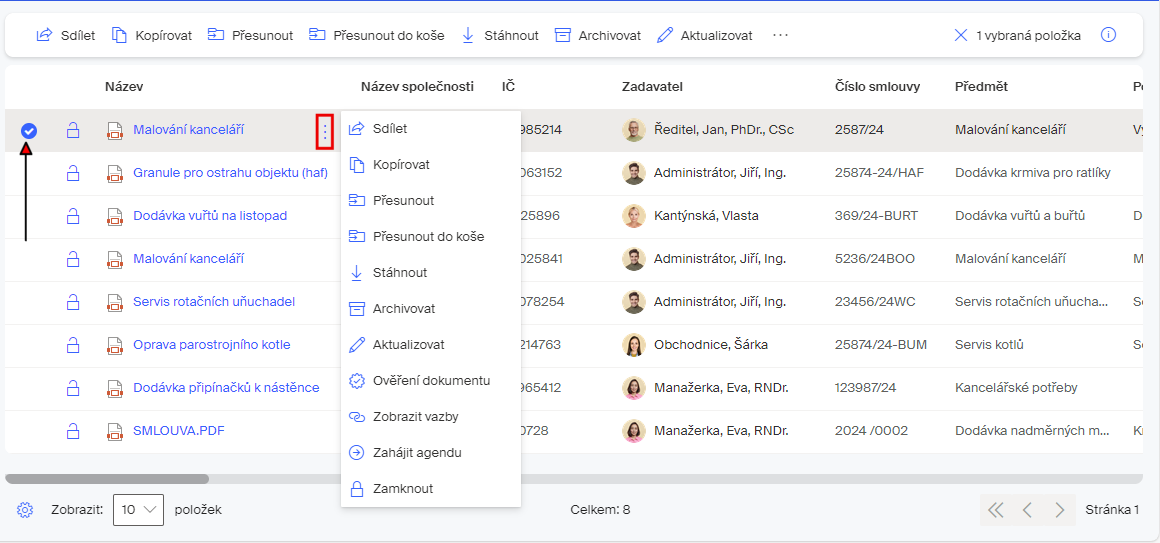
Když posunete kurzor myši k položce některého z dokumentů, zobrazí se vpravo od položky ve sloupci Název tlačítko se třemi tečkami (Zobrazit akce). Tato tlačítka se zobrazí také u dokumentů vybraných zaškrtnutím políček před jejich názvem.
Klepnutím na tlačítko se otevře příkazová nabídka s příkazy odpovídajícími zastoupení tlačítek na liště. To se může hodit v situacích, kdy z prostorových důvodů není nástrojová lišta zobrazená celá.
Náhled na obsah PDF dokumentu
Obsah dokumentů ve formátu PDF lze zobrazit v náhledovém okně interního prohlížeče.
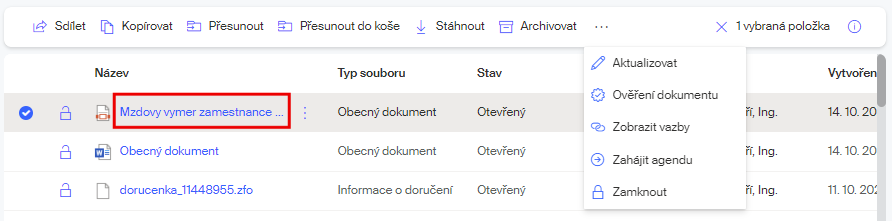
Po klepnutí na název souboru s dokumentem ve sloupci Název se dokument načte a zobrazí v samostatném (modálním) okně prohlížeče. Toto okno disponuje jednoduchými prostředky pro listování dokumentem a změnu měřítka zobrazení.
K dispozici je také tlačítko Stáhnout, jehož pomocí lze soubor stáhnout do vybrané složky zvoleného disku.