Možnosti zpracování dokumentů
Pro všechny druhy dokumentů je k dispozici možnost jejich kopírování, přesouvání a mazání. Další typy činností jsou již specifické podle typu dokumentu.
Informace o dokumentu
Údaje zobrazované v pohledech se seznamy dokumentů nemohou obsahovat všechny informace, které byste mohli potřebovat. Pokud chcete získat komplexnější popis dokumentu, můžete si zobrazit jeho detaily v informačním panelu.
-
Klepnutím do kruhové značky v levé části položky vyberte požadovaný dokument.
-
V pravém horním rohu okna klepněte na tlačítko Detaily dokumentu (
 ).
). -
Otevře se tzv. modální okno informačního panelu s podrobným popisem vybraného dokumentu.
Obsah informačního panelu
V symbolu souboru před jeho názvem v levém horním rohu panelu může být grafický indikátor, vypovídající o stavu dlouhodobé údržby dokumentu (o probíhající, dokončené nebo nezdařené registraci k dlouhodobé údržbě).
Repertoár zobrazovaných údajů se liší podle typu dokumentu. Podle toho je zde několik sekcí, které mohou být buď zavřené nebo „rozbalené“. K rozbalení a sbalení použijete symbol šipky před názvem sekce.
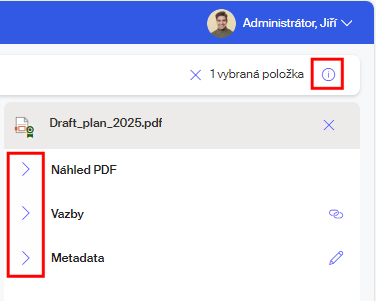
Náhled na PDF dokument
Pokud se jedná o dokument ve formátu PDF, obsahuje první sekce – Náhled PDF – okénko prohlížeče s náhledem na obsah tohoto dokumentu. Dokument může být vybrán jen jeden, jinak náhled samozřejmě zobrazit nelze.
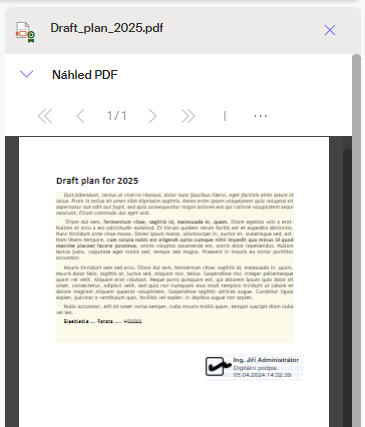
Prohlížeč disponuje jednoduchými ovladači pro listování dokumentem a pro změnu měřítka zobrazení.
Přehled vazeb dokumentu
Pokud má dokument nastavené nějaké vazby, následuje v informačním panelu sekce Vazby. Jestliže žádné vazby vzhledem k dokumentu nejsou, tato sekce chybí. Obsahem sekce jsou odkazy na subjekty, ke kterým se vazby vztahují a jsou aktivními odkazy, jejichž pomocí lze přejít například na příslušný formulář, k odkazovanému souboru a podobně.
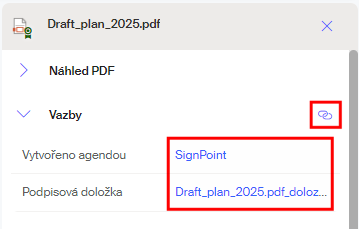
Klepnutím na symbol vedle názvu sekce (Zobrazit vazby) se zobrazí přehledná tabulka s výčtem všech vazeb.
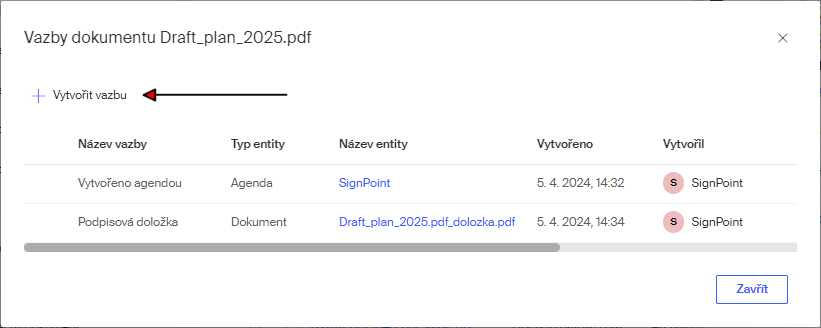
Všimněte si tlačítka Vytvořit vazbu. Jeho pomocí lze k dokumentu doplnit další vazby, například k jiným souvisejícím dokumentům.
Přehled metadat a jeho úpravy
Poslední sekcí je sekce Metadata, obsahující výčet všech metadat dokumentu. Symbol tužky vpravo funguje jako tlačítko Aktualizovat. Jeho pomocí otevřete dialog Aktualizovat soubor, který umožňuje editovat a posléze uložit metadata příslušného dokumentu (stejně jako v kapitole Aktualizace dokumentu).
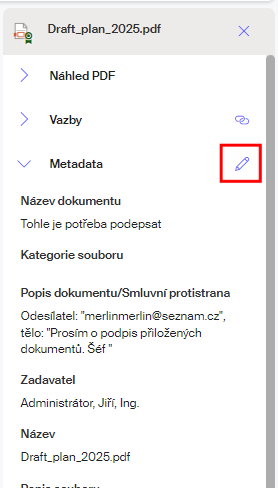
V další části okénka je uveden kompletní výpis metadat dokumentu.
U agendových dokumentů najdete další odkazy v dolní části okénka, v položce Odkaz na agendu.
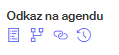
-
Zobrazit formulář agendy… (
 ) – otevře formulář dokončené agendy, jejíž činností dokument vznikl. Formulář agendy lze zobrazit již jen v režimu „pouze ke čtení“. Přístupné jsou pouze odkazy na vložené soubory.
) – otevře formulář dokončené agendy, jejíž činností dokument vznikl. Formulář agendy lze zobrazit již jen v režimu „pouze ke čtení“. Přístupné jsou pouze odkazy na vložené soubory. -
Zobrazit workflow agendy… (
 ) – otevře okno s grafickým zobrazením průběhu agendy, ve kterém je vyznačena cesta, kterou se formulář ubíral až do svého uzavření.
) – otevře okno s grafickým zobrazením průběhu agendy, ve kterém je vyznačena cesta, kterou se formulář ubíral až do svého uzavření. -
Tlačítkem
 – Zobrazit vazby agendy – otevře okno s přehledem všech vazeb, které v souvislosti s agendou byly vytvořeny. Okno je stejné jako když jste klepli na tentýž symbol v sekci Vazby.
– Zobrazit vazby agendy – otevře okno s přehledem všech vazeb, které v souvislosti s agendou byly vytvořeny. Okno je stejné jako když jste klepli na tentýž symbol v sekci Vazby. -
Tlačítkem
 – Zobrazit historii agendy – se zobrazí časový průběh agendy. V okně Historie agendy jsou vypsány jednotlivé body zpracování spolu s údajem, kdo a v jakém čase agendu zpracovával.
– Zobrazit historii agendy – se zobrazí časový průběh agendy. V okně Historie agendy jsou vypsány jednotlivé body zpracování spolu s údajem, kdo a v jakém čase agendu zpracovával.
Tlačítkem Otevřít formulář ( ) v tomto okně ve sloupci Formulář lze otevřít formulář agendy v podobě, jakou měl právě v daném kroku.
) v tomto okně ve sloupci Formulář lze otevřít formulář agendy v podobě, jakou měl právě v daném kroku.
Zamykání a odemykání dokumentů
Uživatelé, agendy nebo připojené externí systémy mohou uzamknout dokument. Tím zabrání jiným uživatelům nebo procesům změnit obsah dokumentu nebo jeho metadat po dobu, po kterou je to potřebné.
Možnost uzamčení dokumentu využijete ve chvíli, když s některým dokumentem potřebujete pracovat a nechcete, aby vám na něj kdokoliv „pod rukama“ sahal.
Okamžitý stav dokumentu ukazuje obrázek zámečku, který má v základní stavu má podobu odemčeného zámku s bublinovou nápovědou Nezamčeno.
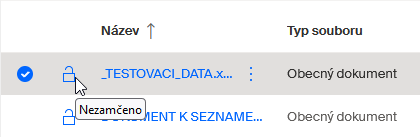
Zamknout můžete jeden dokument i skupinu vybraných dokumentů. K uzamčení použijte tlačítko Zamknout z nástrojové lišty nebo stejnojmenný příkaz z nabídky pod tlačítkem se třemi tečkami.

Po potvrzení bezpečnostního dotazu se dokument uzamkne, symbol zámečku se změní na uzamčený s bublinovou nápovědou Uzamčeno pro: … (se jménem uživatele, který dokument zamknul).
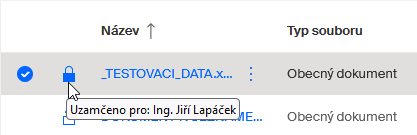
| Údaj o zamčení patří mezi metadata dokumentu a lze jej tedy zobrazit i v informačním panelu (otevřete ho tlačítkem Detaily dokumentu na pravém konci nástrojové lišty). |
Uživatel, který dokument zamknul, s ním může pracovat bez omezení – má k dispozici obvyklá tlačítka i příkazy.

| Ostatní uživatelé mají po dobu uzamčení k dispozici jen ta tlačítka a příkazy, jejichž pomocí lze s dokumentem pracovat, aniž by mohlo dojít k jeho změnám. Měnit nelze ani binární část dokumentu, ani jeho metadata. |

| Uživatelé obsazení v roli Supervizor SmartSafe mají možnost využít všechny dostupné operace i nad uzamčenými dokumenty. Mohou tedy dokument i odemknout. To je užitečné ve chvíli, kdy je uzamykající uživatel nedostupný, ale vznikne nutnost s dokumentem pracovat. |
Uzamčené dokumenty odemknete pomocí tlačítka Odemknout z nástrojové lišty nebo stejnojmenného příkazu z nabídky pod tlačítkem se třemi tečkami.

Kopírování dokumentů
Klepnutím do políčka před názvem dokument označte jako vybraný pro další operaci. Příkazem Kopírovat nebo stejnojmenným tlačítkem otevřete dialog Kopírovat soubor.

Pomocí dialogu můžete vytvořit kopii souboru nebo skupiny vybraných souborů – buď v téže složce pod jiným názvem nebo v jiné složce se změnou typu. Například dokument z přílohy datové zprávy lze zkopírovat jako obecný dokument do složky Obecný dokument.
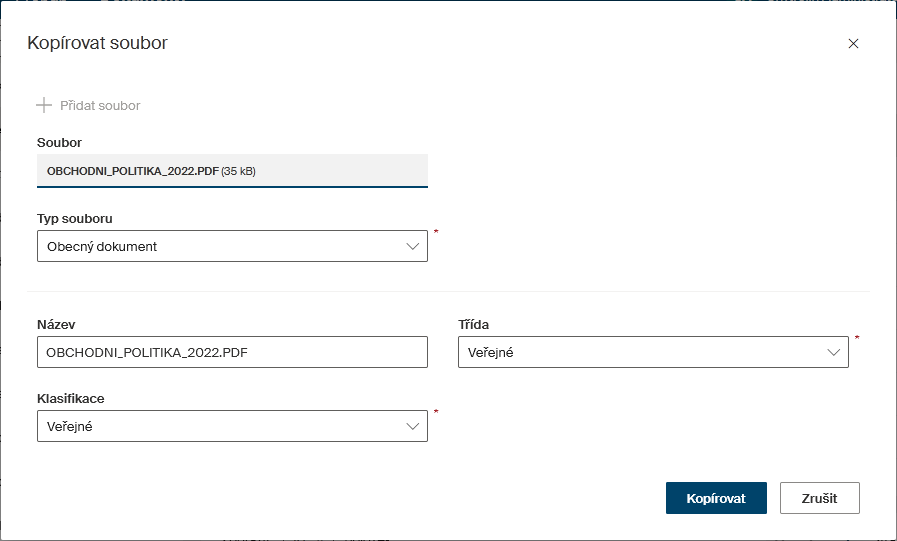
-
V dialogu vyberte voličem Typ souboru typ dokumentu, jaký má být po zkopírování (a tím i název cílové složky). Pokud ponecháte typ souboru beze změny, je dobré v poli Soubor změnit název – pod kterým bude uložena kopie do stejné složky.
-
V poli Název specifikujte, jaký název má mít cílová kopie.
-
Pomocí voličů Třída a Klasifikace můžete změnit charakteristiku cílového dokumentu.
Tlačítkem Kopírovat soubor s dokumentem zkopírujete do vybrané složky.
Přesouvání a přejmenování dokumentů
Příkazem Přesunout nebo stejnojmenným tlačítkem otevřete dialog Přesunout, který umožní přesun vybraného dokumentu nebo skupiny vybraných dokumentů.

Dokument může být přesunut buď v téže složce, pak jde v podstatě o přejmenování nebo ho lze přesunout do jiné složky (se změnou typu). Například dokument s fakturou lze ze složky Faktury přesunout jako obecný dokument do složky Obecný dokument.
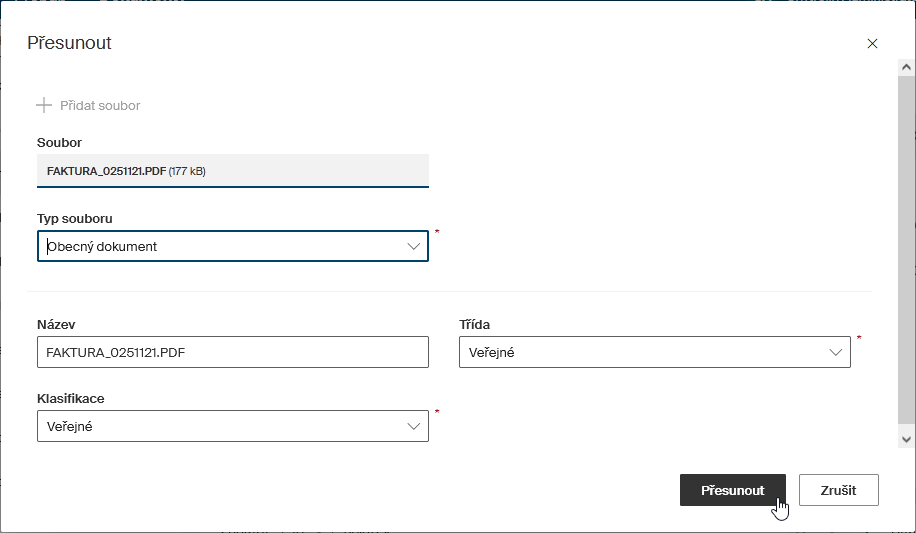
-
V dialogu vyberte voličem Typ souboru typ, jaký má mít přesunutý dokument. Možnosti voliče zahrnují jen přípustné změny typu.
-
V poli Název specifikujte, jaký název má mít cílová kopie.
-
Pomocí voličů Třída a Klasifikace můžete změnit charakteristiku.
Tlačítkem Přesunout soubor s dokumentem přesuňte nebo přejmenujte.
Stahování dokumentů
Pokud chcete dokument ze složky Sofa stáhnout do běžné složky na disk počítače, vyberte jeho položku a klepněte na tlačítko nebo na příkaz Stáhnout.

Na to se otevře dialog, jehož vzhled závisí na prohlížeči, který používáte. Obvykle obsahuje volbu pro otevření (a prohlédnutí) souboru a volbu pro uložení na disk. Zvolte uložení a vyberte, kam má být soubor uložen.
Další možnost přináší hromadné stahování dokumentů z DMS na lokální disk do ZIP souboru.
V libovolném pohledu okna Dokumenty vyberte požadované dokumenty a klepněte na tlačítko Stáhnout.
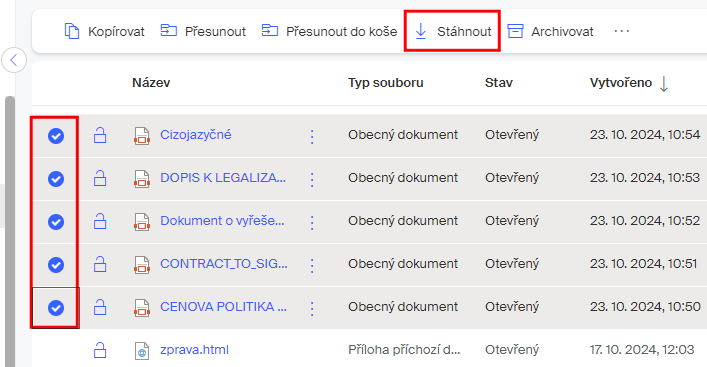
Potvrďte dotaz s uvedením počtu a velikosti souborů.
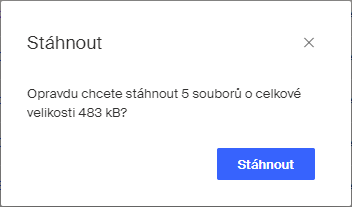
Dále bude zřejmě zapotřebí vybrat možnost, že budete chtít soubory opravdu uložit.
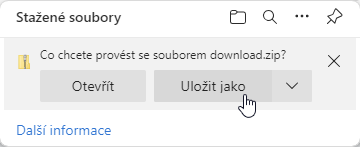
Po stisku tlačítka Uložit jako se vybrané dokumenty sbalí do archívního formátu ZIP. Tento soubor se pak uloží do složky pro stahované soubory (obvykle Downloads). Název souboru bude download.zip, případně s pořadovým číslem v závorce, pokud budete stahovat více.

Sdílení dokumentu
Pokud chcete dokument, který to umožňuje, s někým sdílet, klepněte na tlačítko nebo na příkaz Sdílet.

V dialogu Nastavení sdílení souboru pak vyberte, komu má být soubor nasdílen a volbu potvrďte tlačítkem Sdílet.
Klepněte do pole Zadejte jméno nebo e-mailovou adresu. Otevře se volič, ve kterém jsou pod sebou položky se jmény uživatelů, dále pak názvy rolí a konečně názvy skupin.
-
Pomocí položek se jmény zajistíte sdílení pro jednotlivé uživatele.
-
Volbou názvu role nastavíte sdílení všem uživatelům obsazeným do dané role.
-
Volbou názvu skupiny nastavíte sdílení všem členům této skupiny.
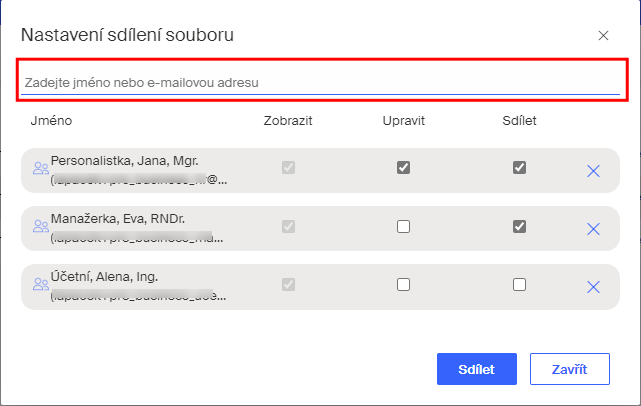
Pokud je někomu nasdílen přístup k dokumentu, může jej prohlížet. Nemá však možnost jej upravovat ani nastavit jeho sdílení dalším uživatelům. Tato oprávnění mu však můžete nastavit zaškrtnutím políček ve sloupcích Upravit a Sdílet.
Pokud je třeba sdílení souboru někomu ukončit, klepněte na tlačítko s křížkem v položce se jménem uživatele zcela vpravo. Položka bude ze seznamu vyjmuta.
Dokumenty, které někdo sdílí s vámi, jsou souhrnně uvedeny ve složce Sdíleno se mnou.
Tuto funkcionalitu lze nastavovat jen pro jednotlivé soubory.
Aktualizace dokumentu
Dokumenty uložené ve složkách Sofa je možné aktualizovat, to znamená změnit jim některá metadata. Nastavitelnost metadat závisí na dokumentovém typu souboru (obecný dokument, faktura, smlouva … atd).
Klepnutím na tlačítko nebo na příkaz Aktualizovat otevřete dialog Aktualizovat soubor, kde nastavíte, co je třeba.

Po nastavení požadovaných metadat stiskněte tlačítko Aktualizovat.
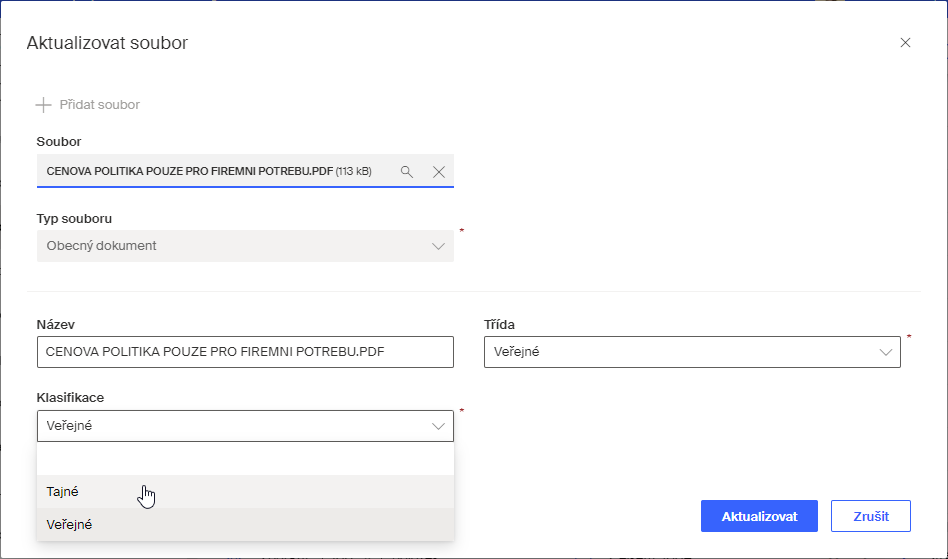
Ověření dokumentu
U jednotlivých dokumentů ve formátu PDF lze vyžádat kontrolu jejich podpisů – zda jsou podepsané a pokud ano, tak jakými certifikáty. Zároveň se kontroluje i opatření dokumentu časovými razítky. Kontrolu vyžádáte buď tlačítkem Ověření dokumentu z lišty nebo stejnojmenným příkazem z nabídky pod tlačítkem se třemi tečkami.

Pokud dokument je opatřen elektronickým podpisem nebo několika podpisy (časovými razítky), zobrazí se jejich přehled v dialogu Ověření dokumentu.
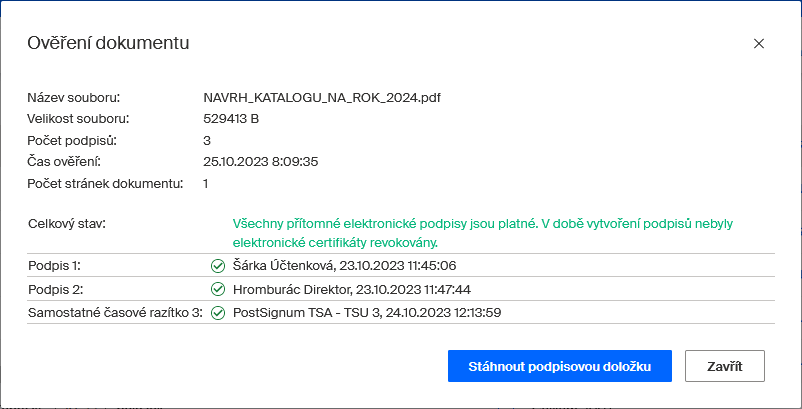
Tlačítkem Stáhnout podpisovou doložku se soubor s doložkou stáhne a uloží do složky Downloads. Zároveň se zobrazí v novém okně prohlížeče.
Pokud dokument žádné podpisy neobsahuje nebo se jedná o typ dokumentu, který nelze podepisovat (není ve formátu PDF), vypíše se zpráva Dokument není podepsán.
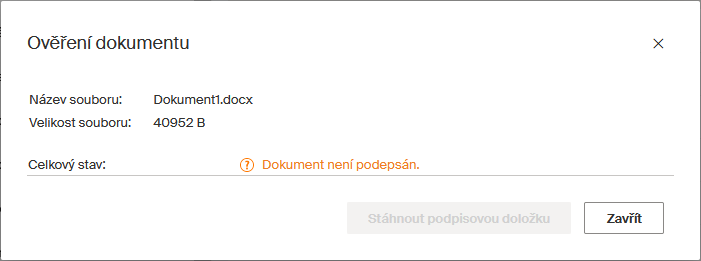
Spuštění agendy nad dokumenty
Nad dokumenty lze spouštět některé agendy. Spuštěná agenda pak přímo přebere příslušný dokument a zpracuje ho – například zařídí jeho distribuci či podpis.
Chcete-li nad vybraným dokumentem nebo skupinou vybraných dokumentů spustit agendu, tlačítkem Zahájit agendu z lišty nebo stejnojmenným příkazem z nabídky pod tlačítkem se třemi tečkami.
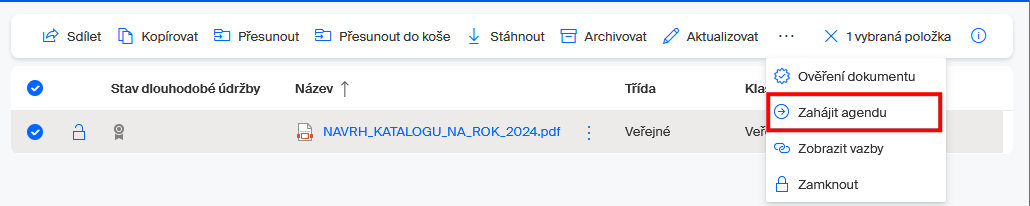
Po stisku tlačítka se otevře nabídka agend, které jsou pro daný soubor k dispozici. Klepnutím na její tlačítko agendu vyberete a otevřete její okno.
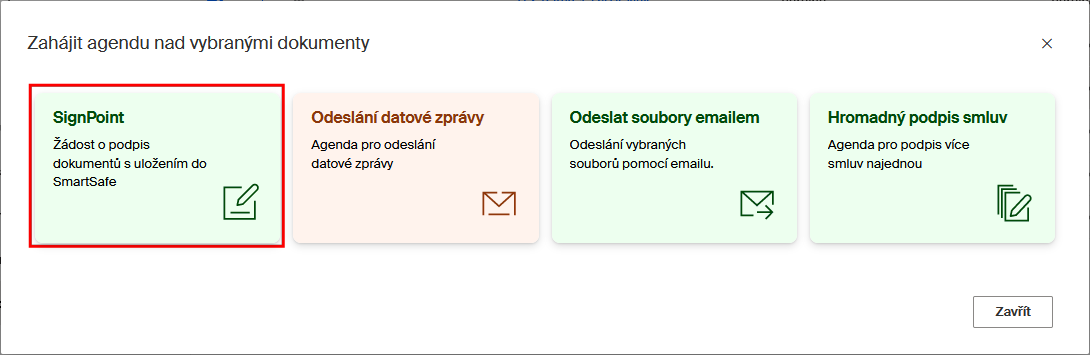
V okně agendy je jako Zadavatel vyplněn přihlášený uživatel a do sekce pro připojení dokumentů je zařazen dokument(y), nad kterým(i) jste agendu spustili.
Dále pokračujte podle postupu obvyklého pro příslušnou agendu.
| Po dobu běhu některých agend mohou být zpracovávané dokumenty uzamčené! Nad uzamčeným dokumentem samozřejmě nelze ani spouštět další agendy. Po ukončení agendy se dokument(y) automaticky odemknou. Tato možnost se týká spíše agend vytvářených vývojáři, nikoliv však „systémových“, jako je SignPoint a podobně, které po podepsání vytvářejí kopie dokumentů. |
Odesílání dokumentů e-mailem
Spuštění agendy nad soubory v dokumentovém systému si můžeme ilustrovat na příkladu, jak odeslat vybrané dokumenty elektronickou poštou ve formě příloh zásilek.
Aby mohl zaměstnanec s touto agendou pracovat, nemusí mít nastavenou žádnou zvláštní roli.
Spuštění agendy
K tomu použijeme agendu Odeslání souborů emailem. Tato agenda se nespouští z okna Dashboard nebo z pohledu Agendy – Zadat, ale přímo nad vybraným souborem nebo skupinou souborů.
-
Otevřete některý z pohledů okna Dokumenty – například Všechny soubory.
-
Vyhledejte a vyberte soubory, nad kterým chcete agendu spustit (před názvem vybraných souborů bude kolečko se zatržítkem).
-
Na nástrojové liště nebo v nabídce pod tlačítkem se třemi tečkami stiskněte tlačítko Zahájit agendu.
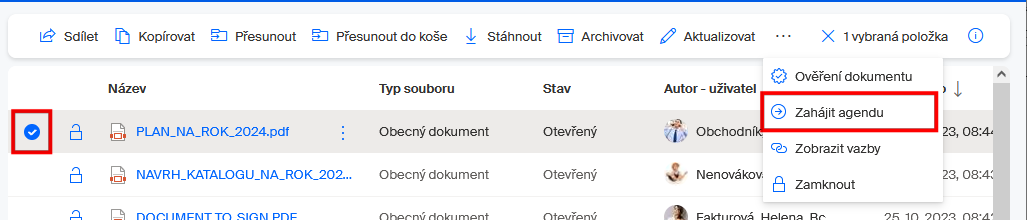
-
V okně Zahájit agendu nad vybranými dokumenty klepněte na velkoplošné tlačítko Odeslat soubory emailem.
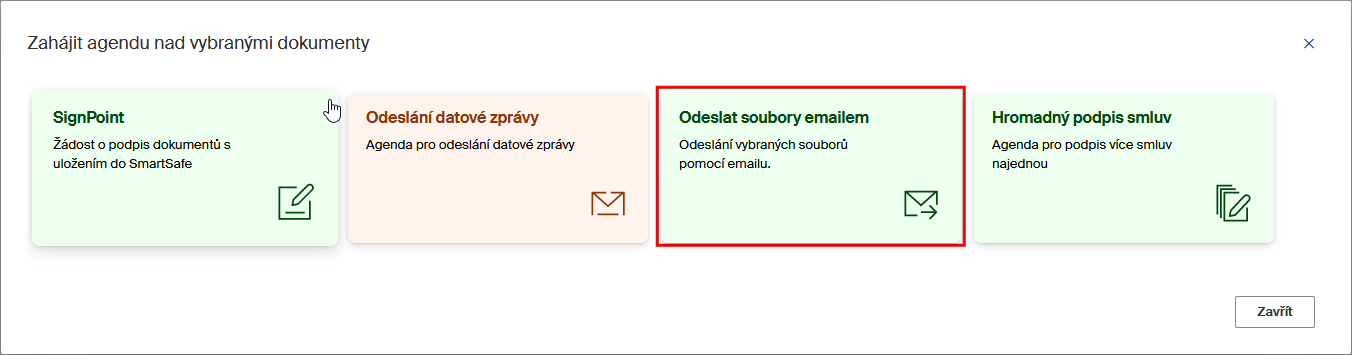
Otevře se formulář Odeslání souborů emailem.
Formulář Odeslání souborů emailem
Popis zadavatele
Formulář začíná needitovatelnou sekci Zadavatel, kde jsou údaje o aktuálně přihlášeném uživateli.
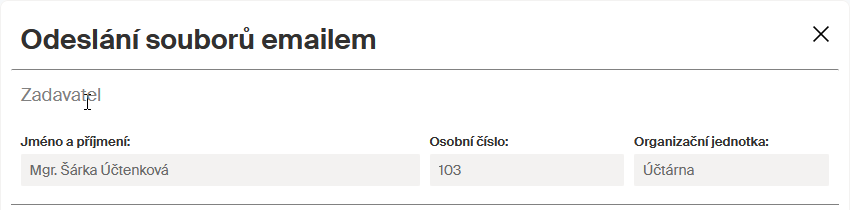
Soubory k odeslání
Soubory, které mají tvořit přílohu zásilky elektronické pošty, jste již vybrali před spuštěním agendy; jsou uvedeny v sekci Soubory k odeslání.
-
Klepnutím na odkaz s názvem souboru se tento soubor načte a zobrazí v samostatném okně prohlížeče.
-
Tlačítkem
 (Náhled) otevřete náhled na soubor, jenž bude zobrazen jako součást okna s načtenou datovou zprávou.
(Náhled) otevřete náhled na soubor, jenž bude zobrazen jako součást okna s načtenou datovou zprávou. -
Pomocí tlačítka
 (Stáhnout) máte možnost soubor z přílohy stáhnout na disk počítače.
(Stáhnout) máte možnost soubor z přílohy stáhnout na disk počítače. -
Klepnutím na tlačítko s odpadkovým košem (
 ) se daný soubor z přílohy odebere.
) se daný soubor z přílohy odebere.
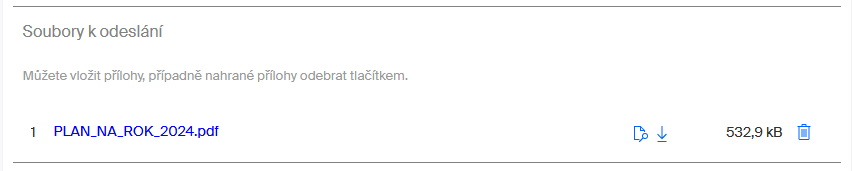
Vytvoření seznamu adresátů
V sekci Seznam adresátů sestavíte seznam adres, na které má být doručena poštovní zásilka s připojenými vybranými soubory. Jako první je tu uvedena adresa samotného odesílatele. Další adresy vložíte po stisku tlačítka se symbolem „plus“.
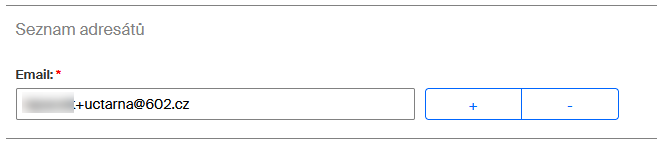
Adresátů můžete vložit libovolný počet. Pokud během práce usoudíte, že někoho jste zařadili omylem, můžete ho ze seznamu odebrat tlačítkem se symbolem „mínus“.
Sestavení dopisu zásilky pro elektronickou poštu
Zatím máme specifikované adresáty poštovní zásilky a její přílohu. Nyní zbývá sestavit obsah vlastního elektronického dopisu. K tomu je určena sekce Nastavení emailu. Všechny ovládací prvky zde zastoupené jsou povinné k vyplnění.
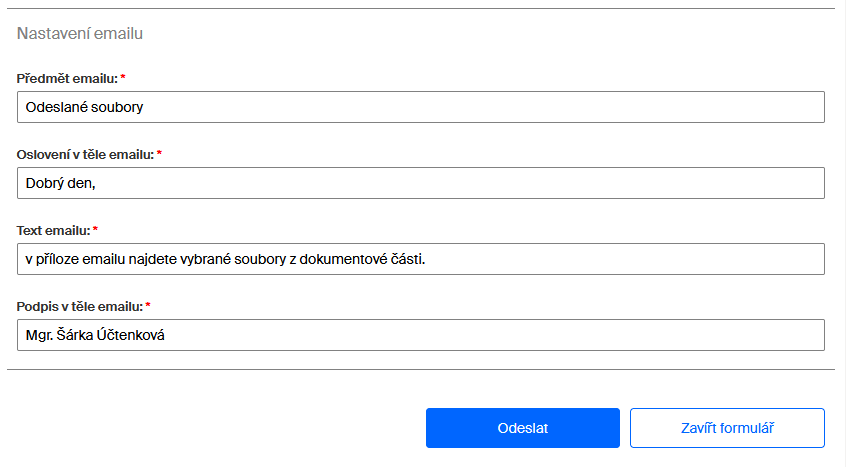
-
Do pole Předmět emailu zapište identifikační řetězec zásilky (Věc, Subject …). Pod ním bude zásilka zařazena do seznamu doručených zásilek u adresátů.
-
Dopis obvykle začíná oslovením. V poli Oslovení v těle emailu se nabízí výchozí tvar Dobrý den, … Ten ale můžete nahradit jakýmkoliv vlastním oslovením.
-
Vlastní text dopisu vytvoříte v poli Text emailu. I zde se nabízí určitý výchozí návrh, který můžete libovolně doplnit či přepsat.
-
Dopis končívá podpisem. Jako výchozí volba se v poli Podpis v těle emailu nabízí jméno uživatele, který je zadavatelem agendy.
Odeslání zásilky
Sestavenou poštovní zásilku s připojenými soubory ze Sofa odešlete tlačítkem Odeslat, které je umístěno v pravé dolní části formuláře.
Adresátům přijde elektronickou poštou zásilka, jako například:
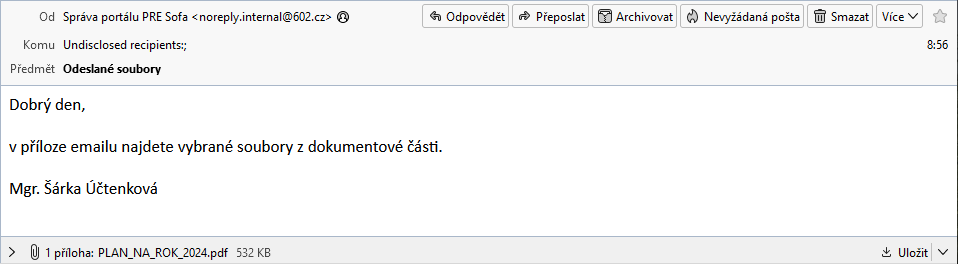
V okně je pak odkaz na připojené soubory, které jsou předmětem této agendy.
Zadavatel pak má položku s formulářem ukončené agendy dostupnou například v pohledu Agendy – Uzavřené.

Vazby dokumentů na jiné dokumenty či agendy
Některé dokumenty mají vazbu na jiné dokumenty, vytvořené v průběhu zpracování agendy. Typickým příkladem jsou doručenky a dodejky datových zpráv, případně přílohy přijatých i odeslaných datových zpráv. A dále samozřejmě dokumenty přikládané k agendám – třeba přílohy ke smlouvám, podepsané soubory a jejich doložky … atd, atd. Mimo toho lze vazby na jiné dokumenty nebo i agendy vytvářet manuálně.
Chcete-li pro vybraný dokument vypsat jeho vazby, dosáhnete toho tlačítkem Zobrazit vazby z nástrojové lišty nebo stejnojmenným příkazem z nabídky pod tlačítkem se třemi tečkami.
| Tuto funkcionalitu nelze spustit pro skupinu vybraných dokumentů. |
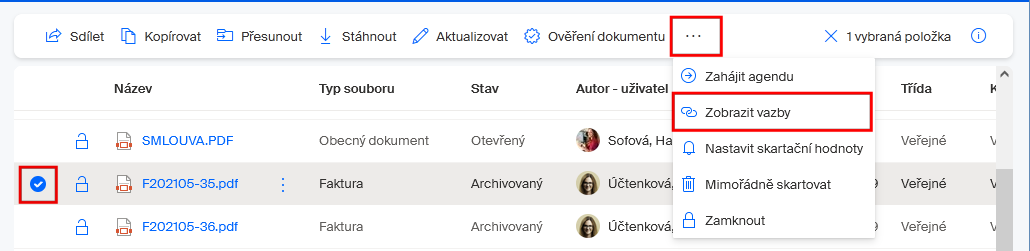
Pokud dokument žádné vazby nemá, je v dialogu Vazby dokumentu… vypsána zpráva – Tento dokument nemá žádné vazby.
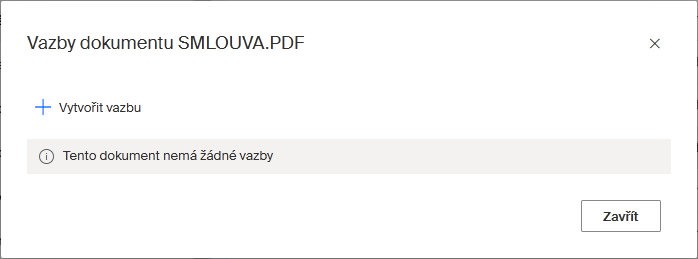
V dialogu lze ihned novou vazbu vytvořit. Po klepnutí na tlačítko + Vytvořit vazbu se nabídne volič, jehož pomocí je třeba vybrat, zda má být vazba nasměrována na dokument nebo na agendu.
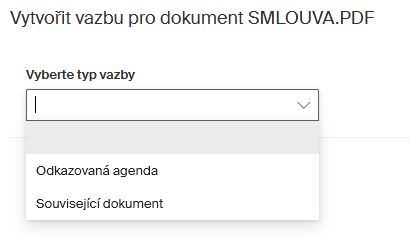
Vazba dokumentu na agendu
Volbou typu vazby Odkazovaná agenda se v okně Vytvořit vazbu pro dokument… nabídnou pohledy na všechny probíhající nebo uzavřené agendy.
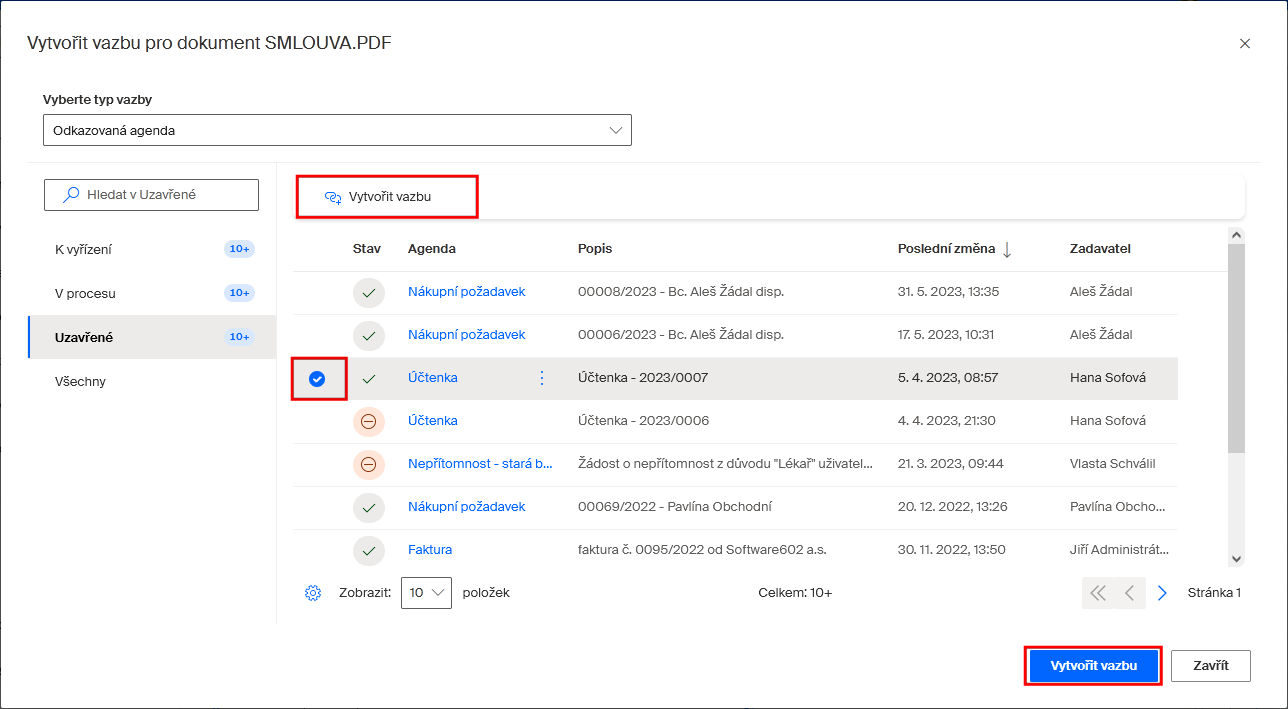
Zvolte pohled, vyhledejte položku agendy, na kterou má být vazba vytvořena, a klepněte na nástrojové liště nebo v pravém dolním rohu okna na tlačítko Vytvořit vazbu. Vrátíte se do dialogu Vazby dokumentu…, kde vidíte záznam o vytvořené vazbě.
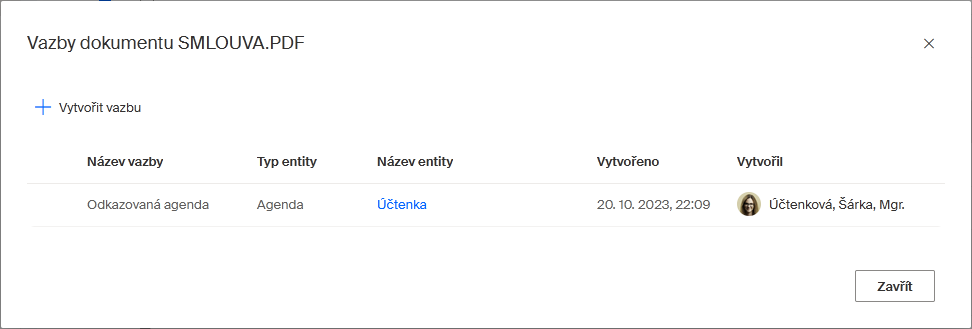
Ve sloupci Název entity je odkaz, jehož pomocí otevřete formulář agendy (pouze ke čtení), na kterou byla vazba vytvořena.
Nyní můžete pokračovat vyvářením dalších vazeb nebo dialog ukončit tlačítkem Zavřít. Tím se vrátíte do výchozího okna s pohledem na dokumenty.
Vazba dokumentu na dokument
Volbou typu vazby Související dokument se v okně Vytvořit vazbu pro dokument nabídnou pohledy na všechny typy dokumentů.
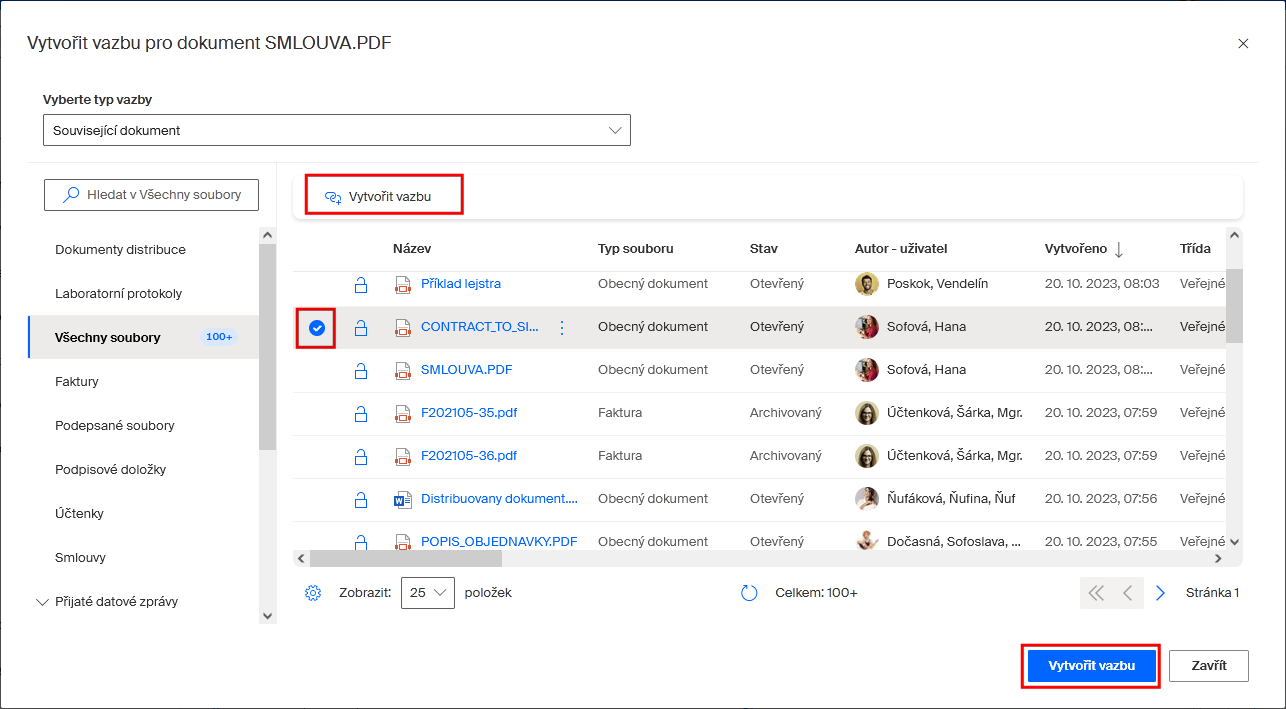
Další postup je podobný jako u agend. Zvolte pohled, vyhledejte položku dokumentu, na kterou má být vazba vytvořena a klepněte na tlačítko Vytvořit vazbu. Vrátíte se do dialogu Vazby dokumentu…, kde vidíte záznam o vytvořené vazbě.
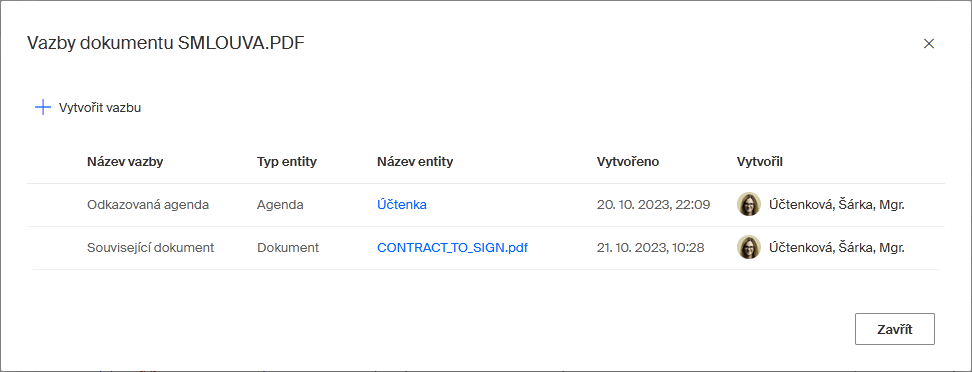
Vymazání záznamu o vazbě
Vytvořené vazby můžete později kdykoliv odebrat. Otevřete dialog Vazby dokumentu…, vyberte položku s vazbou a na nástrojové liště klepněte na tlačítko Smazat vazbu. Vazby lze mazat pouze po jedné, nelze tedy odebrat skupinu označených vazeb.
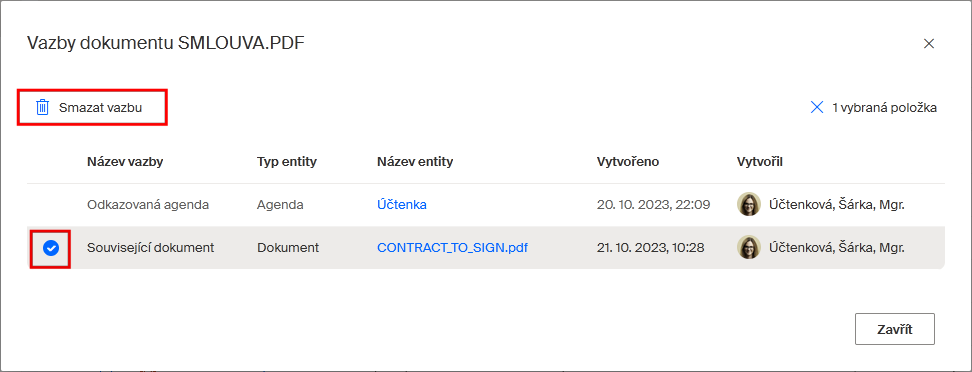
| Mazat je možné jen vazby, které byly vytvořeny uživateli; vazby vytvořené agendou nebo systémem Sofa není možné mazat. Uživateli vytvořené vazby může mazat kdokoliv, kdo si je může zobrazit. |