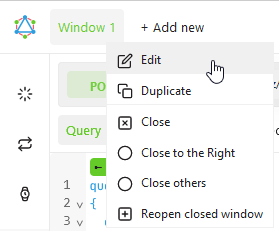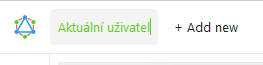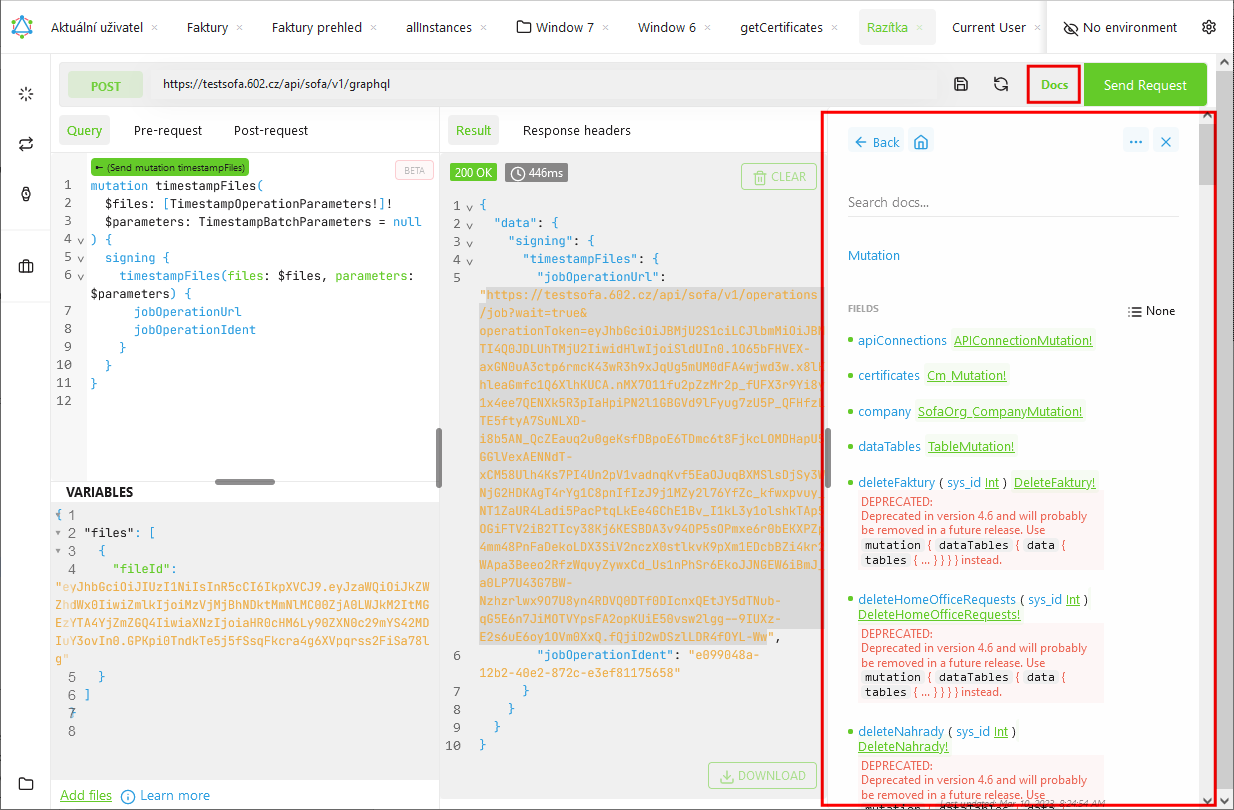Prohlížeč Altair
Sestavené GraphQL dotazy je zapotřebí před uvedením do rutinního provozu řádně vyzkoušet. Existuje celá řada prostředků pro jejich kontrolní spouštění. Můžete si třeba vyzkoušet jednoduchý a snadno dostupný doplňkový prohlížeč Altair.
Kde prohlížeč Altair získáte a jak ho spustíte
Prohlížeč Altair si lze nainstalovat pro Firefox a Chrome z těchto odkazů:
-
Altair pro Firefox (https://addons.mozilla.org/cs/firefox/addon/altair-graphql-client/)
-
Altair pro Chrome (https://chrome.google.com/webstore/detail/altair-graphql-client/flnheeellpciglgpaodhkhmapeljopja)
Prohlížeč Altair spustíte klepnutím na ikonku v pravém horním rohu okna prohlížeče.
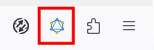
Okno prohlížeče Altair
Okno prohlížeče Altair se dělí do několika sekcí, které ukazuje následující obrázek.
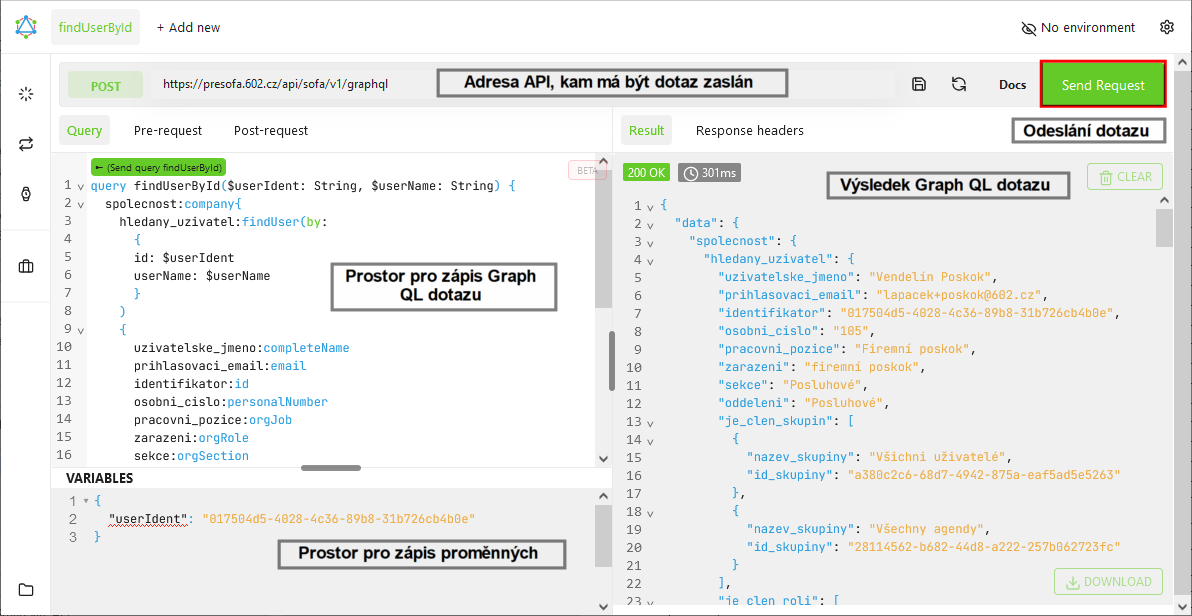
Základní nastavení
V levé horní části okna Altairu je tlačítko pro nastavení typu operace. Zde je třeba mít nastavený požadavek na vytvoření nového objektu – POST.
| Pro úplnost uveďme, že dále tu lze nastavit operace GET – pro čtení nebo získání objektu, PUT – pro aktualizování objektu a DELETE – pro smazání objektu. |
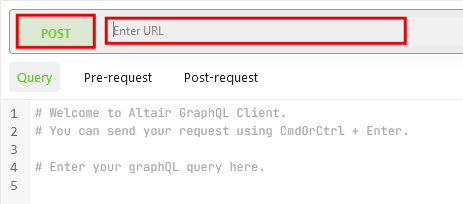
Dále je nutné do pole Enter URL vyplnit adresu pro zasílání dotazů, viz tabulka:
| Prostředí | URL |
|---|---|
DEV |
|
PRE |
|
TEST |
|
PROD |
Napojení na Sofa
Autentizace k Sofa je možná dvěma způsoby. Pokud je uživatel v rámci stejného prohlížeče přihlášen v prostředí Sofa, jedná se o sdílenou session a není nutné se autentizovat pomocí tokenu.
Takže pokud je uživatel v prohlížeči přihlášený do daného prostředí Sofy, může provolávat GraphQL dotazy i bez použití tokenu a provolávat je jako aktuálně přihlášený uživatel.
Pokud je nutné provolávat dotaz nikoliv jako přihlášený uživatel, ale jako externí systém, je nutné použít token tohoto externího systému (získaný v kapitole Vystavení tokenu ExtIS pod identitou ExtIS).
Klepnutím na tlačítko Set Headers otevřete dialog pro zadání hlavičky – HEADERS.
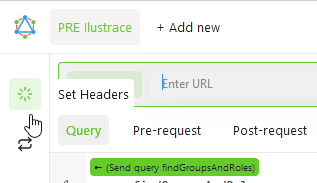
Do políčka Header key zapište hodnotu Autentization. Ta je pro Sofu univerzálně platná.
Autentizační token se zadává do pole Header value. Zapisuje se jako Bearer a k tomu hodnota tokenu získaná v minulé kapitole (bez uvozovek).
| Přidávání hlavičky je možné vypínat/zapínat pomocí zaškrtávacího políčka vedle názvu. Je tedy možné si hodnotu do hlavičky připravit a zapínat ji pouze v případě, že je nutné volat dotaz jako Externí informační systém. |
-
Pokud není v dialogu nejsou vyplněny hodnot Header value a Header key nebo není zaškrtnuté políčko před tímto řádkem, API se volá pod aktuálním uživatelem.
-
Pokud dialog hodnotu Header key obsahuje (a políčko je zaškrtnuté), má nastavení přednost před nastavením session a API se volá jako Externí informační systém (ExtIS).
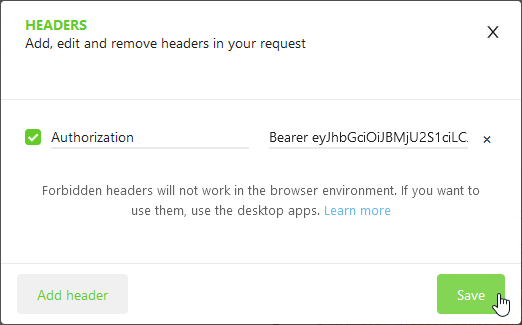
Zadávání dotazů
GraphQL dotazy se zapisují do sekce na obrázku označené v obrázku jako Prostor pro zápis GraphQL dotazu. S výhodou lze dotazy nebo jejich části do této sekce kopírovat přes clipboard.
Při zadávání dotazů se kontroluje, zda neobsahují nějaké chyby. Pokud je Altair chybu schopen odhalit, pokusí se nabídnout řešení, jak ji odstranit. Například pokud je očekáváno označení pole currentUser a vy napíšete currentUse, nabídne se vám správný zápis.
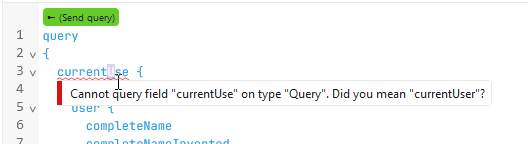
Našeptávač
Altair si automaticky načte GraphQL schéma z připojené databáze a je pak s výhodou možné pracovat s „našeptávačem“. Ten při zápisu dotazu automaticky nabízí možnosti, které by mohly přicházet v úvahu pro aktuálně zapsaný řetězec znaků.
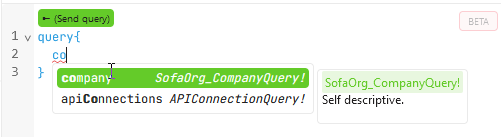
Dotaz s proměnnými
Pokud je potřeba testovat dotaz s nějakou konkrétní proměnnou, zapíšete ji do sekce VARIABLES.
| Tato sekce může být „sbalená“, pak je z ní vidět jen její název. Pokud na něj klepnete myší, sekce se otevře. |
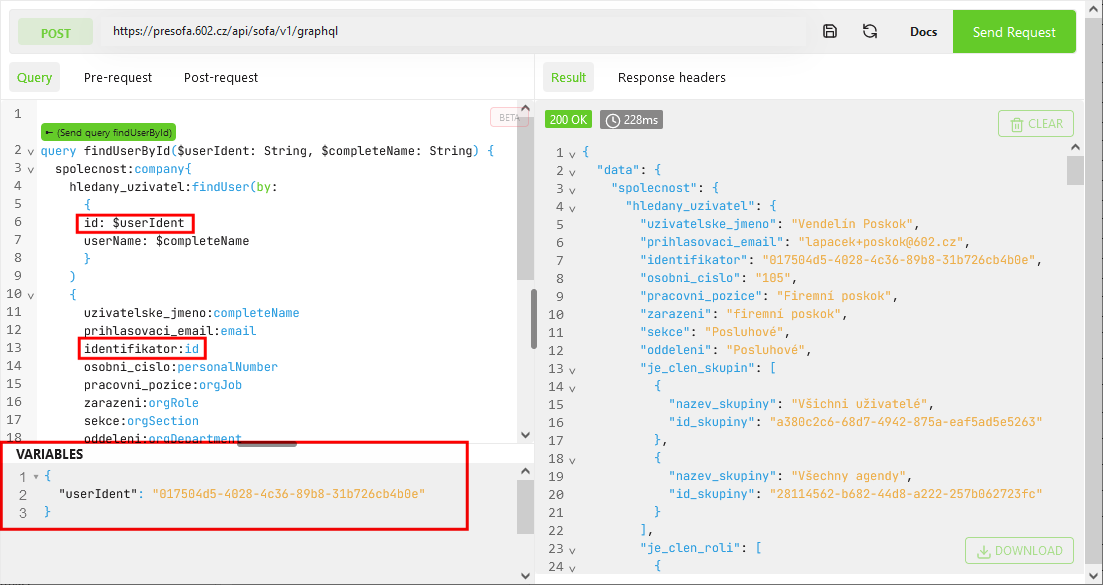
Výsledek položení dotazu
Dotaz odešlete k vyhodnocení klepnutím na tlačítko Send request.
Pokud dojde při vyhodnocení dotazu k chybě, je ohlášena v červeném políčku nad sekcí označenou v popisu okna jako Výsledek GraphQL dotazu.
Indikátor je doprovázen číselným kódem, kde například:
400 – Bad Request – server zjistil, že požadavek byl zaslán s chybějícími nebo nesprávnými parametry.
401 – Unauthorized – uživatel není (zatím) autorizován k provedení vyžadované akce.
404 – Not Found – hledaný zdroj nebyl v dané chvíli nalezen.
V sekci s výsledkem dotazu je pak vypsán popis chyby a také kde se v sekci pro zápis dotazu vyskytuje (řádek, sloupec). Pokud to charakter chyby umožňuje, je také příslušné místo označeno podtržením červenou vlnovkou.
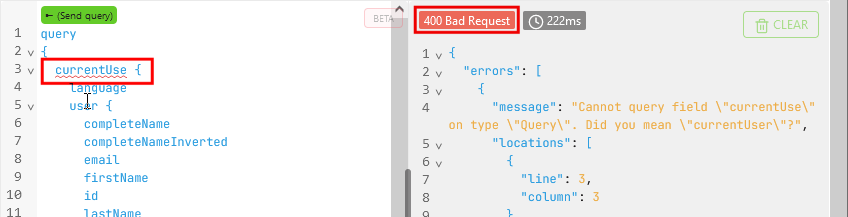
Když je dotaz vyhodnocen jako správný, zobrazí se nad sekcí Výsledek GraphQL dotazu indikátor v zeleném políčku a pod ním se vypíše výsledek dotazu.
Indikátor je doprovázen číselným kódem, kde například:
-
200 – OK – znamená, že server odpověděl a požadavek byl úspěšně splněn.
-
201 – Created – úspěšně byl vytvořen nový zdroj identifikovatelný jeho URL adresou.
-
202 – Accepted – požadavek byl přijat ke zpracování, ale ještě nebyl dokončen.
Všimněte si tlačítka DOWNLOAD v pravém dolním rohu sekce. Jeho stiskem se výsledek dotazu uloží do souboru ve formátu JSON (soubor najdete ve složce se staženými soubory).
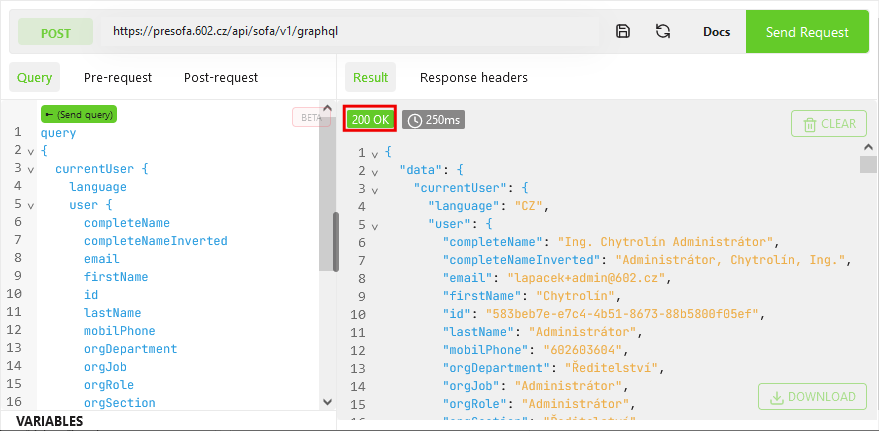
Záložky
Práci s několika dotazy současně vám mohou značně usnadnit záložky, pod kterými je možné si ukládat různé dotazy (i s různými URL). Je tedy například možné vytvořit a uložit i sadu dotazů pro různá prostředí.
Pokud chcete pro aktuálně zobrazený dotaz vytvořit novou záložku, klepněte na systémové označení Window n pravým tlačítkem myši. Otevře se plovoucí příkazová nabídka. Příkazem Edit zpřístupníte název záložky pro editaci – přepište stávající označení požadovaným názvem a stiskněte klávesu Enter.
Pro další práci je třeba si vytvořit nové pracovní okno na nové systémové záložce. To docílíte klepnutím na odkaz +Add new. Otevře se nové čisté pracovní okno se záložkou pojmenovanou například Window 2.