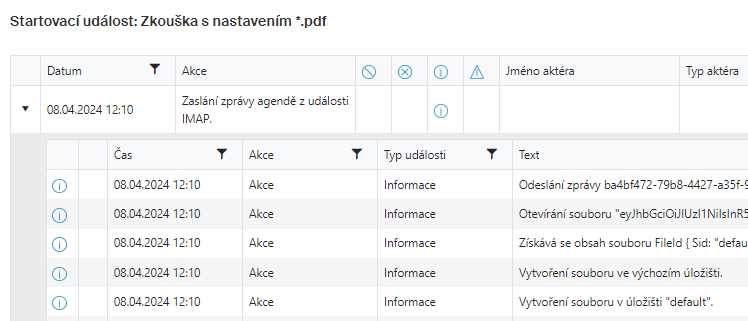Emailové schránky
V Sofa lze nastavit sledování obsahu schránky elektronické pošty kontaktované přes IMAP protokol. Příchozí zásilky je možné v určitých intervalech kontrolovat a mít pro ně vytvořená určitá kritéria – například „zásilky odesílané konkrétním odesílatelem“ a podobně. Pokud je do schránky doručena zásilka odpovídající některému z kritérií, dojde k takzvané spouštěcí události. Při ní může být například spuštěna agenda pro podpis souborů z přílohy, odeslání datovou zprávou a podobně.
Spuštěním příkazu Emailové schránky pod tlačítkem Spouštěcí události otevřete stejnojmenné okno, ve kterém je seznam již vytvořených spouštěcích událostí. Tento seznam je ve výchozím stavu prázdný.
Vytvoření popisu nové spouštěcí události
Novou spouštěcí událost pro schránku elektronické pošty pracující pod protokolem IMAP nastavíte v okně otevřeném tlačítkem Vytvořit nový IMAP.
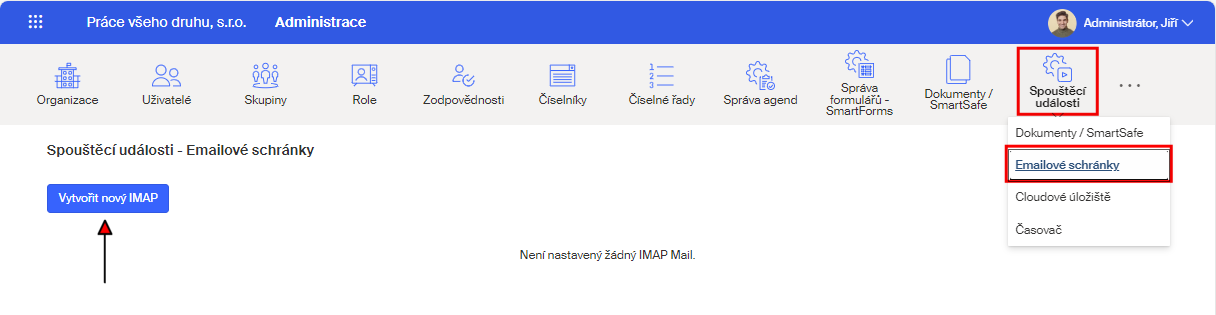
Zastoupení ovladačů se liší podle toho, zda budete nastavovat IMAP s ověřováním jménem a heslem, nebo IMAP s ověřováním OAuth 2.0.
Společné jsou jen pole Název a Popis – pro zápis názvu spouštěcí události spolu s jejím stručným textovým popisem.
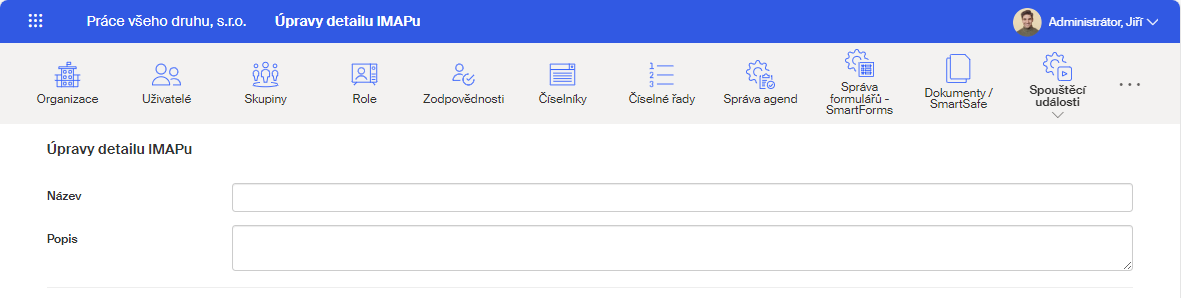
Nastavení pro ověřování jménem a heslem
Při nastavení přepínače Způsob ověřování na položku IMAP s ověřováním jménem a heslem se nastavují tyto parametry:
-
Adresa IMAPu a Port – přístupové údaj ke schránce. Adresa může být například imap.seznam.cz a standardní číslo portu pro protokol IMAP je 993.
-
Použít SSL – při zaškrtnutí políčka bude pro zabezpečení komunikace šifrováním a autentizaci komunikujících stran použit protokol SSL.
-
Uživatel a Heslo – přístupové údaje uživatele k poštovní schránce.
-
Schránka/složka – schránka nebo složka, kterou chcete vybírat (například INBOX).
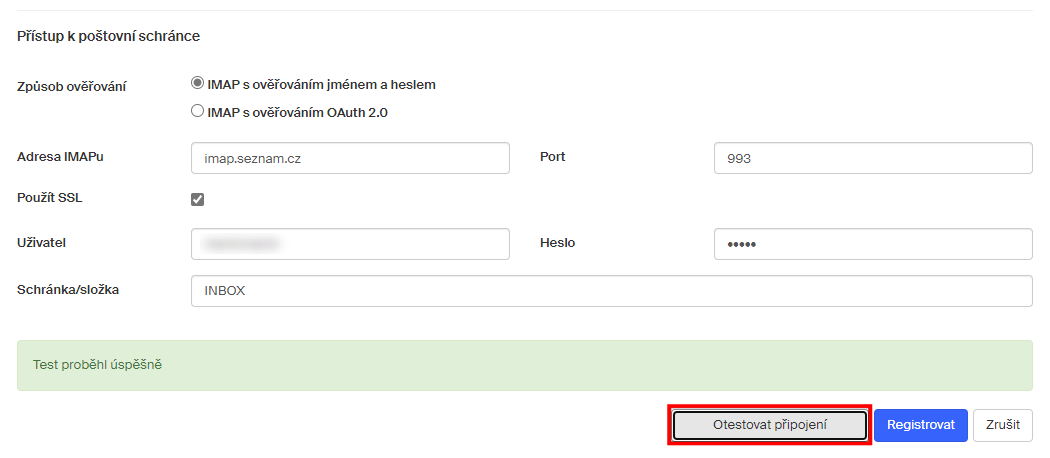
Po vyplnění všech údajů vyzkoušejte nastavené údaje klepnutím na tlačítko Otestovat připojení.
Pokud se při pokusu o spojení vyskytla chyba, je zobrazena zpráva s její identifikací (například Chyba při pokusu o připojení k IMAP serveru). Opravte chybu a zkuste výběr schránky znovu.
Je-li vše v pořádku, zobrazí se zpráva Test proběhl úspěšně.
Hotové nastavení uložte tlačítkem Registrovat.
Nastavené IMAP připojení k poštovní schránce se uloží a jeho položka se zobrazí v seznamu v okně Spouštěcí události – Emailové schránky.
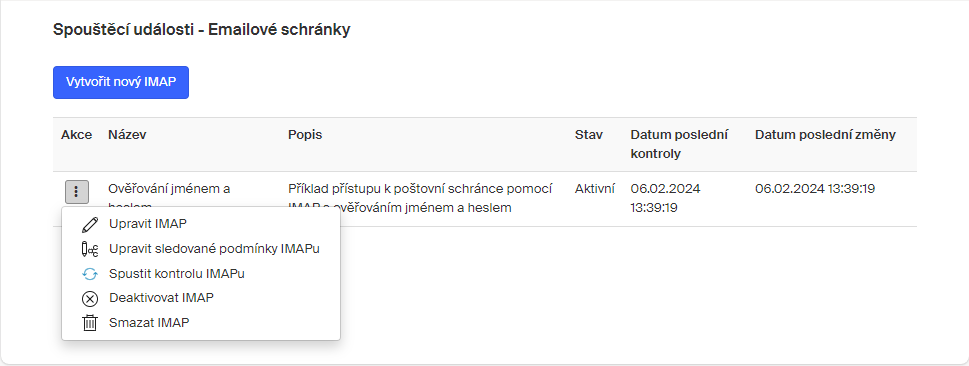
Nastavení pro ověřování pomocí OAuth 2.0
Před vytvořením konkrétního ověřování pomocí IMAP OAuth 2.0 budete potřebovat vytvořit e-mailové připojení k Microsoft 365 a k vytvoření tohoto připojení budete ještě potřebovat znát ID tenanta vaší firmy.
Jak zjistíte ID tenanta vaší firmy
ID tenanta obecně najdete v portálu Centrum pro správu Microsoft Entra (na adrese https://entra.microsoft.com) po přihlášení jménem a heslem uživatele v roli globálního administrátora vaší firmy, a to klepnutím na položku Přehled tenanta v sekci Rychlá navigace zhruba uprostřed úvodní stránky (Domů).
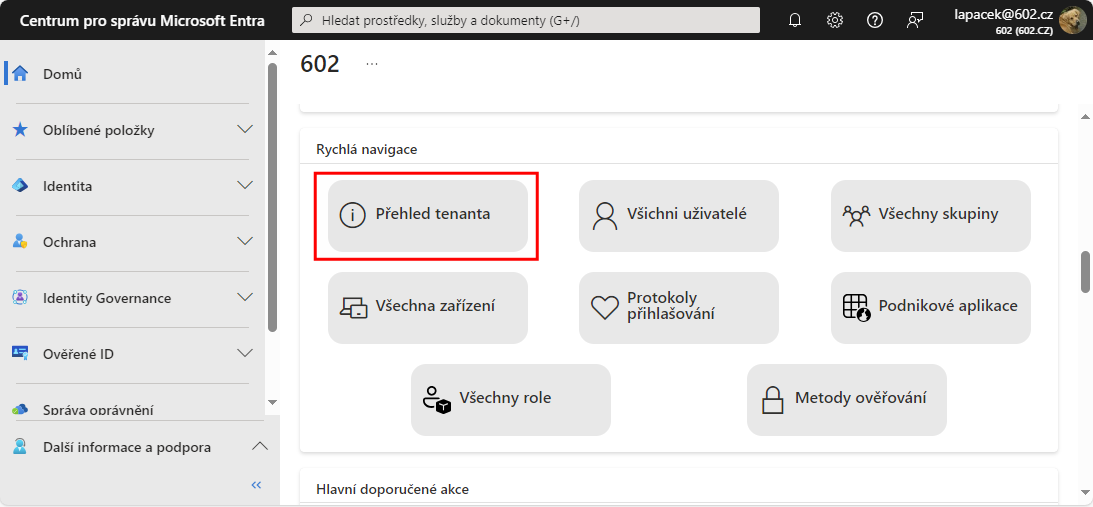
Údaj o ID tenanta najdete na následující stránce na kartě Přehled v sekci Základní informace.
Pomocí tlačítka vpravo od položky zkopírujete potřebné ID do schránky Windows a můžete jej pak přímo zkopírovat do vstupního pole v Sofa.
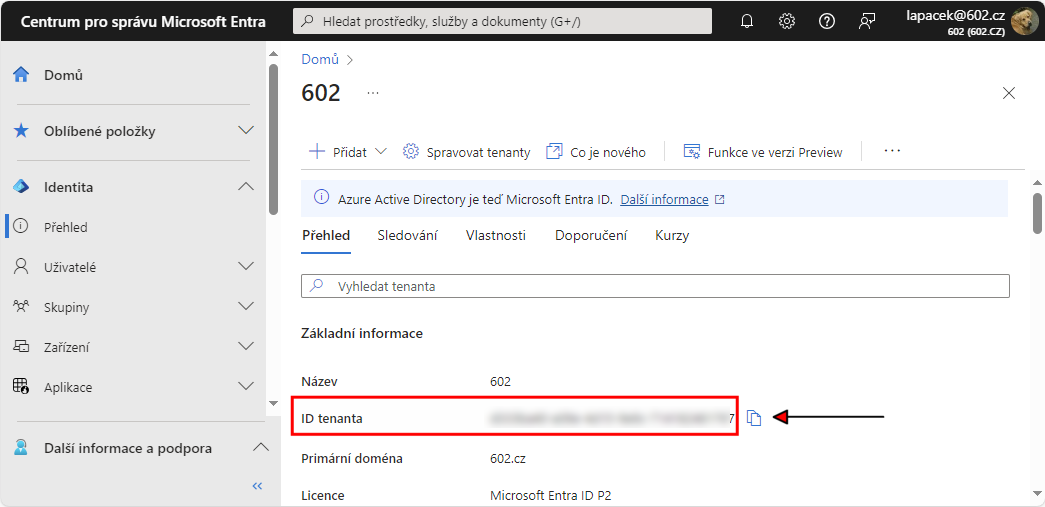
Nastavení připojení k Microsoft 365
Jako další je zapotřebí vytvořit (nebo zkontrolovat) emailové připojení k Microsoft 365.
V okně Administrace klepněte na tlačítko Sofa 365 Bridge a v následující nabídce spusťte příkaz Připojení.
Na nástrojové liště okna Připojení klepněte na tlačítko + Přidat připojení k Microsoft 365.
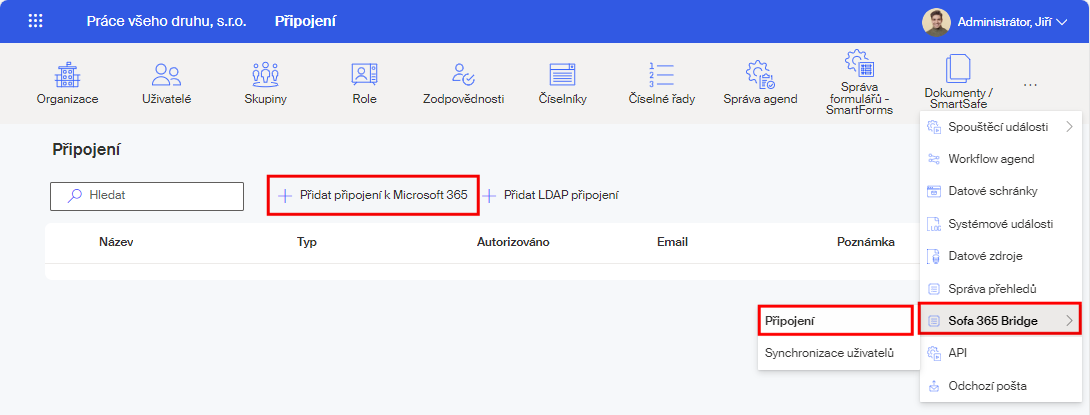
V okně Nové připojení je třeba vyplnit všechny povinné údaje. Do pole Název napište název připojení, pod kterým bude toto připojení viditelné.
Údaj v poli Identifikátor se ve výchozím tvaru přizpůsobí řetězci zadanému jako Název; můžete jej však podle potřeby upravit.
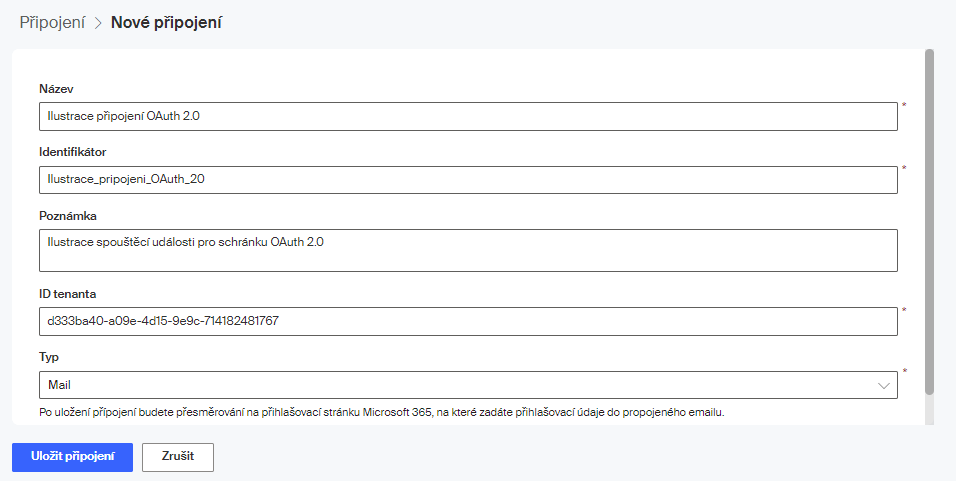
Do pole ID tenanta zkopírujte údaj, který jste získali v předchozí kapitole.
Volič Typ, který nabízí možnosti Mail, Microsoft Entra ID (Azure AD) a SharePoint, nastavte položku Mail.
Po vyplnění všech potřebných údajů klepněte na tlačítko Uložit připojení.
Dále budete pravděpodobně přesměrováni do přihlašovacího dialogu do prostředí Microsoft 365, kde je nutné se přihlásit jménem a heslem k účtu, ve kterém je schránka elektronické pošty, pro kterou se spouštěcí událost nastavuje.
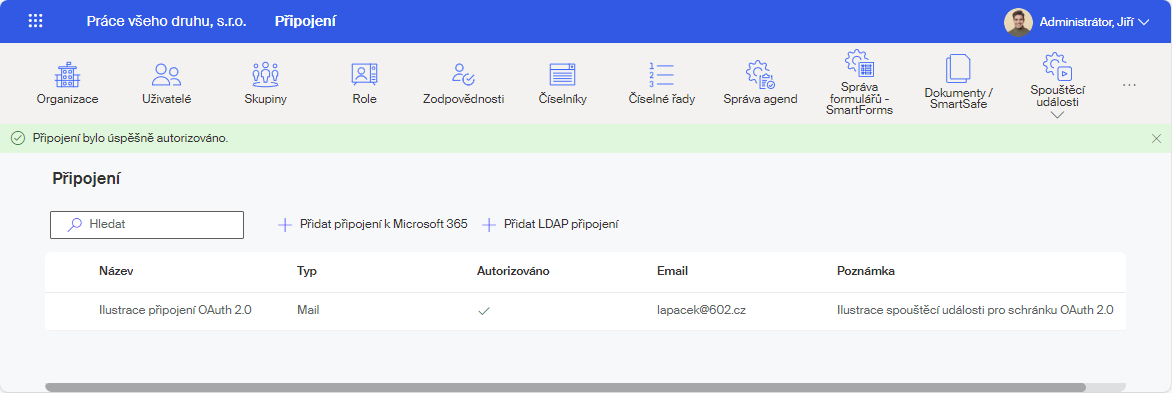
Připojení se tím autorizuje. Pokud je autorizace úspěšná, je to oznámeno zprávou Připojení bylo úspěšně autorizováno v zeleném pruhu.
Nastavení přístupu k poštovní schránce s autentizací OAuth 2.0
V okně Administrace klepněte na tlačítko Spouštěcí události a z nabídky spusťte příkaz Emailové schránky. V následujícím okně klepněte na tlačítko Vytvořit nový IMAP, a stejně jako v kapitole Vytvoření nové spouštěcí události zapište údaje do polí Název a Popis.
Pro vytvoření autentizace pomocí OAuth 2.0 nastavte v sekci Přístup k poštovní schránce přepínač Způsob ověřování na IMAP s ověřováním OAuth 2.0.
Dále je potřeba:
-
Připojení – voličem vyberte název předem vytvořeného mailového připojení Microsoft 365 k poštovní schránce. Pokud je připojení vytvořeno jen jedno, pak samozřejmě jen volbu potvrďte.
-
Schránka/složka – schránka (složka), jejíž obsah chcete při tomto nastavení testovat (například „doručená pošta“ = INBOX).
Nastavení je potřeba vyzkoušet, zda je funkční. Klepněte na tlačítko Otestovat připojení. Za okamžik se zobrazí výsledek testu.
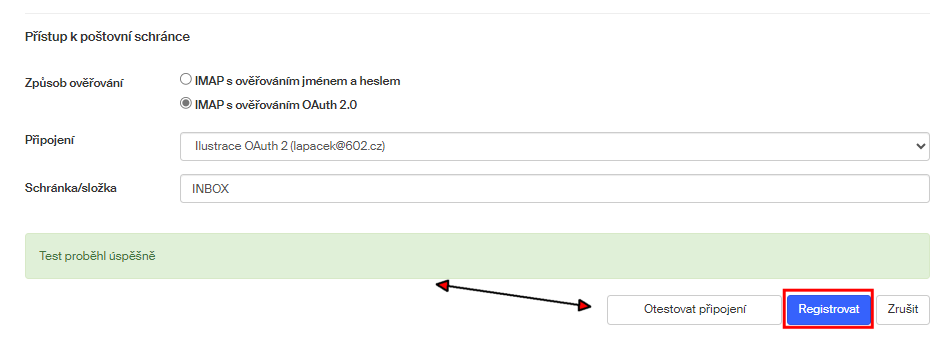
V případě nesprávného nastavení se vypíše chybová zpráva s popisem problému – například Chyba při pokusu o výběr emailů (nesprávné nastavení schránky/složky). Chybu opravte a zkuste test znovu. Příčinou výše uvedené chyby bude například chybně zapsaný název poštovní schránky, obvykle budete chtít vybírat schránku pro doručenou poštu, která má obecně název INBOX.
Pokud se ukáže zpráva Test proběhl úspěšně, klepněte na tlačítko Registrovat. Popis spouštěcí události uvidíte v okně Spouštěcí události – Emailové schránky.
Nastavení a kontrola parametrů ověřování
Následující popis platí již pro obě varianty – pro ověřování OAuth 2.0 i pro ověřování jménem a heslem.
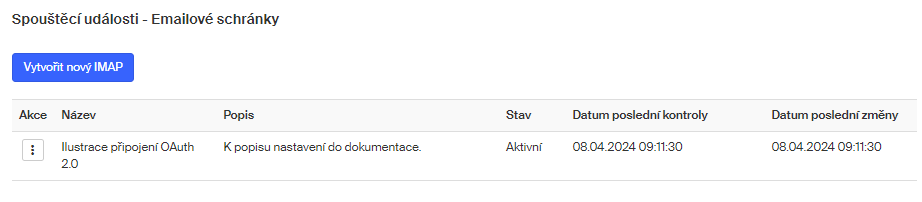
Ve sloupci Akce je u každého ověřování tlačítko se třemi tečkami, jehož stiskem se otevře nabídka příkazů pro nastavení vytvořené spouštěcí události.
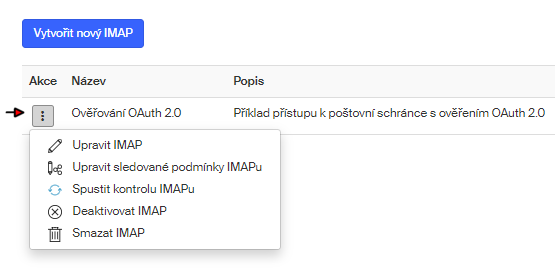
-
Upravit IMAP – pro spouštěcí událost otevře stejné okno jako pro specifikaci vytvoření nového IMAPu s možností kontroly a úpravy parametrů.
-
Upravit sledované podmínky IMAPu – umožní vytvořit podmínky, za jakých bude poštovní zásilka při kontrole obsahu schránky stažena (viz následující kapitola).
-
Spustit kontrolu IMAPu – spustí okamžitou kontrolu obsahu poštovní schránky (mimo nastavený časový interval). Pokud kontrola selže, změní se indikátor ve sloupci Stav na Neaktivní a z nabídky je vypuštěn příkaz Deaktivovat.
-
Deaktivovat IMAP – dočasně deaktivuje tuto položku IMAPu – indikátor ve sloupci Stav se změní na Neaktivní. Příkaz v nabídce se změní na Aktivovat IMAP; jeho pomocí můžete položku opět aktivovat.
-
Smazat IMAP – trvale odstraní danou položku IMAPového připojení ze seznamu.
Vytvoření sledovaných podmínek
Poštovní schránka se kontroluje v nastaveném časovém intervalu a sleduje se, zda od poslední kontroly nebyly doručeny nějaké poštovní zásilky, odpovídající zadaným podmínkám. Pokud ano, podmínka se interpretuje a s poštovní zásilkou se provede požadovaná činnost.
Jak bylo řečeno v předchozí kapitole, okno pro potřebná nastavení otevřete příkazem Upravit sledované podmínky IMAPu v nabídce otevřené tlačítkem se třemi tečkami před položkou se spouštěcí událostí.
Ve výchozím stavu žádné podmínky nastavené nejsou, ty vytvoříte stiskem tlačítka Přidat agendu s podmínkami.
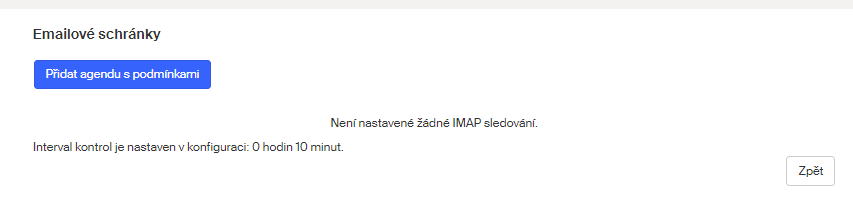
Výběr činnosti po splnění podmínky
Agendu pro zpracování poštovních zpráv po splnění nastavené podmínky, spolu s upřesňujícími parametry, vyberete v následujícím okně.
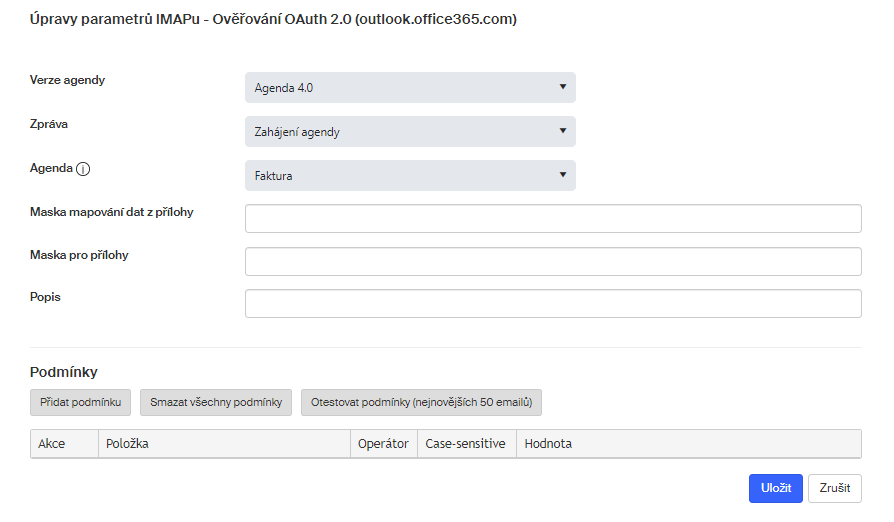
-
Volič Verze agendy je určen pro případ, že byste chtěli vybrat některou ze starších agend Sofa verze 2.0. V tom případě nastavte položku Agenda 2.0. Jinak ponechte výchozí nastavení na Agenda 4.0.
-
Voličem Zpráva vyberete druh činnosti, která bude spuštěna při splnění nastavené podmínky. Může se jednat o tyto možnosti:
-
Zpráva z DMS – po splnění podmínky bude z DMS poslána zpráva.
-
Zahájení agendy – po splnění podmínky bude spuštěna vybraná agenda.
-
Zpracování datové zprávy – po splnění podmínky se začne vytvářet datová zpráva.
-
-
Voličem Agenda nastavíte název agendy, která se má při splnění podmínky spustit. V nabídce voliče jsou umístěny jen názvy těch agend, které umožňují spuštění z IMAPu.
-
Pole Maska mapování dat z přílohy se týká přijatých souborů, jejichž obsah je možné analyzovat a přenést do zvolené agendy. Typickým příkladem jsou soubory typu XML nebo XLSX, pro které se do pole zadá maska *.xml (*.xlsx).
Pro každý jeho řádek takového souboru pak bude spuštěna jedna agenda, které tento řádek bude předán jako data. Jsou dvě možnosti:-
Jde o obecný soubor XML, jehož obsah se, tak jak je, předá jedné agendě jako data.
-
Jde o XLSX tabulku z Excelu (s libovolným obsahem), která se rozebere na řádky a pro každý řádek se zahájí jedna agenda, která dostane obsah tohoto řádku jako XML data.
Pokud takovéto soubory nechcete v rámci podmínky analyzovat, ponechte pole prázdné.
-
-
Pomocí pole Maska pro přílohy lze nastavit, jaké přílohy (soubory) se budou z přílohy mailové zprávy zpracovávat. Používá se běžná konvence s hvězdičkami. Pokud se mají zpracovávat všechny soubory, použijte masku *.*. Konkrétní typy vyberete pomocí přípony – třeba *.pdf. Pokud chcete pracovat s několika souborovými typy najednou, lze vytvořit jejich seznam s položkami oddělenými čárkami – například *.pdf, *.docx a podobně.
-
Do pole Popis zapište nějakou informaci, která vám později umožní identifikovat zadaná nastavení.
Sestavení podmínky pro spouštěcí událost
Podmínku, za které bude spouštěcí událost provedena, sestavíte v sekci Podmínky.
-
Ve sloupci Položka vyberte, zda a co z poštovní zprávy, doručené do mailové schránky, se má testovat – odesílatel, předmět, název přílohy, počet příloh nebo obsah dopisu poštovní zprávy.
-
Ve sloupci Operátor vyberte relační operátor porovnávající položku s dále zadanou hodnotou – zda pro splnění podmínky má položka hodnotu obsahovat nebo naopak neobsahovat, či zda se jí má přesně rovnat.
-
Do sloupce Hodnota napište, co bude předmětem porovnání v podmínce.
-
Pokud chcete, aby při porovnání byla zohledněna shoda malých a velkých písmen, pak zaškrtněte políčko Case-sensitive.

Podmínek lze nastavit několik najednou ty pak musí platit současně. Druhou a další dílčí podmínky vložíte po stisku tlačítka Přidat podmínku.
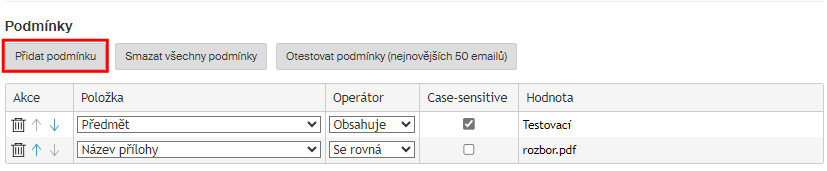
Pořadí, ve kterém budou dílčí podmínky vyhodnocovány, určíte nastavením jejich pořadí v seznamu pomocí tlačítek se šipkami ve sloupci Akce.
Pokud chcete některou z dílčích podmínek vymazat, klepněte na tlačítko s popelnicí ve sloupci Akce. Všechny dílčí podmínky najednou vymažete tlačítkem Smazat všechny podmínky.
Sestavenou podmínku můžete tlačítkem Otestovat podmínky (nejnovějších 50 emailů) vyzkoušet. K tomu se využije posledních 50 zásilek elektronické pošty doručených do nastavené poštovní schránky. Pokud některé z poštovních zásilek splňují nastavené podmínky, vypíše se jejich seznam.
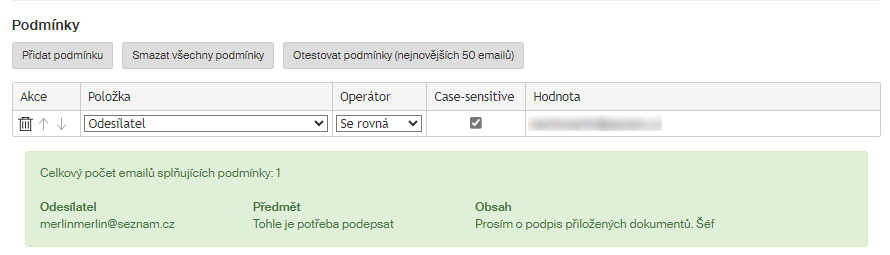
| Soubory, které již jednou podmínku splnily (například při kontrole ve 12:20), nebudou znovu brány v úvahu při dalších kontrolách obsahu schránky (například ve 12:30, 12:40… atd). |
Kdo bude vyřizovat agendu SignPoint?
U agendy SignPoint lze nastavit, kdo má v případě splnění podmínky agendu vyřizovat. Nastavuje se konfigurační proměnná configHandlingGroup (Skupina pro vyřízení po zahájení emailem). Je možné nastavit konkrétního uživatele nebo skupinu uživatelů (v tomto případě se agenda bude považovat za vyřízenou poté, co ji převezme jako první kdokoliv z dané skupiny).
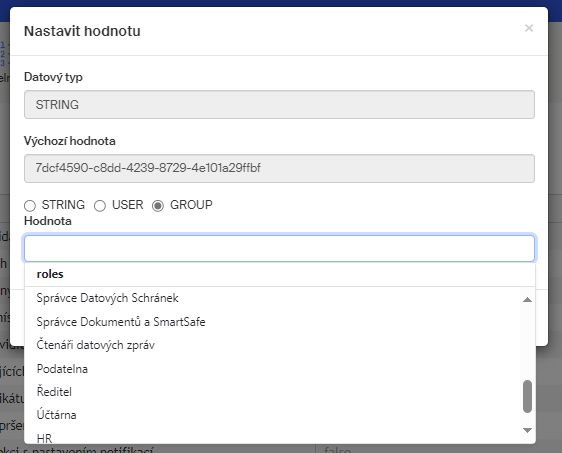
Je zapotřebí zkontrolovat, které skupině je vyřizování nastaveno. Bude to pravděpodobně skupina Podatelna – pak je zapotřebí, aby alespoň jeden uživatel byl v této skupině zařazen. Jinak agenda nebude moci být vyřízena.
Příklad
Pro ilustraci si uveďme případ, kdy budete chtít testovat obsah vaší mailové schránky. Pokud do ní bude doručena zpráva obsahující dokument(y) v souborech ve formátu PDF přicházející od uživatele s určitou mailovou adresou, spustí se pro ně agenda SignPoint. V ní se dokumenty podepíšou a uloží se do DMS systému Sofa.
Předpokládejme, že spojení s vaší schránkou bylo nastaveno a je plně funkční. Potom v okně Úpravy parametrů IMAPu je třeba nastavit:
-
Verze agendy – Agenda 4.0.
-
Zpráva – Zpráva DMS.
-
Agenda – SignPoint.
-
Maska mapování dat z přílohy – pole ponechat prázdné.
-
Maska pro přílohy – *.pdf.
-
Podmínka: Položka – Odesílatel, Operátor – Se rovná, Case-sensitive – pokud zaškrtnete, bude proces rychlejší, ale musíte adresu zadat přesně, Hodnota – adresa schránky odesílatele.
Uložte tlačítkem Uložit.
Vyčkejte, dokud neuplyne nastavený časový interval nebo v okně Spouštěcí události u položky události spusťte příkaz Aktivovat IMAP.
Po chvíli by se v pohledu K vyřízení okna Agendy nebo Dashboard měla objevit položka agendy SignPoint s dokumenty k podpisu.

Po podpisu se dokumenty určené k evidenci či archivaci zařadí do DMS.
V případě potřeby lze celý proces sledovat ve výpisu logu.