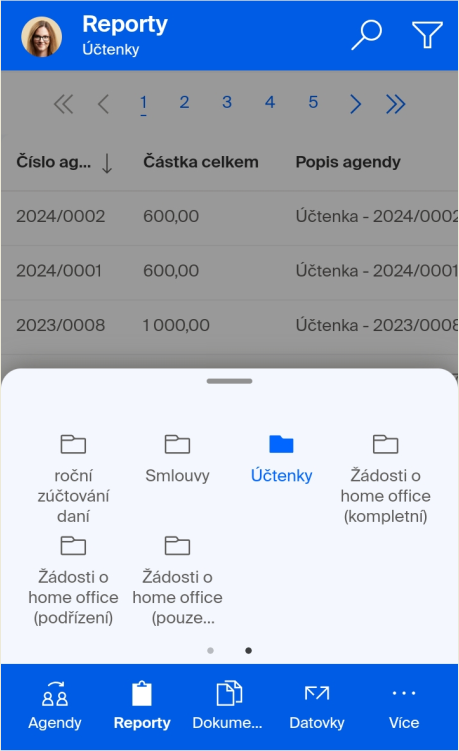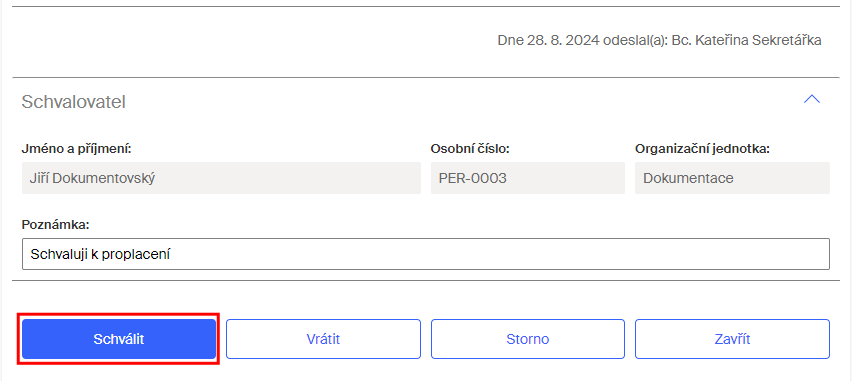Účtenka
Agenda umožňuje spustit formulář pro nahrání digitalizovaných účtenek a požádat v rámci předdefinovaného schvalovacího procesu o jejich evidenci a proplacení.
Spuštění agendy
Agendu Účtenka spustíte jedním ze dvou možných postupů.
-
Klepnutím na velkoplošné tlačítko Účtenka v dolní části stránky Dashboard.
-
V okně Agendy klepnutím na příkaz Zadat a dále na velkoplošné tlačítko Účtenka.
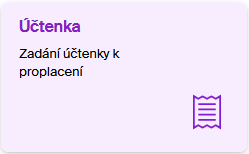
-
Agendu můžete spustit také v aplikaci Sofa běžící v mobilním telefonu – klepnutím na tlačítko Účtenka v pohledu Agendy – Zadat. Pokud tlačítko Účtenka nevidíte, odstránkujte k němu pomocí voliče pod sekcí Zadat, skládajícího se z několika teček.
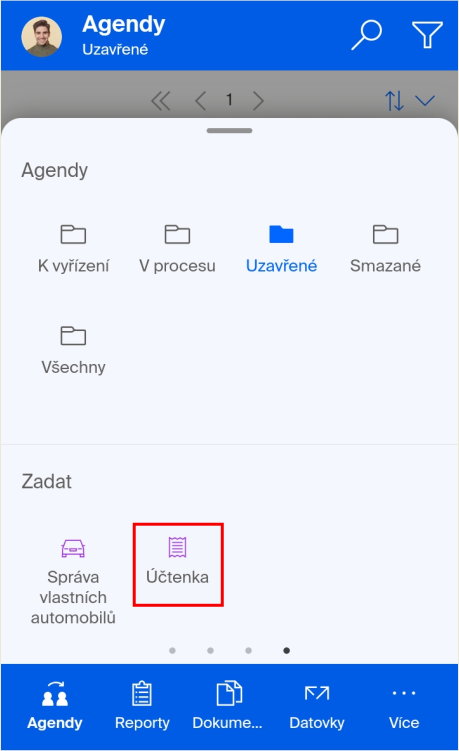
Vyplnění formuláře
Po spuštění agendy se otevře k vyplnění její formulář.
Konfigurace formuláře
Formuláře agend jsou obecně do jisté míry variabilní a umožňují rozšíření a doplnění o některé další funkcionality prostřednictvím konfiguračních proměnných.
Přehled konfiguračních proměnných pro tuto agendu najdete v kapitole Přehled konfiguračních proměnných a informace o jejich nastavení v kapitole Postup při nastavení konfiguračních proměnných.
Údaje o zadavateli
Zadavatelem je uživatel, který vyplňuje formulář – je to aktuálně přihlášený uživatel k Sofa, jak ukazují první tři zašedlá, a tedy needitovatelná pole – Jméno a příjmení, Osobní číslo a Organizační jednotka.
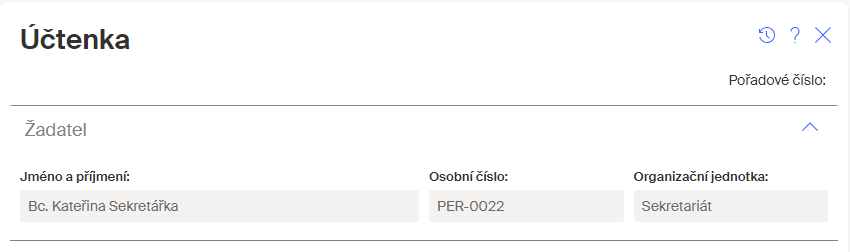
| Údaj Pořadové číslo se doplní po odeslání formuláře zadavatelem. |
Přílohy žádosti
Jako přílohu lze vložit libovolný soubory obsahující oskenované nebo ofotografované účtenky. A jak nabádá žlutý rámeček, je třeba zajistit jejich kvalitu a čitelnost, aby mohla účetní vůbec zjistit, o co jde.
Klepněte na tlačítko Vložit přílohy. Vyberte soubor s přílohou a načtěte ho do formuláře.
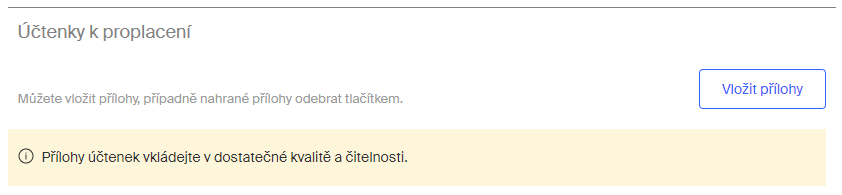
Soubory se vkládají ve formátu PDF. Pokud je vkládaný soubor v jiném formátu, bude do PDF automaticky zkonvertován. Takže pokud třeba ofotografujete účtenku a výsledný soubor je ve formátu JPG (například UCET_ZA_ZMRZLINU.docx, do formuláře bude vložen zkonvertovaný soubor UCET_ZA_ZMRZLINU_docx_konvertovano.pdf.
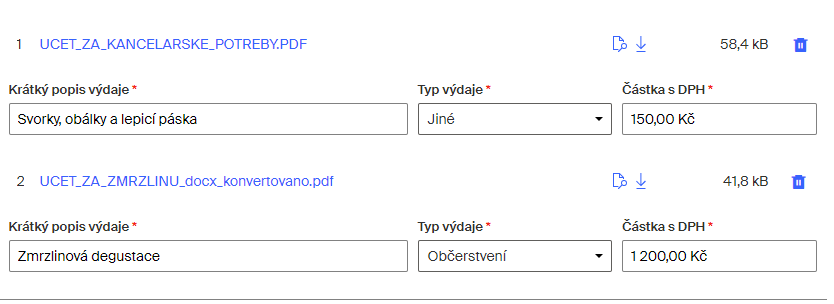
Ke každému vloženému souboru s účtenkou je třeba zadat do pole Zdůvodnění výdaje povinný popis upřesňující, za co byly peníze vydány.
-
Tlačítkem
 (Náhled) zobrazíte náhled na obsah přiloženého souboru.
(Náhled) zobrazíte náhled na obsah přiloženého souboru.
Blíže k náhledovému zobrazení viz podkapitola Náhledové okno pro zobrazení PDF v kapitole Podepisování dokumentů. -
Tlačítkem
 (Stáhnout) lze přiložený soubor stáhnout na svůj počítač.
(Stáhnout) lze přiložený soubor stáhnout na svůj počítač. -
Tlačítkem
 položku s přílohou z formuláře odstraníte.
položku s přílohou z formuláře odstraníte.
Je-li to zapotřebí, lze tlačítkem Vložit přílohy vložit do formuláře druhý a další soubory.
Způsob proplacení
Částku z účtenek lze proplatit třemi způsoby – převodem na účet, v hotovosti nebo firemní platební kartou. Způsob proplacení nastavíte pomocí přepínače v záhlaví sekce Žádost.
Proplacení převodem na účet
Pokud chcete realizovat proplacení převodem, nastavte položku Na účet. Do čtveřice vstupních polí zadejte údaje o bankovním spojení (povinné) a variabilní symbol.

Zdůvodnění výdajů
Do pole Zdůvodnění výdajů napište, z jakého důvodu žádáte o proplacení účtenek; k čemu byly prostředky investovány a proč.
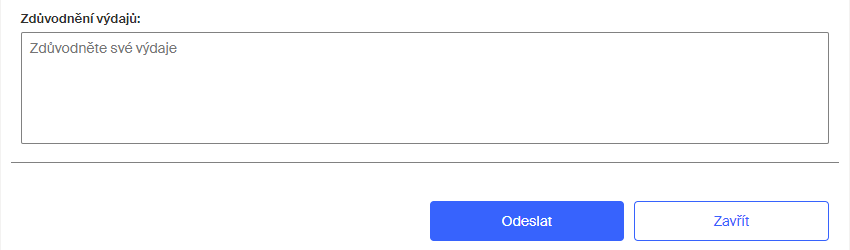
Odeslání formuláře ke schválení
Pak klepnutím na tlačítko Odeslat zadavatel pošle formulář žádosti k posouzení svému přímému nadřízenému.
Zadavatel vidí položku odeslaného formuláře v pohledu Dashboard – V procesu nebo Agendy – V procesu. Zde ve sloupci Vyřizuje vidí jméno uživatele, který bude agendu vyřizovat (schvalovat).

Indikátor ve sloupci Stav je ve tvaru Předáno ke schválení.
Formulář u přímého nadřízeného
Prvním schvalovatelem požadavku na proplacení účtenek je přímý nadřízený zadavatele. Ten obdrží notifikační zprávu o žádosti elektronickou poštou. Její součástí je i odkaz na formulář.
Pokud je přímý nadřízený přihlášený k Sofa, vidí položku s formulářem v pohledech Dashboard – K vyřízení a Agendy – k vyřízení.

Ve formuláři má pro své vyjádření k dispozici sekci Schvalovatel. Zde může žádost buď schválit, stornovat nebo ji vrátit zadavateli k doplnění či přepracování.
Může, ale nemusí také do pole Poznámka zapsat své vyjádření.
Přímý nadřízený se žádostí nesouhlasí a stornuje ji
Pokud přímý nadřízený se žádostí o proplacení účtenek nesouhlasí a chce ji stornovat, zapíše do pole Poznámka důvod zamítnutí. Pak stiskne tlačítko Storno.
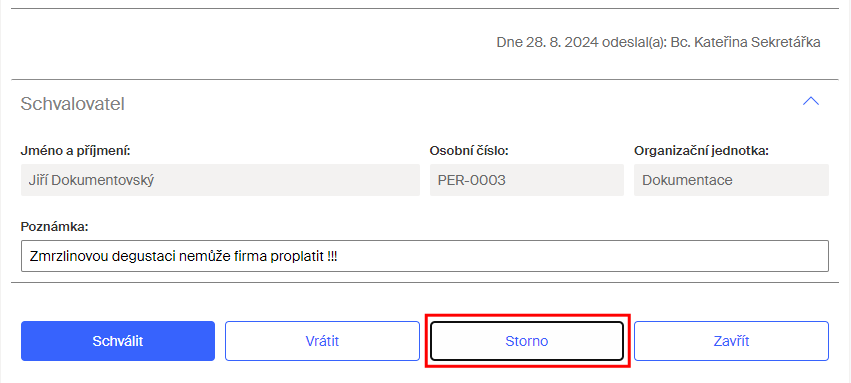
Zadavatel obdrží notifikační zprávu o stornování žádosti elektronickou poštou.
Formulář se stornovanou žádostí vidí zadavatel v pohledu Agendy – Uzavřené; položka má ve sloupci Stav indikátor Stornováno.
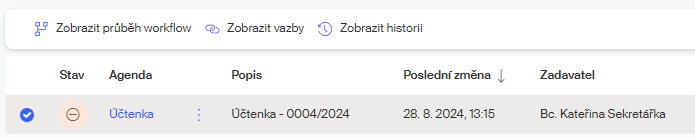
Nadřízený žádost vrátí k přepracování
Pokud nadřízený se žádostí o proplacení účtenek sice v zásadě souhlasí, ale má k ní určité výhrady, může ji zadavateli vrátit k přepracování. V tom případě zapíše do pole Poznámka důvod svého požadavku. Pak stiskne tlačítko Vrátit.
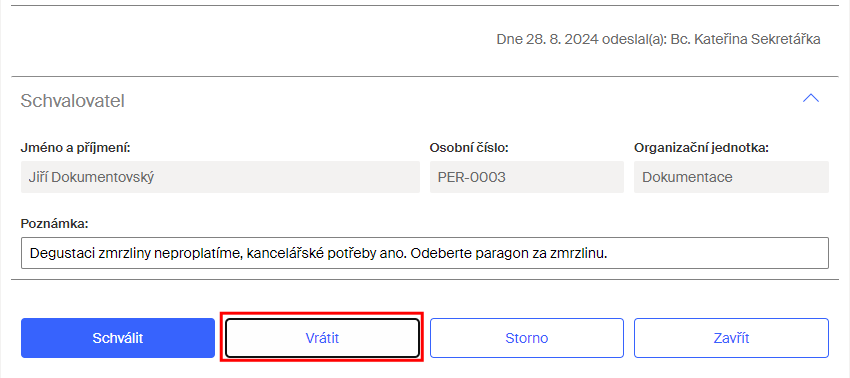
Následně do okénka Zadejte poznámku ještě napíše zdůvodnění, proč požadavek vrací. Toto zdůvodnění se zobrazí zadavateli v notifikaci o vrácení formuláře. Stiskem tlačítka Pokračovat formulář žádosti předá zadavateli k úpravě.
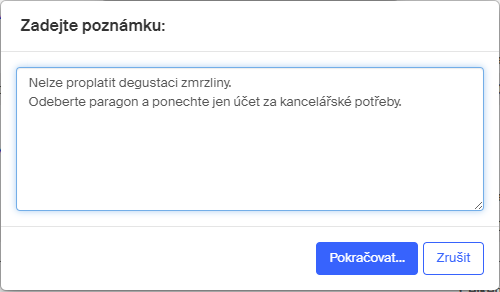
Zadavatel obdrží elektronickou poštou notifikační zprávu o vrácení požadavku.
Zadavatel vidí formulář své žádosti určený k přepracování v pohledu Agendy – K vyřízení s indikátorem Vráceno.

Zadavatel provede ve formuláři požadované změny a znovu jej pošle nadřízenému ke schválení.
Formulář u ředitele
Po přímém nadřízeném dostává formulář ke schválení uživatel obsazený v roli ředitele firmy. Také on dostane notifikační zprávu o požadavku elektronickou poštou a vidí formulář v pohledu K vyřízení.

Ředitel ve formuláři vidí sekci přímého nadřízeného žadatele a sám má k dispozici podobné prostředky.
Především je to pole Poznámka, kam může zapsat zdůvodnění toho, co dále s formulářem podnikne.
Dále má k dispozici tlačítko Storno, jehož pomocí celou agendu stornuje a ukončí.
Pomocí tlačítka Vrátit žadateli může ředitel poslat formulář zadavateli k přepracování, podobně jako v předchozím kroku přímý nadřízený (postup je zcela stejný).
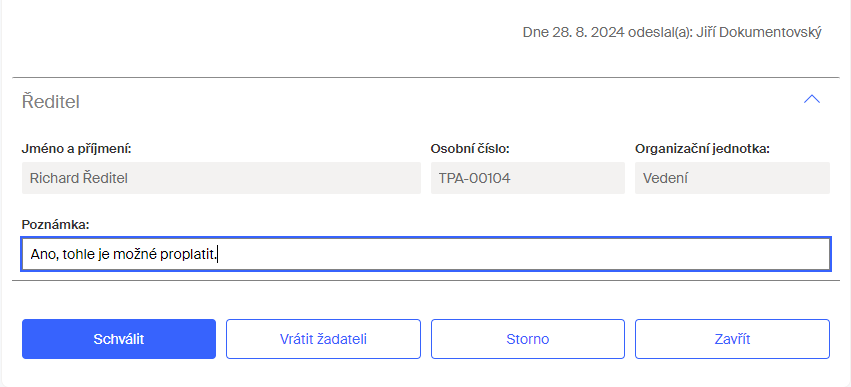
Předpokládejme, že ředitel formulář tlačítkem Schválit schválí bez výhrad.
Jak je nyní vidět v pohledu V procesu, formulář dále vyřizuje Účtárna.

Agendu uzavírá účtárna
Po schválení přímým nadřízeným a ředitelem se formulář dostává do účtárny. Účetní o tom obdrží notifikační zprávu elektronickou poštou.
Pokud ho neotevře přímo z mailu, má účetní odkaz na formulář k dispozici v pohledu K vyřízení.

Účetní otevře formulář, ve kterém má na konci nyní k vyplnění sekci Účtárna. Zde do pole Poznámka může napsat nějaký komentář k uzavření agendy a proplacení účtenek, případně k vrácení či stornování formuláře.
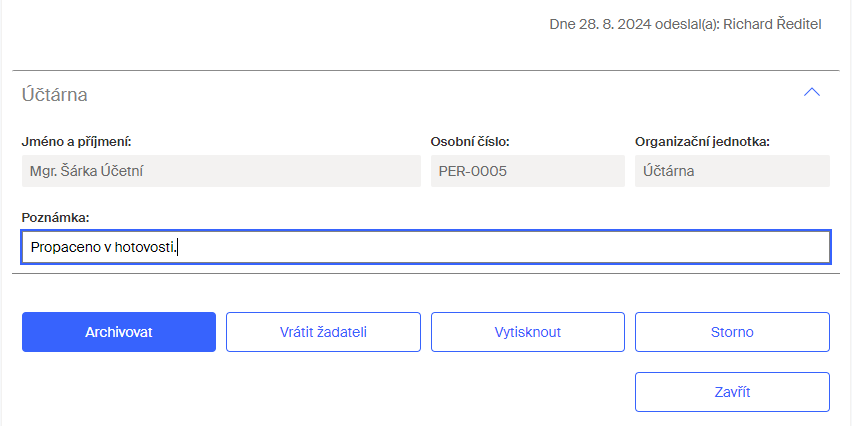
Storno nebo přepracování zadavatelem
Účetní má i zde k dispozici možnost vrácení žádosti zadavateli k přepracování (tlačítko Vrátit žadateli) nebo ke kompletnímu stornování agendy (tlačítko Storno).
Při stornování formuláře dostane zadavatel notifikační zprávu elektronickou poštou.
Stornovaný formulář je umístěn v pohledu Uzavřené s indikátorem Stornováno ve sloupci Stav.

Tisk formuláře
Stiskem tlačítka Vytisknout se otevře okno Náhled dokumentu s náhledem, jak bude vypadat výsledný dokument po vytištění nebo uložení. Z okna totiž můžete formulář nejen vytisknout, ale také uložit do souboru ve formátu PDF. K tomu jsou v pravém horním rohu okna k dispozici tlačítka Vytiskne dokument a Stáhne dokument.
O tisku blíže viz kapitola Tisk a uložení sestavy.
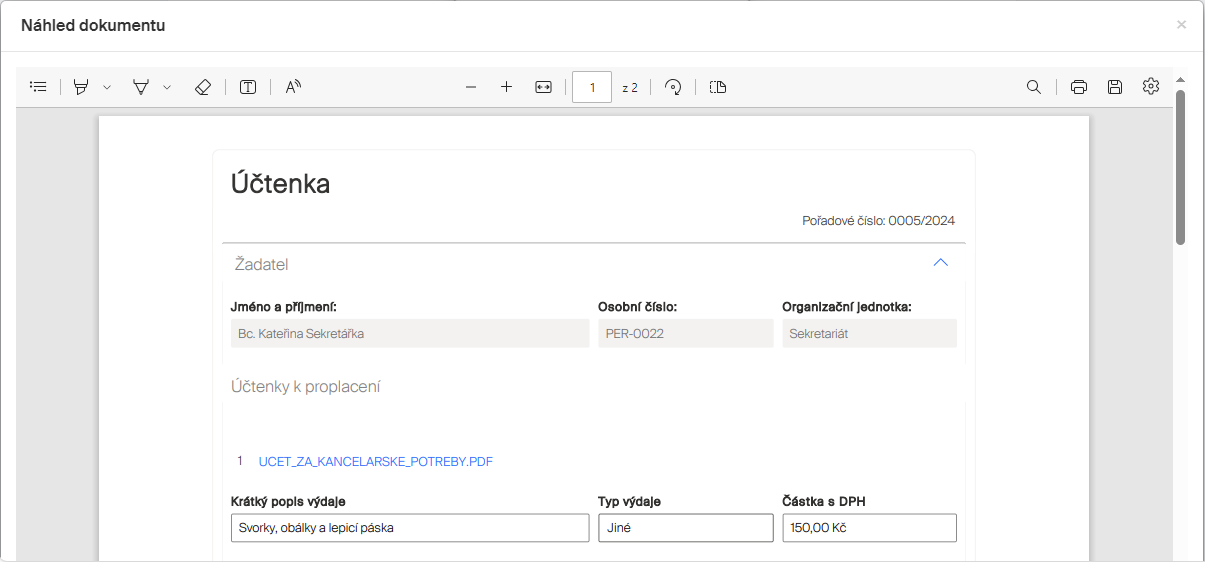
Archivace formuláře
Pokud je z hlediska účtárny všechno v pořádku, zbývá agendu ukončit. K tomu je na konci sekce Účtárna tlačítko Archivovat. Jeho stiskem se proces ukončí a formulář archivuje.
Soubory, ve kterých jsou skeny účtenek, se ukládají do DMS a najdete je například v pohledu Dokumenty – Všechny soubory.

Přehled konfiguračních proměnných
Celkový přehled konfiguračních proměnných a jejich základní nastavení uvádí následující tabulka.
| Základní nastavení by se mohlo změnit po dohodě při dodávce aplikace Sofa konkrétně pro vaši organizaci. |
| Název | Popis | Hodnota | Datový typ |
|---|---|---|---|
limit |
Pokud je předmětem nákupu částka přesahující nastavený limit, musí proplacení schvalovat ještě finanční ředitel firmy. |
DECIMAL |
Report Účtenky
Soupis všech žádostí vytvořených pomocí agendy Účtenka lze vidět v reportu Nepřítomnosti.
K reportu mají přístup pouze uživatelé obsazení do rolí Ředitel a Účtárna. Otevřou ho v okně Reporty volbou pohledu Účtenky.
Report obsahuje položky, z nichž každá obsahuje základní údaje z jednoho formuláře agendy Účtenka. Kontrolní a ovládací prvky jsou u všech reportů obdobné – blíže viz kapitola Rozhraní Sofa – Reporty.
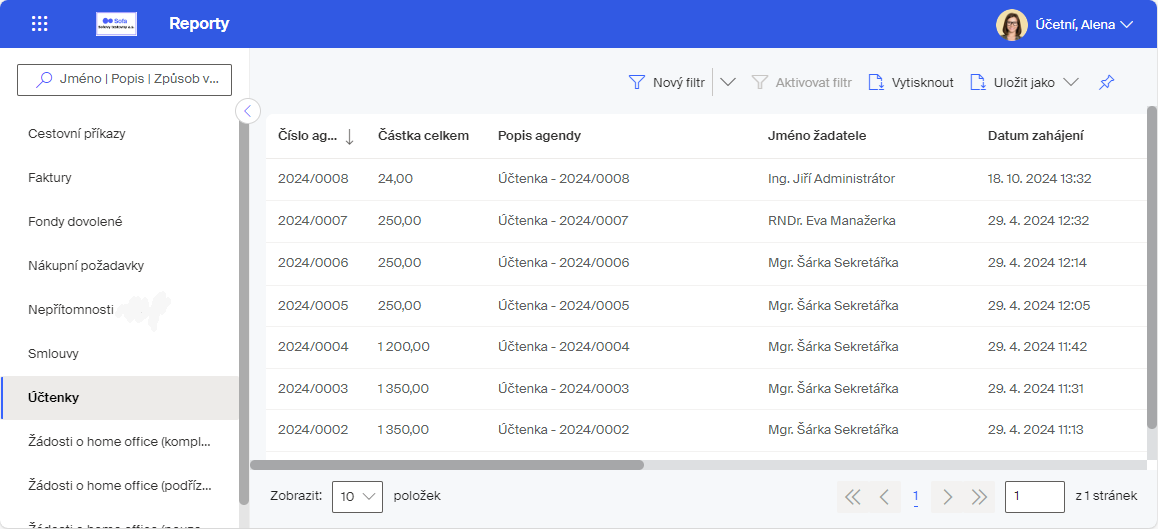
Reporty lze zobrazit i v aplikaci Sofa běžící v mobilním telefonu.