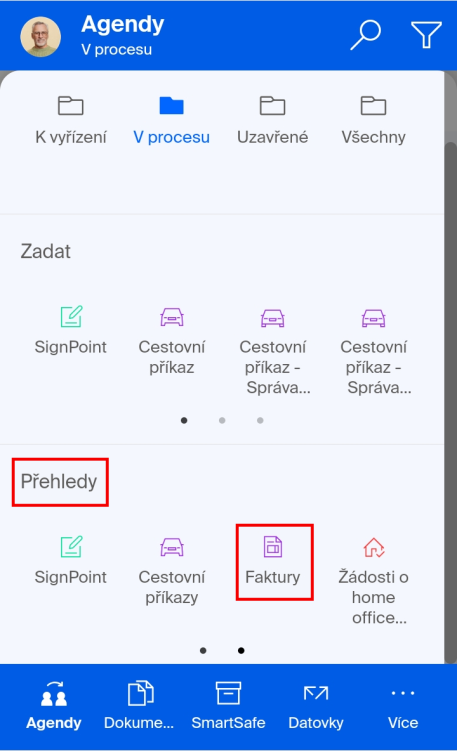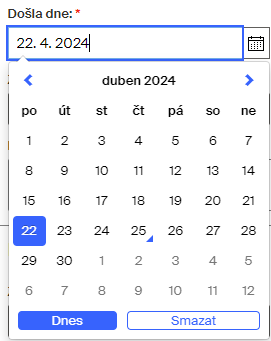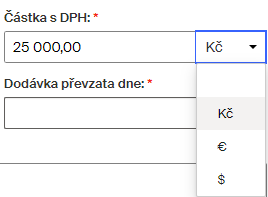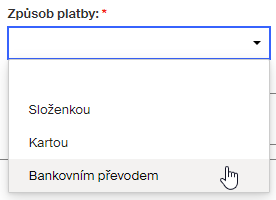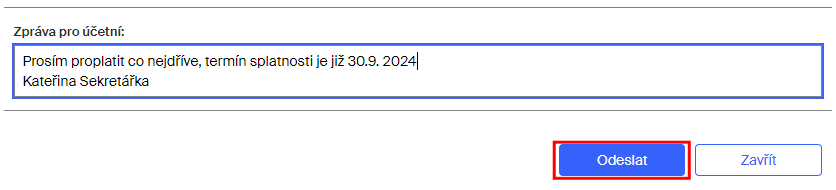Schvalování faktur
Spuštění agendy
| Před spuštěním agendy ověřte, zda je alespoň jeden uživatel obsazen v roli Účtárna; pouze ten bude moci agendu vyřizovat. |
Agendu Faktura spustíte jedním z těchto postupů:
-
Klepnutím na velkoplošné tlačítko Faktura v dolní části stránky dashboard.
-
V okně Agendy klepnutím na příkaz Zadat a dále na velkoplošné tlačítko Faktura.
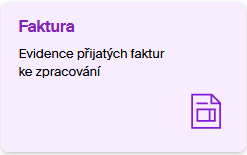
-
Agendu můžete spustit také v aplikaci Sofa běžící v mobilním telefonu – klepnutím na tlačítko Faktura v pohledu Agendy – Zadat. Pokud toto tlačítko nevidíte, odstránkujte k němu pomocí voliče pod sekcí Zadat, skládajícího se z několika teček.
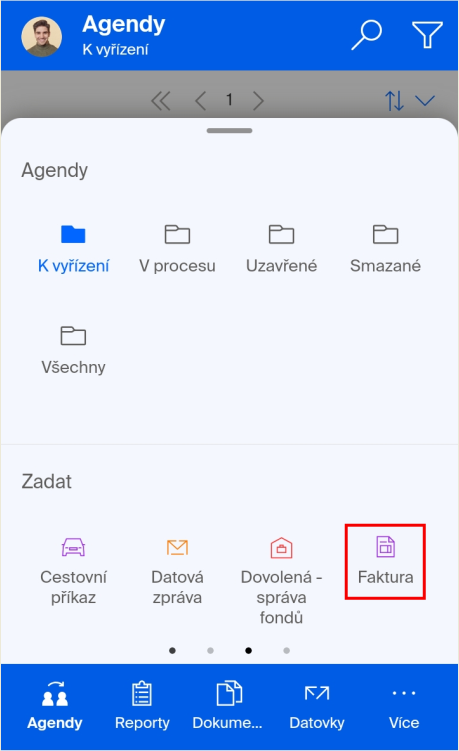
Vyplnění formuláře
Po spuštění agendy se otevře k vyplnění její formulář.
Popis zadavatele
V sekci Zadavatel je uvedena identifikace přihlášeného zadavatele, který fakturu sestavuje. Údaje jsou needitovatelné a jsou převzaty z popisu aktuálně přihlášeného uživatele.
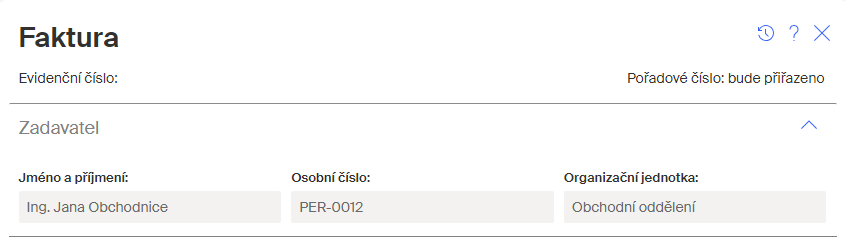
| Pořadové číslo bude faktuře přiřazeno po jejím odeslání. Evidenční číslo bude do formuláře zapsáno po schválení agendy v účtárně. |
Informace o faktuře
Výchozí nastavení bez vazby na agendu Nákupní požadavek
V této kapitole je popsána práce s agendou, pokud je konfigurační proměnná conf_cislo_nakupniho_pozadavku nastavena na výchozí hodnotu false.
Sekce Informace o faktuře je určena k obecnému popisu dodávky – zadává se kdy došla, čeho se týká, jaká je částka, její splatnost a měna a další údaje.
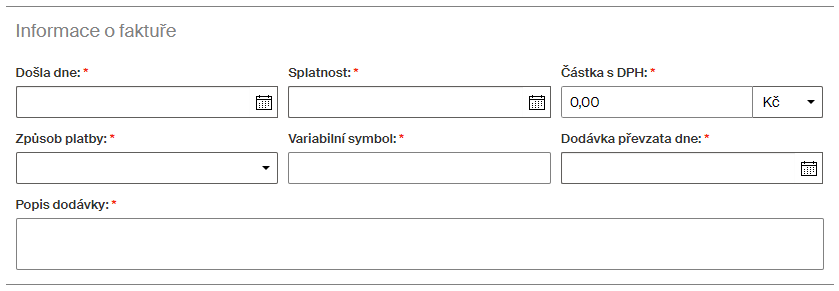
V sekci je jako první umístěna dvojice ovladačů Došla dne a Splatnost. Jsou to datové voliče; po klepnutí myší se rozvinou v okénko interaktivního kalendáře. Můžete v nich nastavit libovolné datum (i měsíc a rok). Nastavte tady údaje o datu doručení faktury a datu její splatnosti. Obě hodnoty jsou povinné.
Do pole Částka s DPH napište částku (s DPH), na kterou je faktura vystavena. Klepnutím do pravé části pole otevřete volič umožňující nastavit měnu, ve které má být částka uhrazena. K dispozici jsou české koruny, dolary a eura.
Klepněte na volič Způsob platby. Zvolte způsob úhrady – například Bankovním převodem.
Variabilní symbol nutný pro proplacení faktury zapište do pole Variabilní symbol.
Pole Dodávka převzata dne otevře kalendářní volič, kde nastavte datum převzetí fakturované dodávky.
Do pole Popis dodávky zapište vše o tom, co je součástí fakturované dodávky.
Při nastavení s vazbou na agendu Nákupní požadavek
V této kapitole je popsána práce s agendou, pokud je konfigurační proměnná conf_cislo_nakupniho_pozadavku nastavena na hodnotu true.
V tomto případě je na začátku sekce Informace o faktuře navíc pole Číslo objednávky a tlačítko Najít.
Do pole Číslo objednávky zapište pořadové číslo nákupního požadavku vyřízeného agendou Nákupní požadavek, kterého se týká schvalovaná faktura.
Stiskněte tlačítko Najít.
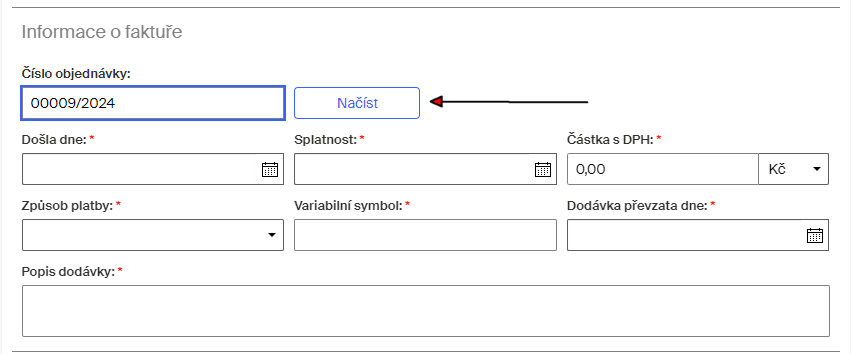
Pokud zadané číslo objednávky nesouhlasí s žádným z čísel v agendě Nákupní požadavek, je vypsána zpráva Zadané číslo objednávky není validní! Pak můžete v zadání pokračovat dál čistě manuálně; nejprve však zkontrolujte, zda jste číslo objednávky zadali správně a v úplném tvaru.
| K chybě můžete dojít i tehdy, pokud zadáte číslo neschváleného nebo stornovaného nákupního požadavku. |
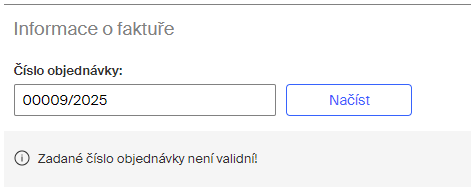
Jestliže zadané číslo objednávky bylo nalezeno mezi vyřízenými nákupními požadavky, převezmou se do formuláře faktury údaje o dodavateli a název nákladového střediska se převezme jako výchozí údaj do sekce K tíži středisek.
Údaje o dodavateli
V sekci Dodavatel je třeba popsat dodavatele, na jehož dodávku je faktura vystavována. Dejte pozor na povinné položky – jsou označené červenou hvězdičkou.
Pokud byla k načtení údajů využita vazba na Nákupní požadavek, můžete zobrazené údaje upravit a doplnit.
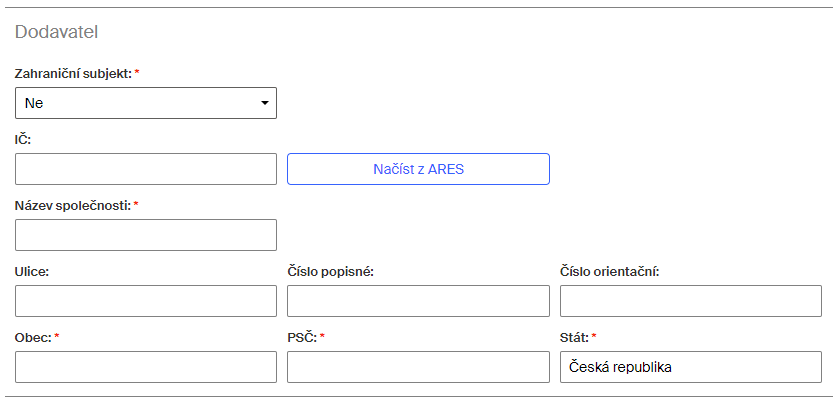
Dodavatel může být tuzemský nebo zahraniční. Jako první je proto v sekci volič Zahraniční subjekt nabízející volby Ne a Ano.
Pokud ponecháte nastavenou možnost Ne, tak do pole IČ vyplňte validní IČO a klepněte na tlačítko Načíst z ARES. Jestliže je v ARES subjekt nalezen, vyplní se následující pole v sekci údaji načtenými z databáze. V opačném případě vyplňte údaje ručně.

Pokud voličem Zahraniční subjekt vyberete možnost Ano, zmizí tlačítko Načíst z ARES. Pak musíte (stejně jako když selhalo vyhledání tuzemského dodavatele přes jeho IČO) údaje v sekci vyplnit ručně.
Kterých středisek se faktura týká
V sekci K tíži středisek nastavte, kterých středisek se placení faktury týká.
Klepněte do pole Středisko, ze seznamu vyberte název střediska a klepněte na něj. Je třeba přidat další středisko? Klepněte na tlačítko se symbolem „plus“ a postup opakujte.
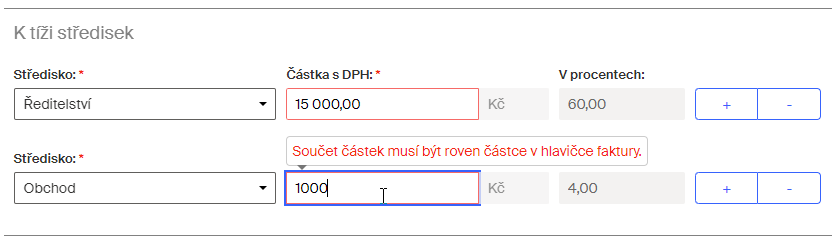
U každého střediska je pole Částka s DPH. To umožní rozdělit částku předepsanou fakturou (v poli Částka s DPH, sekce Informace o faktuře) mezi několik středisek. V informačním (needitovatelném) poli V procentech je uvedeno procentuální zastoupení částky pro dané středisko. Pokud nečiní součet sto procent, jsou údaje v poli Částka s DPH červeně orámovány s výstrahou a fakturu nelze odeslat.
Pokud je konfigurační proměnná conf_cislo_zakazky nastavena na hodnotu true (výchozí hodnota je false), zobrazí se ve formuláři navíc volič Číslo zakázky. Ten umožňuje zadat číslo zakázky výběrem z položek specifikovaných v číselníku sys_enum_cislo_zakazky. Tento číselník se plní podle potřeby tam, kde organizace využívají zakázkové nákupy.
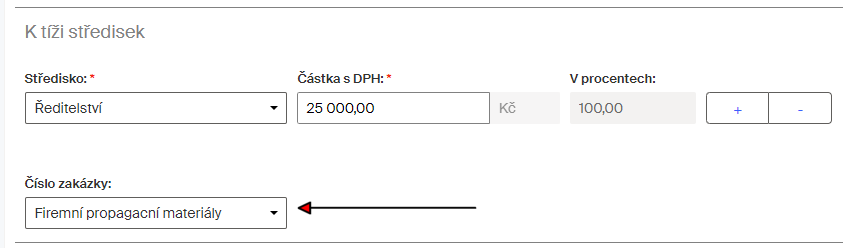
Schvalovatelé
Voličem Schvalovatel v sekci Schvalovatelé otevřete jmenný seznam pracovníků firmy – nastavte toho, komu půjde faktura ke schválení – například ředitele.
Pokud má být schvalovatelů více, klepněte na tlačítko „Plus“ a otevřete další volič.

Přílohy formuláře
Jako přílohu lze k formuláři připojit libovolné soubory. Jedním z nich musí být vlastní „faktura“ – tedy dokument, který vám poslal dodavatel s popisem fakturovaných objektů a činností a jejich cenami.
Klepněte na tlačítko Vložit přílohy. Vyberte soubor a zařaďte ho do formuláře. Postup opakujte i pro další požadované soubory.
| Musí být vložen nejméně jeden soubor, a to ten, který obsahuje vlastní fakturu. |

U položky každé z příloh se zobrazí několik tlačítek; ta mají obvyklý význam:
-
Tlačítkem
 (Náhled) zobrazíte náhled na obsah přiloženého souboru. K náhledovému zobrazení jsou vhodné jen soubory ve formátu PDF. Ostatní typy souborů se stáhnou do složky pro ukládání stažených souborů (obvykle Downloads). Tam si je můžete otevřít v aplikaci asociované podle typu souboru daného příponou jeho názvu.
(Náhled) zobrazíte náhled na obsah přiloženého souboru. K náhledovému zobrazení jsou vhodné jen soubory ve formátu PDF. Ostatní typy souborů se stáhnou do složky pro ukládání stažených souborů (obvykle Downloads). Tam si je můžete otevřít v aplikaci asociované podle typu souboru daného příponou jeho názvu.
Blíže k náhledovému zobrazení viz podkapitola Náhledové okno pro zobrazení PDF v kapitole Podepisování dokumentů. -
Tlačítkem
 (Stáhnout) lze přiložený soubor stáhnout do složky určené pro stažené soubory (viz výše).
(Stáhnout) lze přiložený soubor stáhnout do složky určené pro stažené soubory (viz výše). -
Tlačítkem
 soubor s přílohou z formuláře odeberete.
soubor s přílohou z formuláře odeberete.
Soubory, ve kterých jsou uloženy faktury v pravém slova smyslu, označte zaškrtnutím políčka Soubor s fakturou. Kromě nich lze totiž také připojit i dokumenty s popisem fakturovaných položek pro potřeby schvalujících a účtárny.
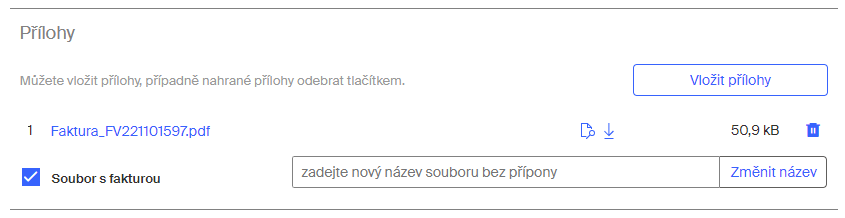
Pokud je to pro srozumitelnost agendy potřeba, můžete vložené přílohy přejmenovat podle vlastního uvážení. Název napište do pole Zadejte nový název souboru bez přípony a klepněte na tlačítko Změnit název.
Cesta formuláře agendy
Cesta formuláře agendy Faktura vede od zadavatele přes schvalovatele (nebo skupinu schvalovatelů) k účetní.
Formulář u schvalovatelů
Zadavatel formulář s fakturou sestavil a odeslal. Všichni schvalovatelé obdrží elektronickou poštou notifikační zprávu o požadavku na její schválení. V této agendě není postup schvalování sekvenční (jeden po druhém), ale paralelní (nezáleží na pořadí).
Schvalovatelé otevřou formulář agendy buď odkazem z notifikačního mailu nebo z pohledu Agendy – K vyřízení, případně Dashboard – K vyřízení.
| Všimněte si, že faktuře bylo již přiřazeno pořadové číslo. |

Formulář otevřete klepnutím na položku Faktura ve sloupci Agenda. V otevřeném formuláři zcela na konci přibyla sekce Schvalovatel.
Schvalovatel formulář schvaluje
Pokud je faktura z pozice schvalovatele v pořádku, může do pole Komentář napsat nějakou poznámku a poté klepnout na tlačítko Schválit.
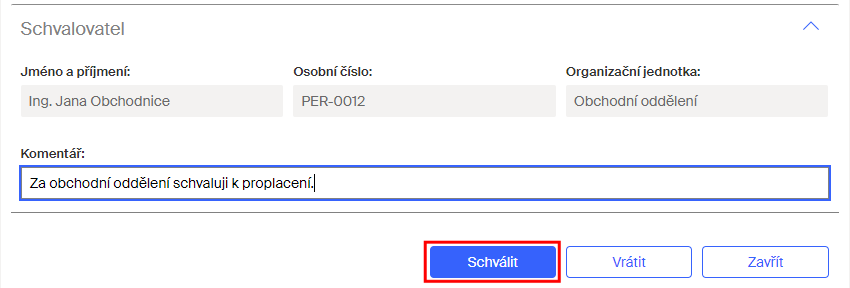
Zadavatel vidí v pohledu Agendy – V procesu ve sloupci Vyřizuje, kdo právě bude fakturu schvalovat (má agendu takzvaně „na stole“). Jakmile skončí proces schvalování, vidí zadavatel, že faktura byla postoupena účtárně.

Schvalovatel vrací formulář k přepracování
Chcete formulář vrátit k přepracování? Zapište do pole Komentář vysvětlující text (povinný) a klepněte na tlačítko Vrátit.
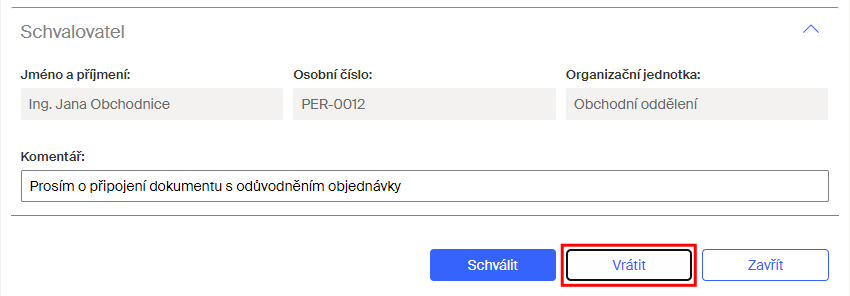
V následujícím dialogu zapište odůvodnění vašeho požadavku a klepněte na tlačítko Pokračovat.
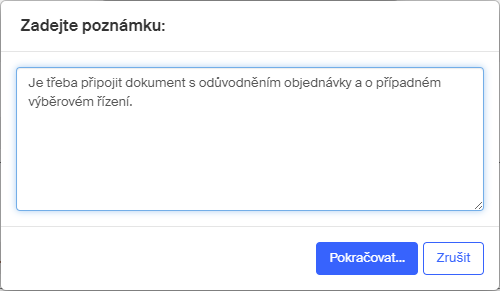
Vrácený formulář u zadavatele
O vrácení formuláře schvalovatelem dostane zadavatel mailem notifikační zprávu.
Vrácený formulář zadavatel otevře buď odkazem z mailu nebo z pohledu Agendy – K vyřízení. Všimněte si indikátoru Vráceno ve sloupci Stav.

V horní části formuláře je uvedena informace se zdůvodněním, proč je vracen k přepracování.
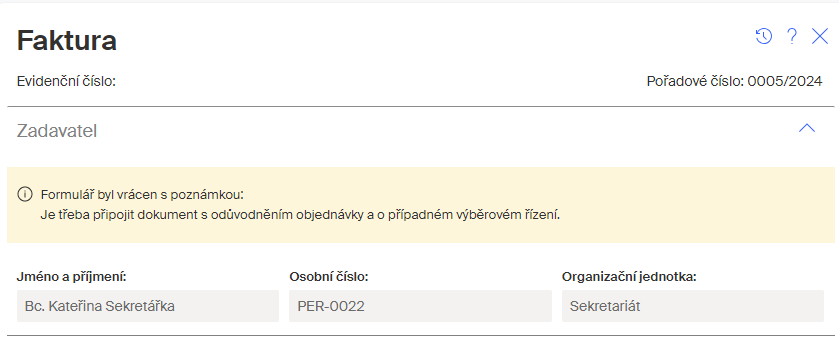
Zadavatel formulář podle požadavků upraví a znovu jej pošle ke schválení tlačítkem Odeslat.
Formulář v účtárně
Poté, co všichni schvalovatelé formulář schválili, bude agenda předána uživatelům v roli Účtárna. Ti o tom dostanou notifikační zprávu elektronickou poštou.

Účetní formulář agendy otevře – klepne na odkaz Faktura ve sloupci Agenda v položce faktury.
| Pokud je uživatelů v roli Účtárna více, může agendu zpracovat kdokoliv z nich ji otevře jako první. Ostatní pak již její položku v pohledu K vyřízení neuvidí. |
Ve formuláři jsou podchyceny všechny kroky, jimiž prošel v průběhu schvalování. Na jeho konci přibývají sekce Účtárna a Kontace.
-
V sekci Účtárna jsou jen pro kontrolu vypsány identifikační údaje účetní – jméno, osobní číslo a název organizační jednotky. Údaje jsou needitovatelné.
-
V sekci Kontace může účetní fakturu využít k zaúčtování.
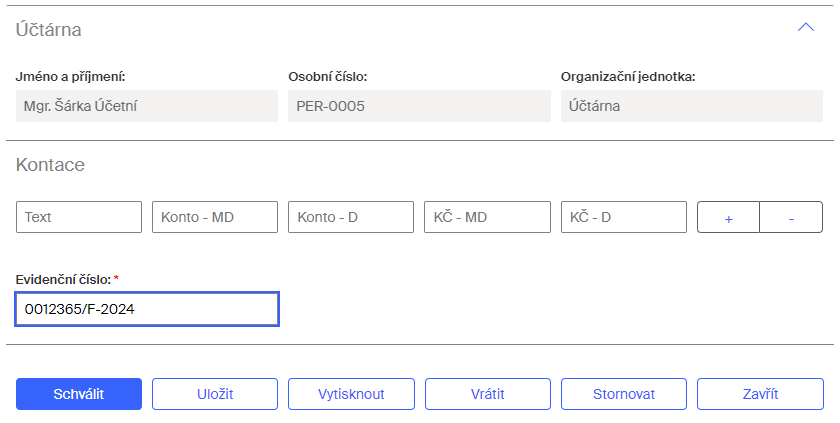
Vrácení formuláře k přepracování
Účetní může fakturu vrátit zadavateli k doplnění a přepracování. Zadavatel může na žádost účetní také přidat další osoby jako schvalovatele.
Účetní po stisku tlačítka Vrátit zapíše důvod vrácení formuláře do okénka Zadejte poznámku. Pak je formulář vrácen zadavateli.
Účetní dostane fakturu znovu k vyřízení, teprve až se k ní znovu vyjádří všichni schvalovatelé.
Zaúčtování schválené faktury
Do vstupních polí na začátku sekce účetní napíše popisný text a potom číslo účtu a částku „má dáti“ (MD) a číslo konta a částku „dal“ (D).
Pomocí tlačítka „plus“ lze postupně fakturovat několik položek najednou.
Povinné je Evidenční číslo faktury – účetní zapíše podle svých dispozic. Toto číslo se pak bude zobrazovat nahoře v záhlaví formuláře.

Jestliže je vše v pořádku, stiskne účetní tlačítko Schválit.
Uložení a nové načtení formuláře
Tlačítkem Uložit může účetní rozpracovaný formulář uložit k pozdějšímu zpracování, například pokud jsou v dané chvíli ještě nějaké nejasnosti. Zobrazení formuláře je ukončeno a uložení je potvrzeno notifikační zprávou pomocí elektronické pošty.
Formulář agendy může účetní kdykoliv znovu otevřít z pohledu Agendy – K vyřízení.
| Tlačítkem Zavřít se ukončí zobrazení formuláře bez uložení případných změn. Účetní jej může kdykoliv znovu načíst v podobě, v jaké jí původně přišel k vyřízení. |
Tisk sestavy s fakturou
V průběhu zpracování, ale i po uzavření agendy, může účetní sestavu faktury tlačítkem Vytisknout nejprve zobrazit v náhledu a poté vytisknout na papír nebo uložit do souboru ve formátu PDF. Blíže viz kapitola Tisk a uložení sestavy.
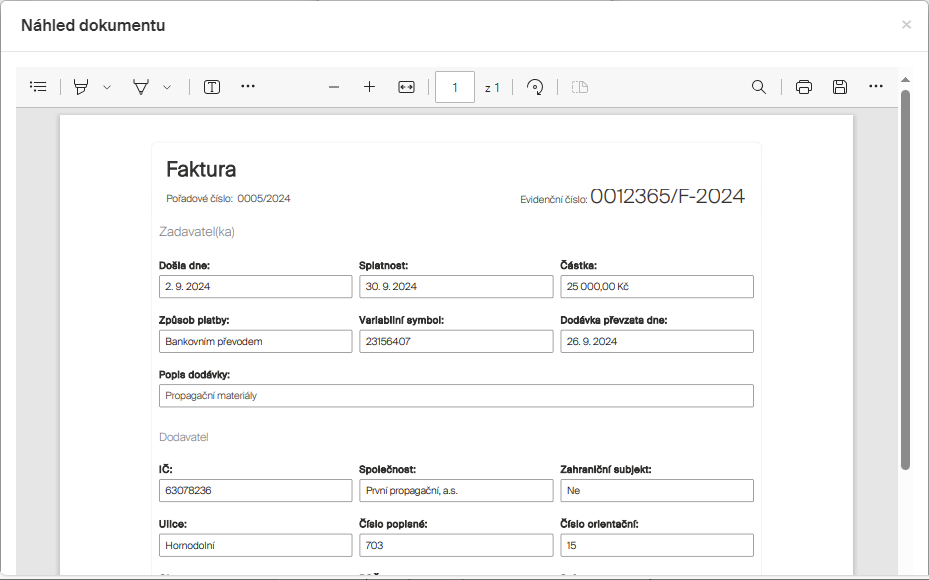
Faktura byla schválena
Po schválení a zaúčtování faktury vidí všichni zúčastnění položku agendy v pohledu Agendy – Uzavřené. Ve sloupci Stav je indikátor Schváleno archivováno.

Zadavateli i schvalovateli (schvalovatelům) je nasdílen soubor s vytvořenou fakturou.
Všichni zúčastnění najdou odkaz na soubor(y) s fakturou v pohledu Dokumenty – Faktury.

Přehled konfiguračních proměnných
Celkový přehled konfiguračních proměnných a jejich základní nastavení uvádí následující tabulka.
| Základní nastavení by se mohlo změnit po dohodě při dodávce aplikace Sofa konkrétně pro vaši organizaci. |
| Název | Popis | Hodnota | Datový typ |
|---|---|---|---|
conf_cislo_nakupniho_pozadavku |
Umožní dohledat nákupní požadavek a doplní údaje Dodavatele, pokud jsou vyplněné |
false |
BOOLEAN |
conf_cislo_zakazky |
Umožňuje zadat číslo zakázky, váže se na číselník zakázek, který se plní dle potřeby, tedy tam, kde organizace využívají zakázkové nákupy. |
false |
BOOLEAN |
Postup, jak konfigurační proměnné nastavovat, je podrobně rozepsán v kapitole Postup při nastavení konfiguračních proměnných.
Report Faktury
Soupis všech faktur schvalovaných pomocí agendy Faktury lze vidět ve výpisu reportu Faktury.
K reportu mají přístup pouze uživatelé obsazení do rolí Ředitel a Účtárna. Otevřou ho v okně Reporty volbou pohledu Faktury.
Report obsahuje položky, z nichž každá obsahuje základní údaje z jednoho formuláře agendy Faktury. Kontrolní a ovládací prvky jsou u všech reportů obdobné – blíže viz kapitola Rozhraní Sofa – Reporty.
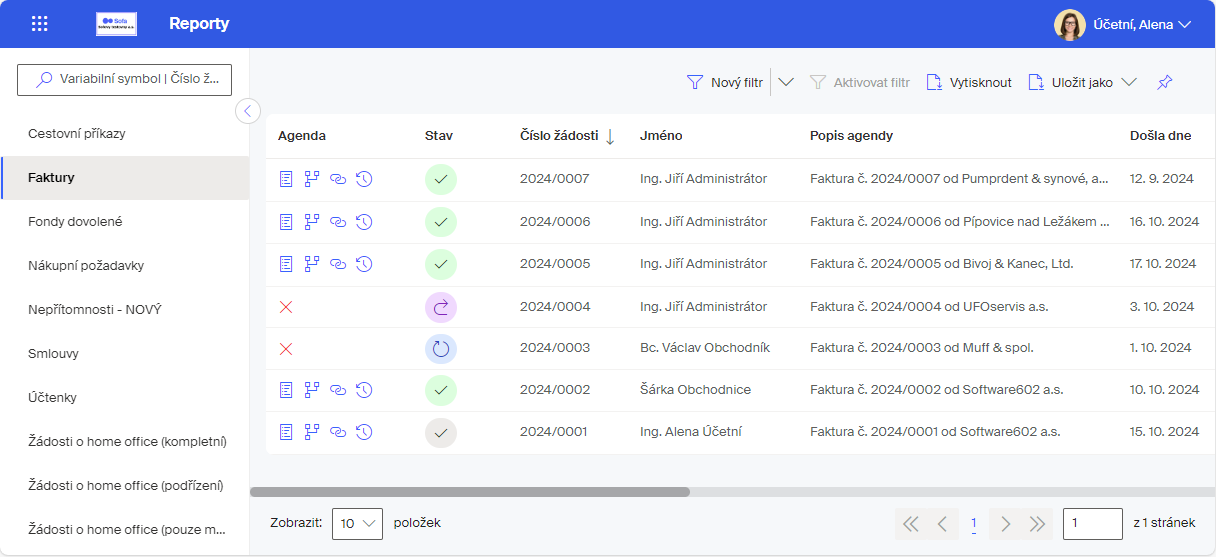
Reporty lze spouštět i v aplikaci Sofa běžící v mobilním telefonu.