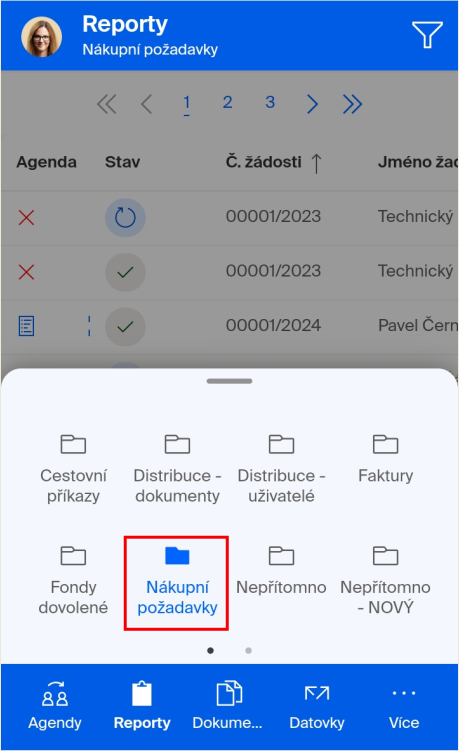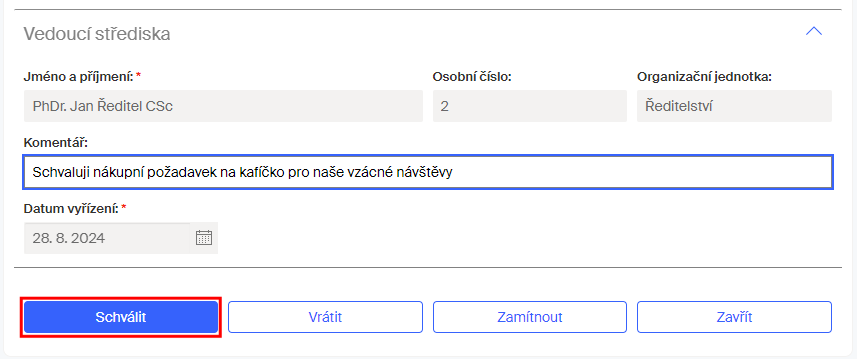Nákupní požadavek
Pomocí agendy Nákupní požadavek mohou zaměstnanci firmy objednávat zboží pro potřebu své pracovní činnosti.
Agenda má tento průběh:
-
Zadavatel sestaví a odešle požadavkový formulář.
-
Formulář dostává vedoucí střediska. Pokud jej neschválí, agenda končí. Vedoucí střediska může vrátit formulář zadavateli k přepracování.
-
Schválený formulář dostává nákupní manažer – pokud jej neschválí, agenda končí.
-
Schválený formulář dostává zpět zadavatel. Formulář je archivován a agenda úspěšně ukončena.
Spuštění agendy
Formulář agendy Nákupní požadavek otevřete jedním ze dvou možných postupů.
-
Klepnutím na velkoplošné tlačítko Nákupní požadavek v pohledu Agendy – Zadat.
-
Klepnutím na velkoplošné tlačítko Nákupní požadavek v dolní části stránky Dashboard.
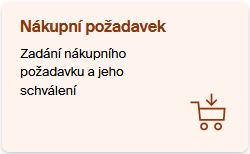
-
Agendu můžete spustit také v aplikaci Sofa běžící v mobilním telefonu – klepnutím na tlačítko Nákupní požadavek v pohledu Agendy – Zadat. Pokud tlačítko Nákupní požadavek nevidíte, odstránkujte k němu pomocí voliče pod sekcí Zadat, skládajícího se z několika teček.
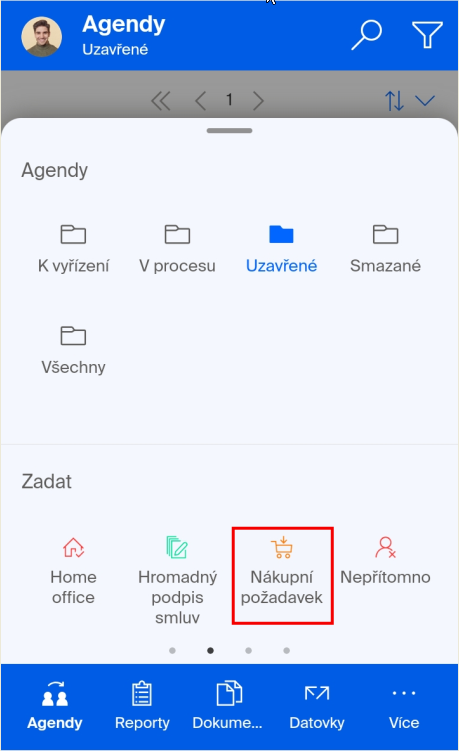
Vyplnění formuláře
Po spuštění agendy se otevře k vyplnění její formulář.
Konfigurace formuláře
Formulář agendy je do jisté míry variabilní a umožňuje rozšíření a doplnění o některé další funkcionality prostřednictvím konfiguračních proměnných.
Přehled konfiguračních proměnných najdete v kapitole Přehled konfiguračních proměnných a informace o jejich nastavení v kapitole Postup při nastavení konfiguračních proměnných.
Zadavatel nákupního požadavku
Zadavatelem je žadatel, který vyplňuje formulář – je to aktuálně přihlášený uživatel k Sofa, jak ukazují první tři zašedlá, a tedy needitovatelná pole – Jméno a příjmení, Osobní číslo a Organizační jednotka.
| Všimněte si informace „Číslo žádosti: bude přiděleno po odeslání“ uvedené vpravo nahoře. Sem se doplní skutečné číslo žádosti, které se vygeneruje po odeslání objednávky zadavatelem do schvalovacího procesu. |
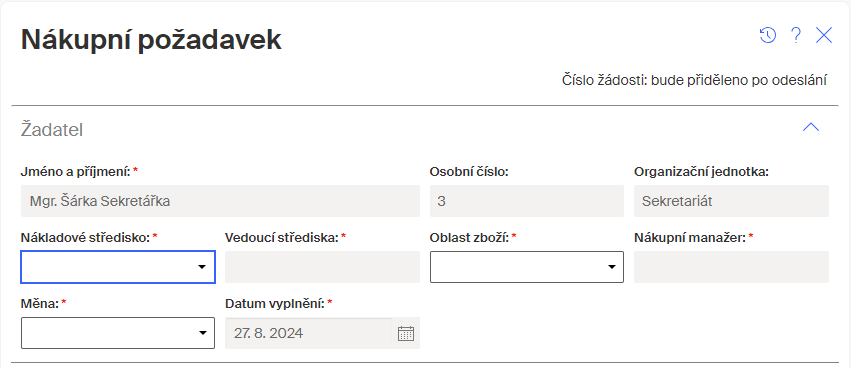
| Aby bylo s formulářem možné pracovat, je třeba mít naplněné číselníky sys_enum_requisition_department (pro nákladové středisko) a sys_enum_requisition_commodity (pro oblasti zboží). Tyto číselníky specifikují osoby zodpovědné za nákupy určitých středisek a za schvalování určitého druhu zboží. |
Nákup zboží půjde k tíži některého ze středisek firmy. To vyberete voličem Nákladové středisko. Podle volby se pak automaticky přiřadí jméno vedoucího střediska.
V rámci firmy jsou obvykle položky rozděleny do několika skupin (oblastí), přičemž za každou zodpovídá tzv. nákupní manažer.
Jména vedoucího střediska i nákupního manažera jsou needitovatelná, zobrazené údaje se převezmou z výše jmenovaných číselníků.
Do jaké skupiny patří požadovaná nákupní položka, to vyberete voličem Oblast zboží. Podle nastavení se také přiřadí jméno příslušného nákupního manažera.
Nákupní požadavek může mít jednu i několik položek. Pro všechny jsou však stejná nastavení:
-
Měny, ve které bude hrazena platba – voličem Měna vyberte Kč, eura či dolary.
-
Datum, kdy byl nákupní požadavek vytvořen, je uvedeno v needitovatelném poli Datum vyplnění.

Údaje o dodavateli
Dodavatel zboží, které budete chtít objednat, bude popsán v sekci Dodavatel.
Povinná položka v této sekci je jediná – Název společnosti. Do tohoto pole zapíšete název firmy, od které budete chtít objednávku realizovat.
Pokud znáte IČO firmy, můžete k vyplnění sekce využít možnost vyhledání v Administrativním registru ekonomických subjektů (ARES). Do pole IČO zapište hodnotu IČO a stiskněte tlačítko Načíst z ARES.
Pokud se vyhledávání zdaří, doplní se načtené hodnoty do polí v sekci. V opačném případě pole vyplníte ručně. Stejně tak lze načtené hodnoty změnit; všechna pole jsou editovatelná.
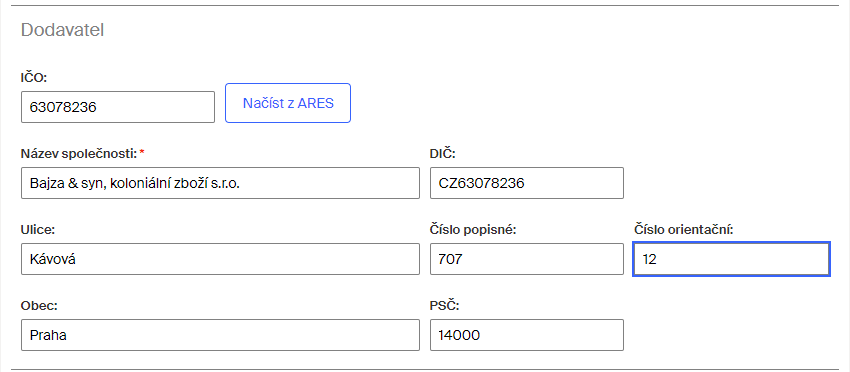
Předmět nákupu – první položka
V sekci Předmět nákupu určíte, co je předmětem nákupního požadavku. Protože mnohdy je požadováno nakoupit několik položek najednou, lze také ve formuláři specifikovat nejen jednu, ale libovolný počet položek. Tak není pro každou věc třeba vyplňovat samostatný formulář.
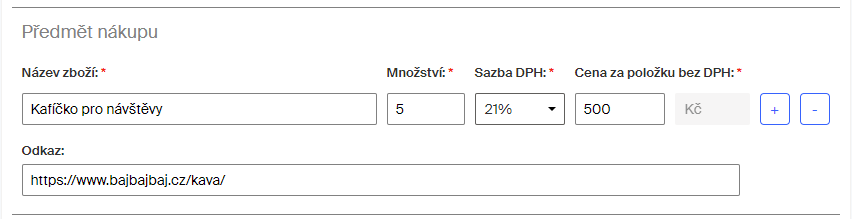
-
Pro každou z položek je třeba vyplnit do pole Název zboží její název.
-
Voličem Sazba DPH vyberte, jaká sazba DPH má být uplatněna – 21, 15 nebo 10 procent.
-
Do pole Odkaz můžete zapsat nepovinnou webovou adresu firmy dodavatele.
-
U každé položky nákupu je třeba znát (alespoň přibližně) její cenu bez DPH – tu zapište do pole Cena za položku bez DPH. Množství požadovaných položek zapište do pole Množství. Tím se vykalkuluje celková cena dílčí části nákupu. Ta je uvedena v needitovatelných polích Celková cena bez DPH a Celková cena s DPH.
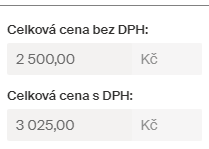
Důležitá může být webová adresa firmy dodavatele zapsaná do pole Odkaz. Umožní se tak schvalovateli požadavku, aby zboží lépe posoudil.
Druhá a další položky nákupu
Řekli jsme si, že předmětem nákupu může být i více položek. K tomu se využívá tak zvaná opakovací sekce. Klepněte na tlačítko se symbolem „plus“ v pravé části položky Název zboží. Co se stane?
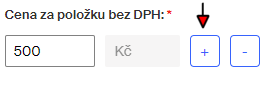
Otevře se další sada položek pro specifikaci zboží – od názvu po odkaz. Její pole vyplňte stejně jako u první položky. Podobně můžete přidat další položky podle potřeby.
Jistě vás nepřekvapí, že tlačítko „minus“ celou příslušnou položku z formuláře odstraní.
Obsah obou polí s celkovou cenou nákupu se průběžně nasčítává pro přidávané položky nákupu.
Doplňující údaje
Celý nákupní požadavek lze doplnit ještě komentářem zadavatele a případně také přiloženými soubory týkajícími se nákupu. Položky jsou nepovinné.
-
Komentář prostě zapište do pole nazvaného Komentář.
-
Pokud chcete ještě přiložit soubor, klepněte na tlačítko Vložit přílohy a soubor načtěte z vybrané složky na disku. Omylem vložený soubor z formuláře vymažete klepnutím na tlačítko se symbolem odpadkového koše (
 ).
).-
Tlačítkem
 (Náhled) zobrazíte náhled na obsah souboru do náhledového okna zobrazeného paralelně s formulářem agendy. V náhledovém režimu lze obvykle bez problému zobrazit jen PDF soubory a některé obrázky. V ostatních případech se soubor místo toho stáhne do složky, kam ukládáte stažené soubory (obvykle Downloads) a prohlédnout si ho můžete asociovanou aplikací podle přípony jeho názvu.
(Náhled) zobrazíte náhled na obsah souboru do náhledového okna zobrazeného paralelně s formulářem agendy. V náhledovém režimu lze obvykle bez problému zobrazit jen PDF soubory a některé obrázky. V ostatních případech se soubor místo toho stáhne do složky, kam ukládáte stažené soubory (obvykle Downloads) a prohlédnout si ho můžete asociovanou aplikací podle přípony jeho názvu.
Blíže k náhledovému zobrazení viz podkapitola Náhledové okno pro zobrazení PDF v kapitole Podepisování dokumentů. -
Tlačítkem
 (Stáhnout) fyzicky zkopírujete soubor do složky pro stahované soubory (viz výše).
(Stáhnout) fyzicky zkopírujete soubor do složky pro stahované soubory (viz výše).
-
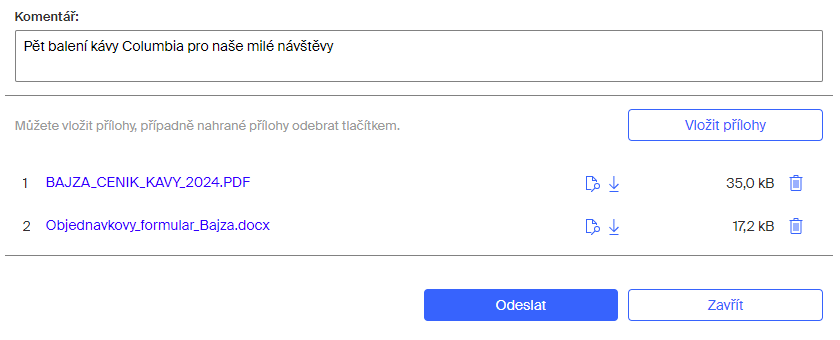
Odeslání nákupního požadavku ke schválení
Nákupní požadavek odešlete stiskem tlačítka Odeslat.
Před odesláním je kontrolováno vyplnění všech povinných položek. Pokud není vše v pořádku, je zobrazena varovná zpráva a příslušná položka je červeně zvýrazněna.
Nákupní požadavek u vedoucího střediska
Prvním schvalovatelem nákupního požadavku je uživatel uvedený v poli Vedoucí střediska po volbě Nákladové středisko. Notifikační zprávu o požadavku dostane elektronickou poštou spolu s odkazem na příslušný formulář.
Formulář může vedoucí nákladového střediska také otevřít v pohledu Agendy – K vyřízení, klepnutím na odkaz ve sloupci Agenda.

Vedoucí nákladového střediska má několik možností, jak nákupní požadavek objektivně posoudit.
-
Může se podívat na stránky dodavatele uvedené v poli Odkaz.
-
Může si v náhledu zobrazit a posoudit dokument přiložený k objednávce (tlačítko
 – Náhled). K náhledu lze spolehlivě načíst jen PDF dokumenty, ostatní se stáhnou jako v následujícím bodu.
– Náhled). K náhledu lze spolehlivě načíst jen PDF dokumenty, ostatní se stáhnou jako v následujícím bodu.
Blíže k náhledovému zobrazení viz podkapitola Náhledové okno pro zobrazení PDF v kapitole Podepisování dokumentů. -
Může si stáhnout dokument přiložený k objednávce (tlačítko
 – Stáhnout) a teprve ten pak posoudit. Soubor se ukládá do standardní složky Windows – Download.
– Stáhnout) a teprve ten pak posoudit. Soubor se ukládá do standardní složky Windows – Download.
Zamítnutí nákupního požadavku vedoucím
Pokud vedoucí nákladového střediska usoudí, že nákupní požadavek je neoprávněný nebo zbytečný, může jej zamítnout.
-
Do pole Komentář vedoucí zapíše zdůvodnění zamítnutí, které uvidí zadavatel v notifikační zprávě o zamítnutí požadavku.
-
Stiskem tlačítka Zamítnout je nákupní požadavek stornován.
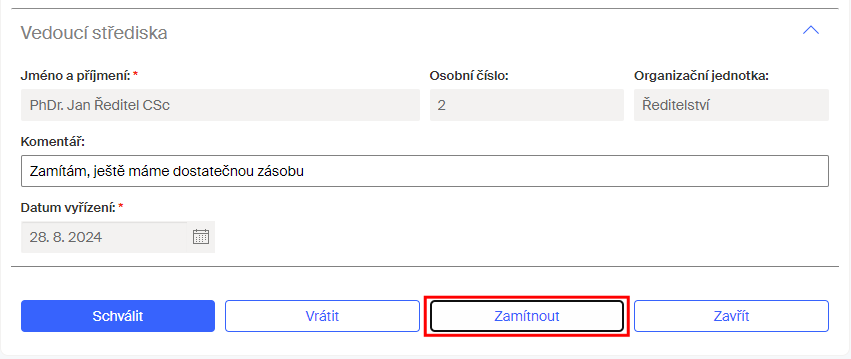
Zamítnutí požadavku je třeba potvrdit tlačítkem Ano v dialogu Potvrzení.
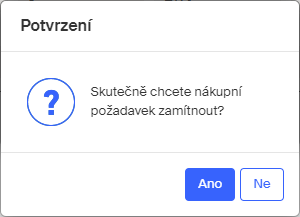
Zadavatel obdrží elektronickou poštou notifikační zprávu o zamítnutí.
Formulář se zamítnutou žádostí najde zadavatel v pohledu Agendy – Uzavřené; položka má ve sloupci Stav indikátor Zamítnuto archivováno. Tím zpracování agendy končí.

Vrácení nákupního požadavku zadavateli
Pokud vedoucí nákladového střediska usoudí, že nákupní požadavek je potřeba změnit nebo nějak přepracovat, může jej zadavateli s patřičným odůvodněním vrátit.
-
Do pole Komentář vedoucí zapíše zdůvodnění, proč požadavek vrací. To uvidí zadavatel v notifikační zprávě o vrácení požadavku.
-
Stiskem tlačítka Vrátit se nákupní požadavek odešle zadavateli k přepracování.
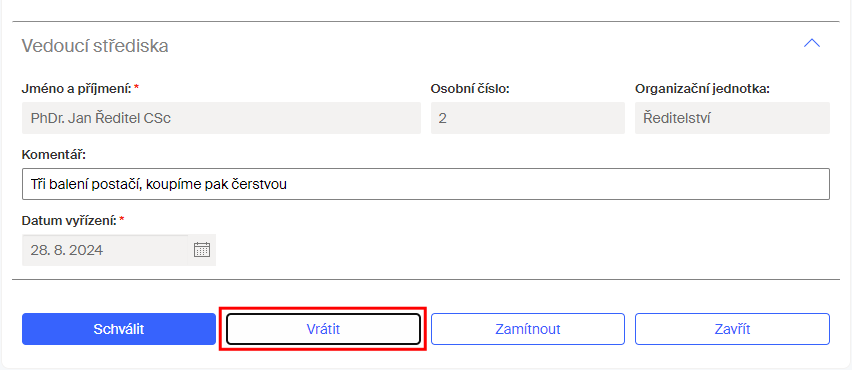
Vedoucí může ještě zapsat poznámkový text do dialogu Zadejte poznámku.
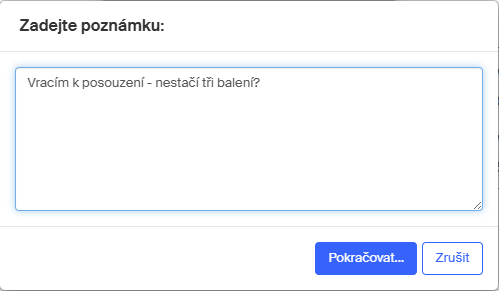
Stiskem tlačítka Pokračovat je agenda vrácena zadavateli. Ten o tom obdrží elektronickou poštou notifikační zprávu.
Formulář se zamítnutou žádostí najde zadavatel v pohledu V procesu; položka má ve sloupci Stav indikátor Vráceno.

Ve formuláři je uvedeno zdůvodnění vrácení nákupního požadavku – údaje z dialogu Zadejte poznámku.

Zadavatel provede v nákupním požadavku vyžádané změny a znovu pošle vedoucímu.
Nákupní požadavek u nákupního manažera
Druhým schvalovatelem nákupního požadavku je uživatel uvedený v poli Nákupní manažer po volbě Oblast zboží. Ten také dostane notifikační zprávu o požadavku elektronickou poštou spolu s odkazem na příslušný formulář.
Formulář může také otevřít v pohledu Agendy – K vyřízení (nebo Dashboard – K vyřízení) klepnutím na odkaz Nákupní požadavek ve sloupci Agenda.

Nákupní manažer má několik možností, jak nákupní požadavek objektivně posoudit.
-
Vidí komentář schvalujícího vedoucího v sekci Vedoucí střediska.
-
Může se podívat na stránky dodavatele uvedené v poli Odkaz.
-
Může si v náhledu zobrazit a posoudit dokument přiložený k objednávce (tlačítko
 – Náhled). K náhledu lze spolehlivě načíst jen PDF dokumenty, ostatní se stáhnou jako v následujícím bodu.
– Náhled). K náhledu lze spolehlivě načíst jen PDF dokumenty, ostatní se stáhnou jako v následujícím bodu.
Blíže k náhledovému zobrazení viz podkapitola Náhledové okno pro zobrazení PDF v kapitole Podepisování dokumentů. -
Může si stáhnout dokument přiložený k objednávce (tlačítko
 – Stáhnout) a teprve ten pak posoudit. Soubor se ukládá do standardní složky Windows – Download.
– Stáhnout) a teprve ten pak posoudit. Soubor se ukládá do standardní složky Windows – Download.
Pro rozhodnutí, jak dále naložit s nákupním požadavkem, má nákupní manažer k dispozici ovladače v sekci Nákupní manažer.
| O možnosti tisku a uložení sestavy s objednávkou (tlačítko Vytisknout) najdete podrobné informace v kapitole Tisk a uložení sestavy. |
Nákupní manažer požadavek neschválí
Jestliže nákupní manažer usoudí, že nákupní požadavek je třeba zamítnout:
-
Do pole Komentář napíše důvod, proč požadavek zamítá.
-
Pole Datum vyřízení ukazuje datum, kdy je požadavek zamítnut.
-
Tlačítkem Zamítnout je nákupní požadavek zamítnut.
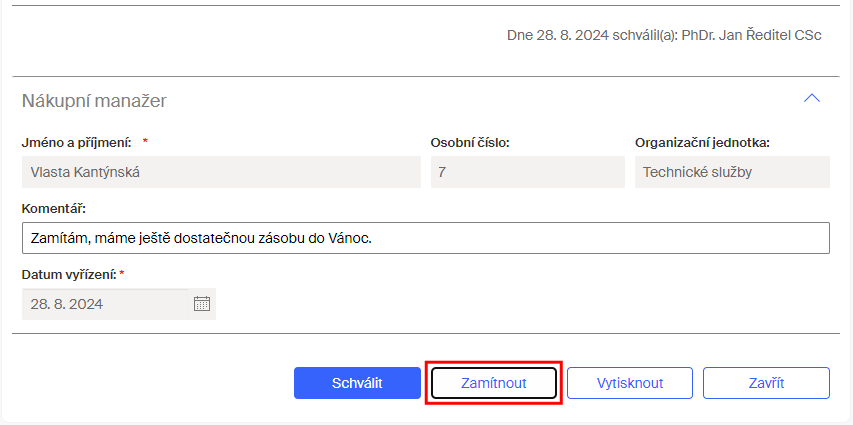
Zamítnutí je třeba potvrdit tlačítkem Ano v dialogu Potvrzení.
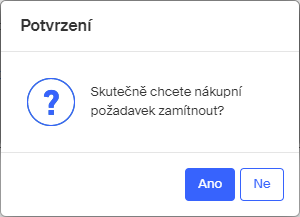
Zadavatel obdrží elektronickou poštou notifikační zprávu o zamítnutí požadavku.
Zamítnutý formulář pak najde v pohledu Agendy – Uzavřené; položka má ve sloupci Stav indikátor Zamítnuto archivováno. Tím zpracování agendy končí.

Nákupní manažer požadavek schválí
Pokud nákupní manažer požadavek chce schválit, může do pole Komentář napsat libovolný poznámkový text. Pak tlačítkem Schválit nákupní požadavek schválí.
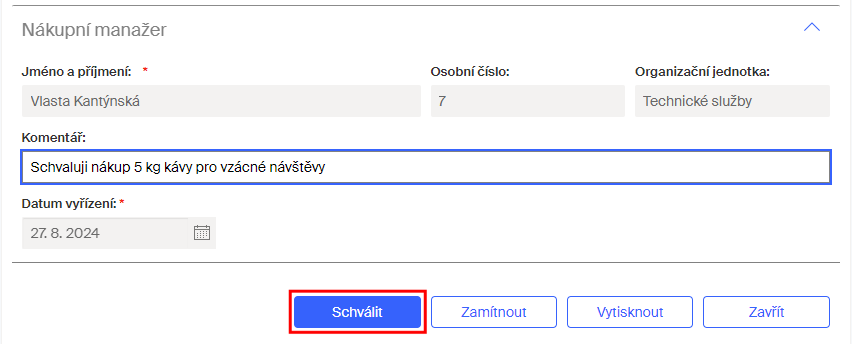
Tisk a uložení sestavy objednávky
Objednávku může nákupní manažer, případně zadavatel (po ukončení agendy) vytisknout, případně uložit ve formě PDF souboru.
K tomu je k dispozici tlačítko Vytisknout, jehož pomocí se vytvořená objednávka zobrazí v náhledovém okně.

Podrobné informace o práci s náhledovým oknem najdete v kapitole Tisk a uložení sestavy.
Schválený nákupní požadavek u zadavatele
Pokud byl nákupní požadavek schválen vedoucím střediska i nákupním manažerem, agenda končí u zadavatele. Zadavatel dostane o schválení nákupního požadavku elektronickou poštou notifikační zprávu.
Formulář najde v pohledu Agendy – Uzavřené a indikátor ve sloupci Stav má hodnotu Schváleno archivováno. Obsah formuláře lze nadále pouze zobrazit, bez možnosti úprav. K dispozici je odkaz na dodavatele a soubory z přílohy, které lze stáhnout nebo v případě PDF souborů zobrazit v náhledu.

V zobrazeném formuláři jsou u jednotlivých kroků uvedeni uživatelé, kteří danou část agendy realizovali, a také datum, kdy svůj krok ukončili.
Ve formuláři je také na konci vpravo tlačítko Vytisknout. Jeho pomocí může zadavatel agendy otevřít okno Náhled dokumentu, ze kterého může mimo jiné vytisknout tiskovou sestavu.
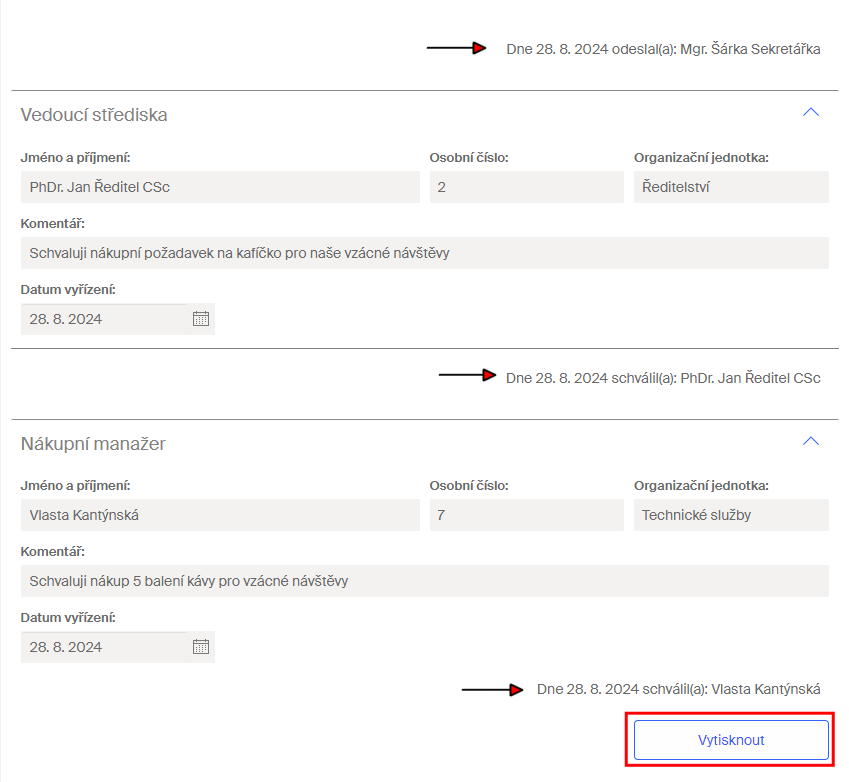
Podrobné informace o práci s náhledovým oknem pro tisk a uložení sestavy najdete v kapitole Tisk a uložení sestavy.
Přehled konfiguračních proměnných
Celkový přehled konfiguračních proměnných a jejich základní nastavení uvádí následující tabulka.
| Základní nastavení by se mohlo změnit po dohodě při dodávce aplikace Sofa konkrétně pro vaši organizaci. |
| Název | Popis | Hodnota | Datový typ |
|---|---|---|---|
configShowOrderNumber |
Povolení zobrazení čísla zakázky. Váže se na číselník zakázek, který se plní podle potřeby, tedy tam, kde organizace využívají zakázkové nákupy. |
false |
BOOLEAN |
configShowPrintComment |
Umožní doplnit individuální text pro tiskovou sestavu konkrétního nákupního požadavku. |
false |
STRING |
dic_tisk |
Doplní do sloupce Odběratel v tiskové sestavě DIČ objednatele (organizace). |
STRING |
|
text_tisk |
Umožní zapsat text, který se bude zobrazovat na tiskové sestavě pod seznam všech požadavků, např. znění nějaké obchodní podmínky. |
STRING |
Report Nákupní požadavky
Soupis všech žádostí vytvořených pomocí agendy Nákupní požadavek lze vidět v reportu Nákupní požadavky.
K reportu mají přístup pouze uživatelé obsazení do rolí Ředitel a Účtárna. Otevřou ho v okně Reporty volbou pohledu Nákupní požadavky.
Report obsahuje položky, z nichž každá obsahuje základní údaje z jednoho formuláře agendy Nákupní požadavek. Kontrolní a ovládací prvky jsou u všech reportů obdobné – blíže viz kapitola Rozhraní Sofa – Reporty.
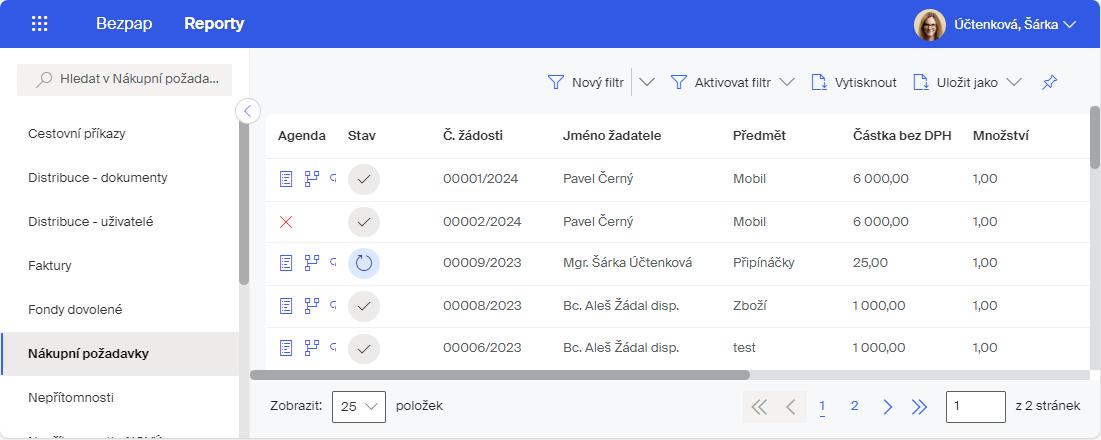
Report lze zobrazit i v aplikaci Sofa běžící v mobilním telefonu.