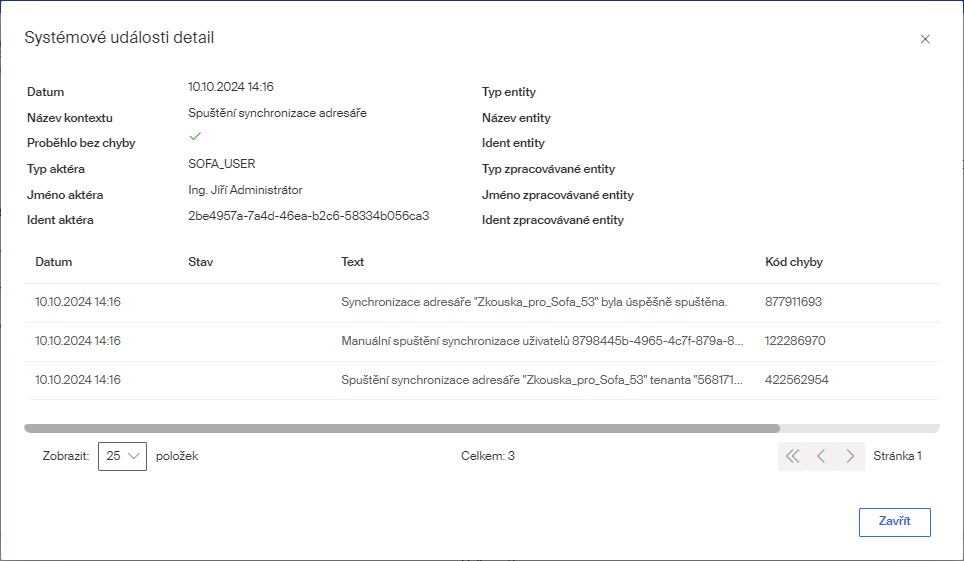Logování systémových událostí
Uživatelé s právy administrátora mají možnost sledovat běh aplikace Sofa ve výčtu systémových událostí a výpisu transakčního logu.
Zobrazení konkrétního pohledu určíte posuvným ovladačem v pravé části nástrojové lišty.


Systémové události
Okno s pohledem na systémové události otevřete tlačítkem Systémové události v okně Administrace a nastavením posuvného ovladače tak, aby se zobrazoval text Systémové události.
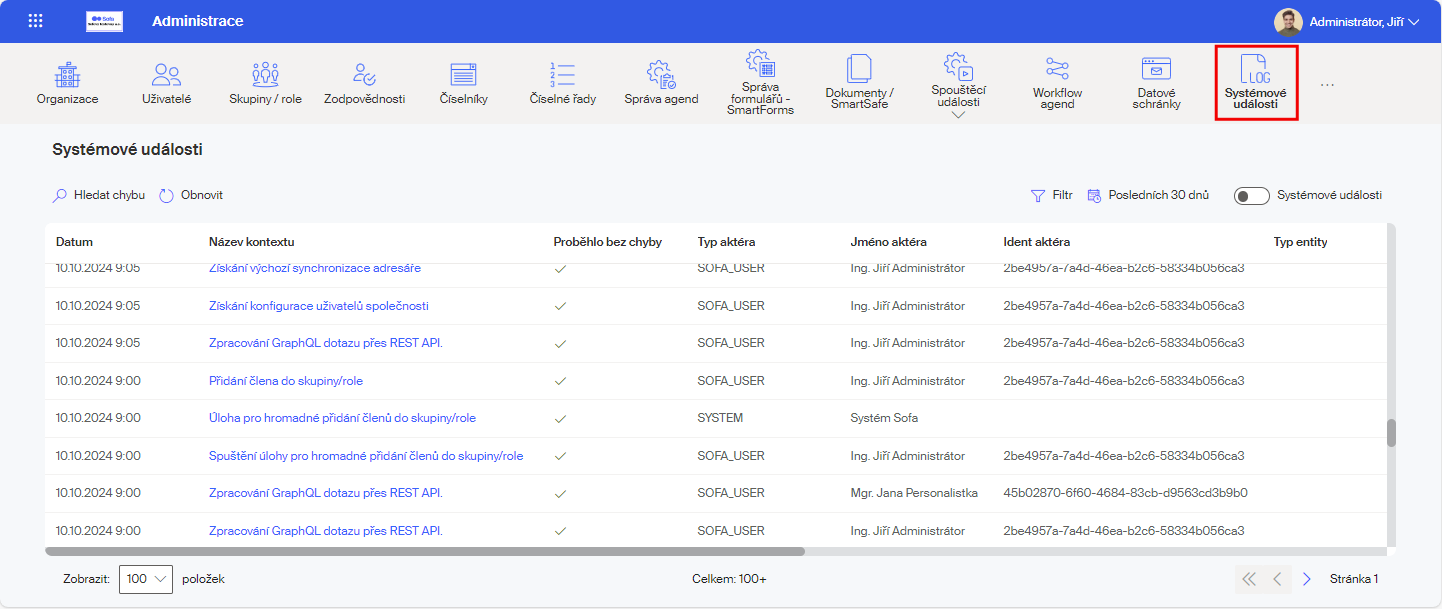
Výpis systémových událostí se otevře v okně Systémové události. Každá událost je popsána kalendářním datem, kdy se udála, názvem kontextu (co se provedlo), indikátorem úspěšnosti průběhu, typem, jménem a jeho identifikačním kódem aktéra a dalšími údaji. Pokud se události účastnil externí informační systém, je vypsán jeho název.
Položky jsou setříděny podle kalendářního data.
| Systémové události nabíhají tak, jak aplikace Sofa zpracovává jednotlivé požadavky. Okamžitý stav systémových událostí zobrazených v okně Systémové události můžete získat tlačítkem Obnovit z nástrojové lišty. |
Seznamem lze listovat podle navigačních pomůcek pod tabulkou.

V pohledu lze zobrazit najednou nejvýše 1000 položek. To může postačovat jen pro záznamy za několik dní provozu a někdy ani to ne.

Řešením, jak zobrazit jiné záznamy, je filtrace záznamů či nastavení vhodného časového rozmezí. To se nastaví po stisku tlačítka Posledních 30 dnů na nástrojové liště.

Tlačítko otevře dialog Časové rozmezí, ve kterém upřesníte časové období, které chcete zobrazit.
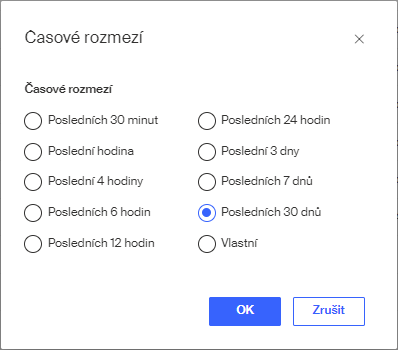
Dialog obsahuje řadu pevných předvoleb a také položku Vlastní. Tou rozšíříte dialog o voliče pro volbu vašeho vlastního časového rozmezí. To je výhodné pro administrátory při hledání chyb, které někdo ohlásil – že se mu cosi přihodilo v ten a ten den a v tu a tu hodinu.
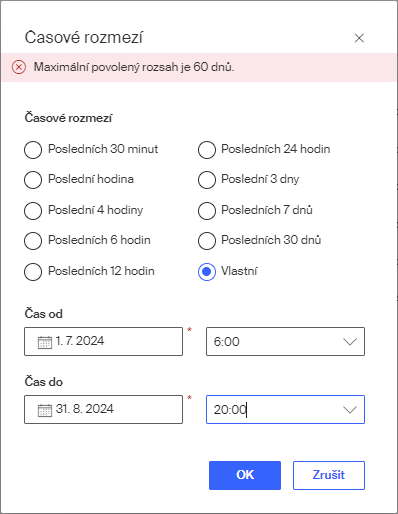
| Vlastní časové rozmezí nastavené na dobu delší než 60 dnů je odmítnuto. |
Popisek na původním tlačítku Posledních 30 dnů se změní na název vaší volby – například Vlastní nebo Poslední hodina.
Filtrace dat v seznamu
Protože logovací soubor bude časem velice rozsáhlý, nechybí ani možnost filtrace seznamu podle zvolených kritérií. Filtrační kritérium vytvoříte klepnutím na tlačítko Filtr se symbolem nálevky v pravé části nástrojové lišty.

Otevře se dialog Filtr, ve kterém určíte, podle čeho a jakým způsobem se budou položky v ohledu filtrovat.
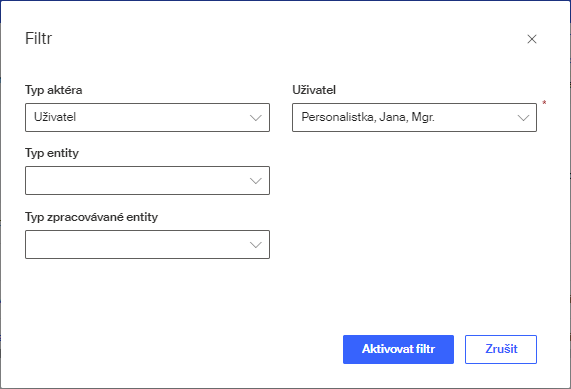
-
Typ aktéra – může to být systém Sofa, uživatel, administrátor, návštěvník, externí informační systém, instance agendy, spouštěcí událost (dokument, poštovní schránka, časovač), sledovaná složka ve SharePoint.
-
Typ entity – lze vybrat položku uživatel, agenda verze 4, agenda verze 2, agenda verze 1, externí úložiště, spouštěcí událost v DMS a synchronizace uživatelů.
-
Typ zpracovávané entity – lze nastavit buď prázdnou položku nebo položku Instance agendy.
-
Po nastavení položky v libovolném ze tří výše uvedených voličů se vpravo od něj otevře další pole pro zápis nebo volbu upřesňujícího parametru. Například při nastavení voliče Typ aktéra na položku Uživatel se vpravo otevře pole Uživatel, které umožní výběr uživatele ze seznamu všech firemních uživatelů.
Klepnutím na tlačítko Aktivovat filtr se v pohledu zobrazí pouze ty položky, které vyhovují nastavení filtru. To, že je v dané chvíli filtr aktivní, ukazuje zvýrazněný vzhled symbolu nálevky na tlačítku Filtr a také nové tlačítko Zrušit filtrování.

Filtr se neukládá, po stisku tlačítka Zrušit filtrování se odstraní bez možnosti uložení a výpis v okně se obnoví do výchozí podoby.
| Dokud filtr nezrušíte, můžete podle potřeby tlačítkem Filtr upravovat jeho nastavení. |
Zobrazení detailních informací
Položky ve sloupci Název kontextu jsou aktivní odkazy, jejichž pomocí získáte detailní informace o tomto kontextu.
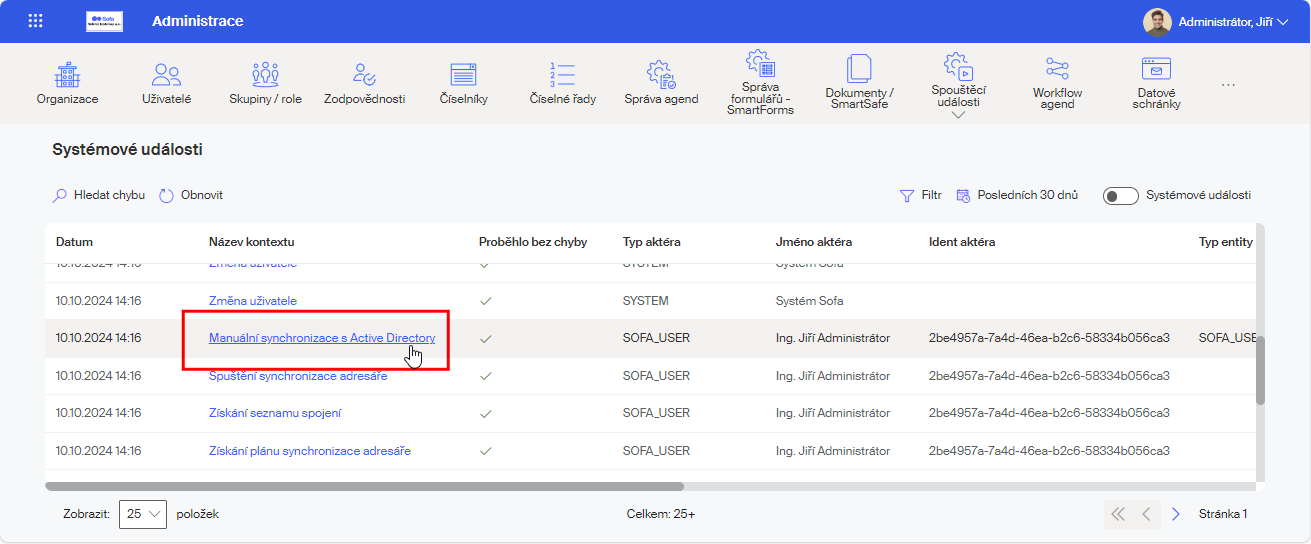
Klepnutím na položku se otevře detailní chronologicky seřazený přehled akcí, které se této systémové události týkají. Přehled je čistě informativní, kromě pomůcky pro stránkování neobsahuje žádné aktivní položky.
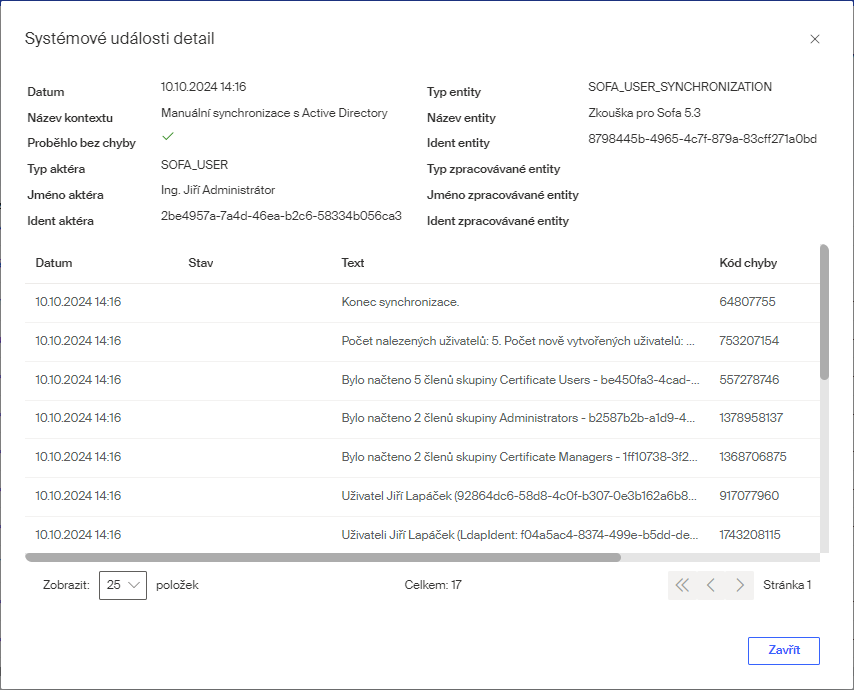
Užitečná informace může být ve sloupci Kód chyby. Je to vlastně kód příslušné akce a pokud by tato akce skončila s chybou, lze ji pomocí tohoto kódu identifikovat. Když nastane v běhu aplikace Sofa chyba, zobrazí se její kód v červeném informačním pruhu. Tento kód zkopírujte do Schránky Windows.
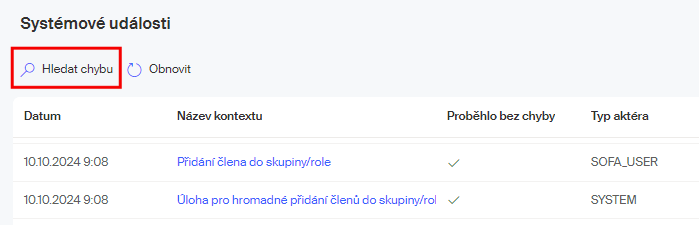
Klepněte na tlačítko Hledat chybu na nástrojové liště. V následujícím okně Systémové události detail zkopírujte nebo zapište do pole Kód chyby číslo chyby, kterou hledáte. V okně se vypíšou detailní informace o chybě – kdy vznikla, v jakém kontextu, kdo ji způsobil atd.
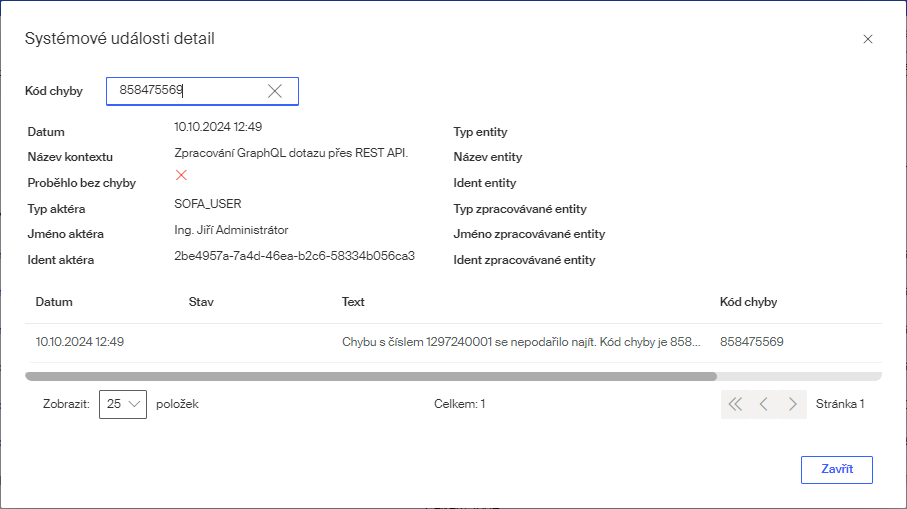
Pomocí kódu chyby tak lze přesně dohledat, kde, kdy a proč chyba nastala.
Transakční logy
Okno s pohledem na transakční logy otevřete tlačítkem Systémové události v okně Administrace a nastavením posuvného ovladače tak, aby se zobrazoval text Transakční logy.
Transakční logy jsou jakousi podmnožinou systémových událostí zobrazující logy akcí nad určitými entitami, a to jednotlivými uživateli i systémem aplikace Sofa.
Výčet položek v pohledu je řazen podle data a času a způsob řazení nelze měnit.
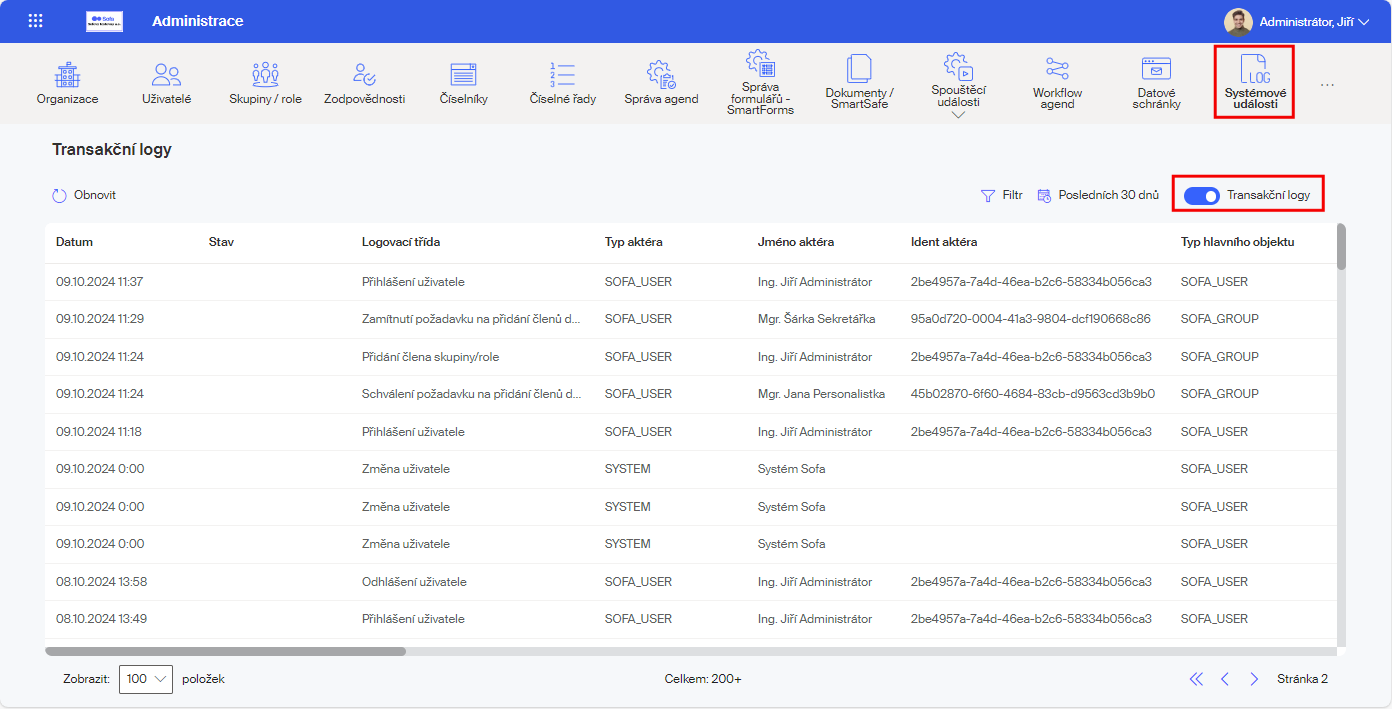
I pro tyto záznamy lze nastavit filtr, podobně jako u systémových událostí. Tlačítkem Filtr otevřete stejnojmenný dialog, ve kterém určíte typ objektu, podle kterého chcete filtrovat a upřesníte parametr, co budete chtít hledat.
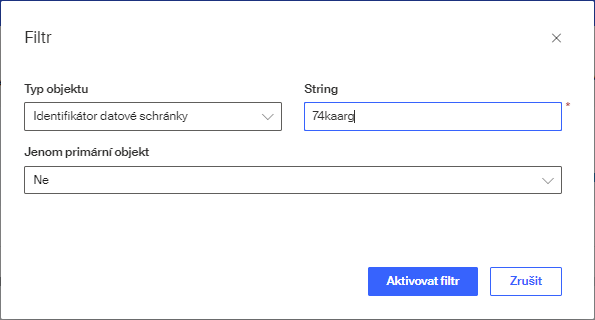
Nastavení časového období, za které se mají transakční logy zobrazovat, je stejné jako u systémových událostí.
Pokud je odkaz na transakční log součástí některého z pracovních prostředí Sofa, například u synchronizace uživatelů přes Entra ID, pak klepnutím na tlačítko pro zobrazení logů se zobrazí pouze ty logy, které se týkající této synchronizace.
| To zajistí automaticky vytvořený složený filtr. |
Detailní informace o určitém z těchto logů získáte klepnutím na položku ve sloupci Kontext.
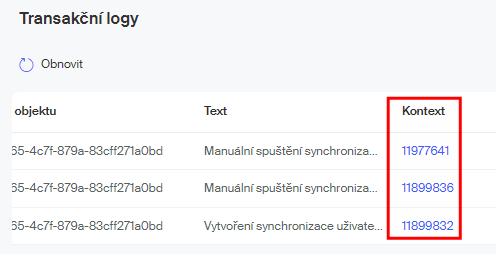
Otevře se okno s výpisem detailních informací.