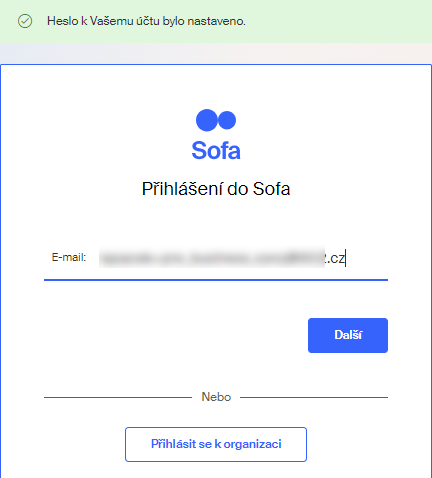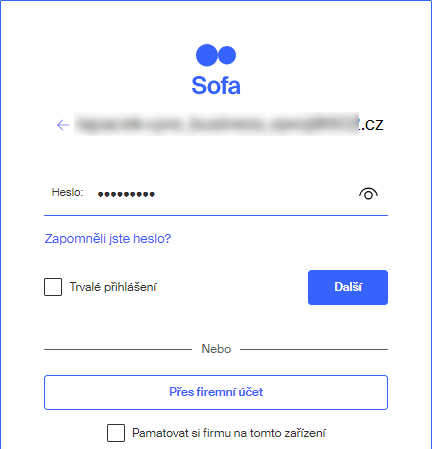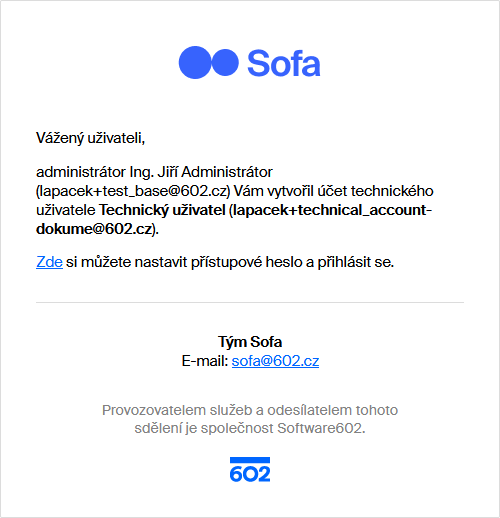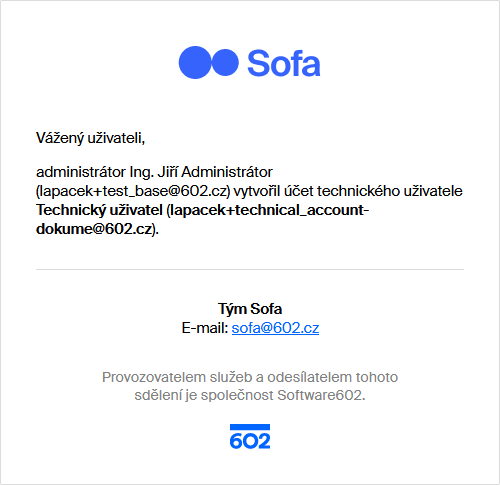Správa uživatelů
Jednou z prvních prací se Sofa bude vytvoření struktury uživatelů, která bude odpovídat struktuře pracovního zařazení zaměstnanců vaší firmy.
Postup je poměrně jednoduchý – nejprve založíte jednotlivé uživatele, pak je seřadíte do určité hierarchické struktury, a nakonec jim můžete přidělit konkrétní role (účetní, ředitel, administrátor…) a také je seskupit do tematických skupin (obchodníci, administrátoři, ředitelství…).
Existuje ještě další způsob, jak „dostat uživatele do Sofa“ – synchronizací uživatelů registrovaných do firmy v Microsoft Entra.
Na začátku (po vytvoření vaší firmy v Sofa) existuje jeden uživatel. Ten disponuje právy administrátora; v jeho pravomoci je zakládat další uživatele a spravovat veškeré provozní údaje a nastavení Sofa.
Otevření okna pro správu uživatelů
Do okna pro správu uživatelů, tedy zaměstnanců firmy, se dostanete přes příkaz Administrace klepnutím na tlačítko Uživatelé.

Okno Uživatelé obsahuje tabulku se seznamem uživatelů Sofa a ovladače pro jejich správu.
Pro práci s tabulkou obecně platí:
-
Zaškrtnutím políčka (několika políček) zcela vlevo vyberte uživatele, kterých se bude týkat manipulace vybraná jedním z tlačítek na nástrojové liště.
-
Klepnutím na název libovolného sloupce se tabulka setřídí podle dat v tomto sloupci – vzestupně; dalším klepnutím pak sestupně.
-
Vpravo nad tabulkou je pole Hledat pro vyhledávání uživatelů – to se bude hodit, až budete mít v seznamu zařazeno větší množství uživatelů.
V horní části okna vpravo jsou vypínače, jejichž zapnutím zobrazíte i ty uživatele, kteří v běžném režimu zobrazeni nejsou: technické uživatele a deaktivované uživatele.
Součástí okna je nástrojová lišta, pro kterou platí následující rozdělení operací:
Operace globální – v tabulce pod lištou není vybrán žádný uživatel. Globální operace jsou tyto – vytvoření uživatele, vytvoření technického uživatele, export uživatelů (do formátu CSV nebo XML), import uživatelů, synchronizace Entra ID (dříve Azure Directory) a nastavení týkající se správy uživatelů.
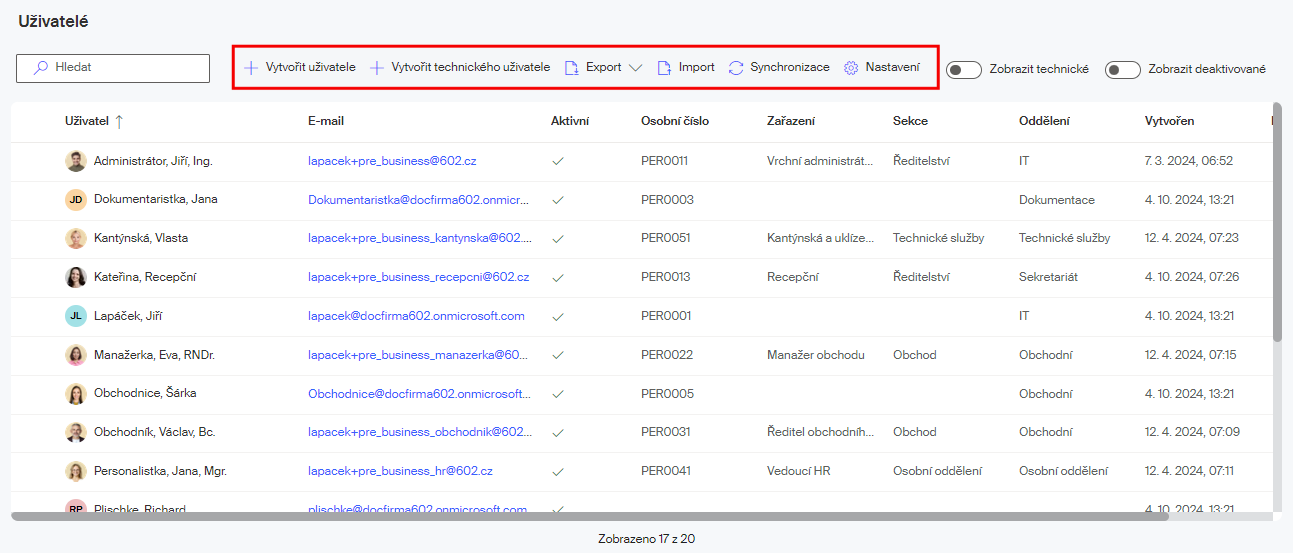
-
Operace kontextové – pokud máte alespoň jednoho uživatele vybraného. Kontextové operace jsou tyto:
-
Pouze pro jednoho vybraného uživatele – úprava popisu uživatele a nastavení hesla.
-
Pro několik vybraných uživatelů – deaktivace a zpětná aktivace, smazání, export a vymazání hesla.
-
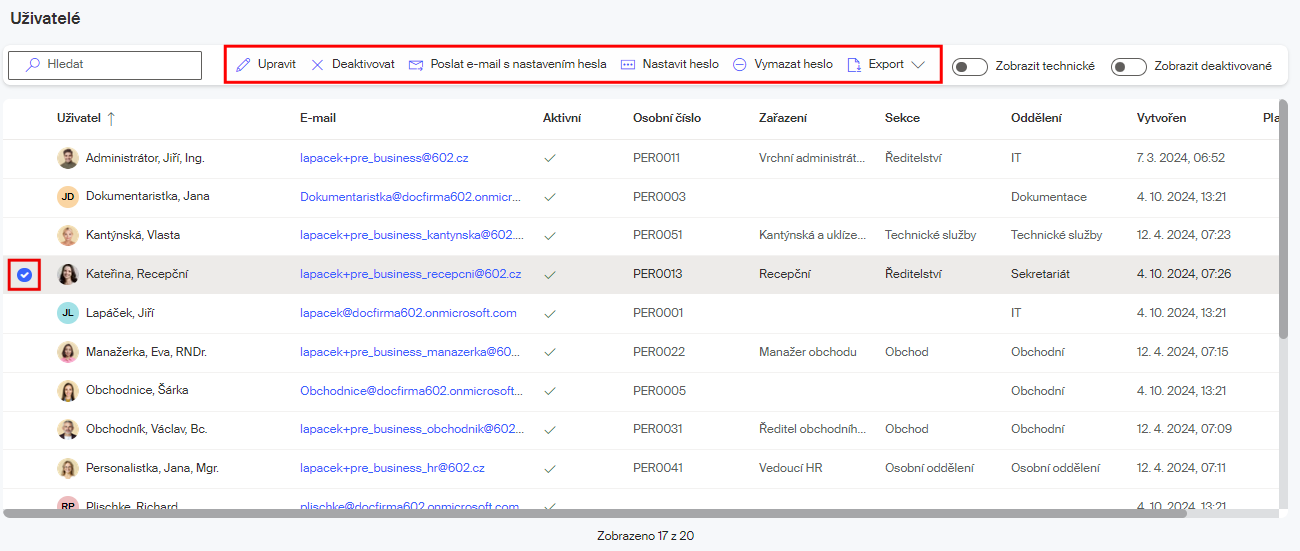
| Pokud na indikátoru pod tabulkou je zdánlivý nesoulad mezi počtem zobrazených uživatelů a jejich celkovým počtem, je to právě proto, že posuvnými vypínači vpravo nahoře není povoleno zobrazení technických a deaktivovaných uživatelů. |
Nastavení prostředí
Než začnete zakládat nové uživatele, je užitečné zkontrolovat a případně upravit celkové nastavení prostředí. Klepněte na tlačítko Nastavení na nástrojové liště okna.

Otevře se konfigurační dialog Nastavení.
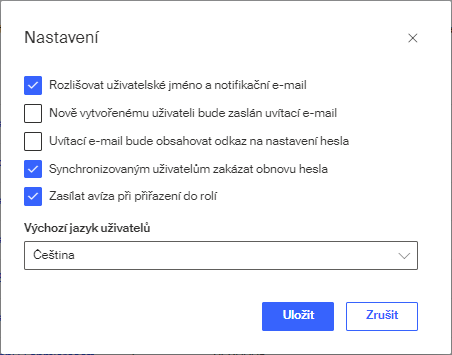
Rozlišení uživatelského jména a e-mailu
Políčko Rozlišovat uživatelské jméno a notifikační e-mail slouží k zohlednění možnosti, aby uživatel mohl používat jednu e-mailovou adresu pro přihlašování do Sofa (jako uživatelské jméno) a jinou e-mailovou adresu pro příjem notifikačních zpráv (se zprávami od jednotlivých agend).
-
Pokud políčko není zaškrtnuté, bude jako u předchozích verzí Sofa (do verze 5.2 včetně) používána e-mailová adresa stejná pro přihlášení (slouží jako uživatelské jméno) i pro příjem notifikačních zpráv.
-
Když políčko zaškrtnete, zadávají se e-mailové adresy dvě – jedna pro přihlašování jako uživatelské jméno, druhá pro příjem notifikačních zpráv.
Uvítací e-mail s odkazem na heslo
Při zaškrtnutí políčka Nově vytvořenému uživateli bude zaslán uvítací e-mail bude novému uživateli elektronickou poštou ve formě notifikační zprávy zaslán tzv. uvítací email. Ten uživatele informuje, že byl zařazen mezi uživatele Sofa a jakým způsobem získá přístupové heslo.
Pokud je v nastaveních zaškrtnuta volba Uvítací e-mail bude obsahovat odkaz na nastavení hesla, je zapotřebí v uvítací zprávě klepnout na odkaz Zde v její dolní části.
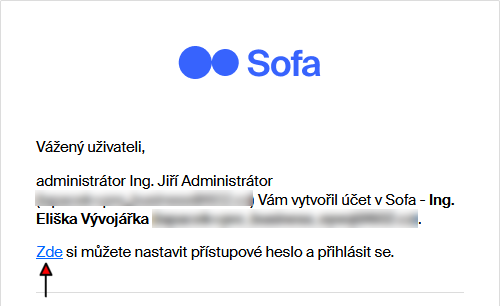
Otevře se dialog, do jehož polí zapište podle vlastní volby své budoucí přístupové heslo k Sofa; pro kontrolu dvakrát. Jedná se o prvotní zadání hesla, nenechte se zmást titulkem Obnova hesla.
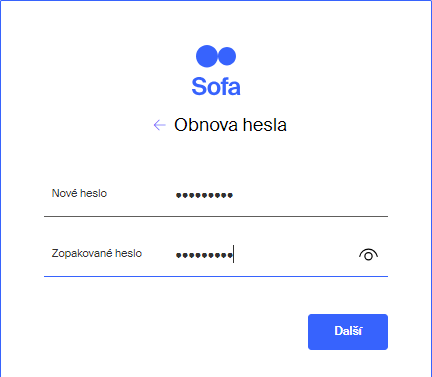
Všimněte si tlačítka se symbolem oka v pravé části polí. Jeho stiskem uvidíte zapsané heslo v otevřeném tvaru.
Následně je zobrazena zpráva o nastavení hesla a zároveň se otevře dialog pro přihlášení k Sofa. Do pole E-mail je třeba zapsat adresu elektronické pošty, která byla součástí notifikační zprávy. Po stisku tlačítka Dále se otevře dialog pro zápis výše nastaveného hesla.
Nakonec je třeba opět stisknout tlačítko Dále. Tím dojde k přihlášení uživatele do Sofa, kde se otevře okno aplikace nastavené na Dashboard.
Pokud není zaškrtnuta volba Uvítací e-mail bude obsahovat odkaz na nastavení hesla, heslo vytvoří administrátor při založení nového uživatele sám na první kartě dialogu Nový uživatel.
Uvítací e-mail bez odkazu na heslo
V případě, že je posílán uvítací dopis a heslo určil administrátor, obsahuje text uvítacího dopisu odkaz na přihlášení do Sofa (Přihlásit se můžete zde).
Uvítací dopis může vypadat tak, jak ukazuje následující obrázek. Klepnutím na odkaz zde nový uživatel spustí prostředí Sofa a bude se moci přihlásit pomocí hesla, které mu vytvořil a předal administrátor.
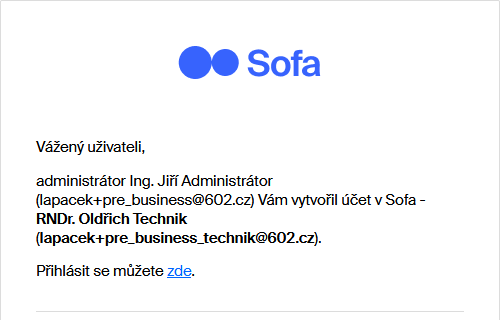
Zákaz obnovy hesla synchronizovaným uživatelům
Aby nedošlo ke kolizi přístupových hesel při požadavku na obnovu hesla uživatelů, kteří se do Sofa dostali procesem synchronizace, je těmto uživatelům ve výchozím nastavení obnova hesla zakázána. V konfiguračním dialogu je proto zaškrtnuté políčko Synchronizovaným uživatelům zakázat obnovu hesla.
Toto nastavení platí v rámci celé firmy.
Notifikační zprávy o zařazení do skupiny nebo role
Posílání notifikačních zpráv (avíz) je podmíněno povolením (pro celou organizaci) ze strany administrátora. K tomu se okně Administrace dostane klepnutím na tlačítko Uživatelé a stiskem tlačítka Nastavení na nástrojové liště. V okně Nastavení pak zaškrtne políčko Zasílat avíza při přiřazení do rolí a změnu uloží.
Nastavení výchozího jazyka
Prostředí Sofa může být zobrazováno v jednom ze čtyř jazyků – češtině, slovenštině, angličtině a němčině. Každý z uživatelů může mít nastaven jazyk podle vlastní volby. Jeden jazyk lze však nastavit pro celou firmu jako výchozí – k tomu slouží volič Výchozí jazyk uživatelů.
Vytvoření účtu nového uživatele
Chcete-li vytvořit nového uživatele, klepněte na nástrojové liště okna Uživatelé na tlačítko +Vytvořit uživatele.

Otevře se okno Nový uživatel, které se skládá ze čtyř karet.
Povinné údaje jsou označeny červenou hvězdičkou. Nepovinné údaje na kartách můžete doplnit kdykoliv později (většinu údajů lze později i změnit). Mezi kartami se můžete přesouvat pomocí tlačítek Následující a Předchozí.
Osobní údaje
Na kartě Osobní údaje se zadávají údaje o uživateli jako takovém – jméno včetně titulů, telefonní čísla stolního a mobilního telefonu, osobní číslo ve firmě a jazyk prostředí Sofa, pokud je odlišný od výchozího nastavení.
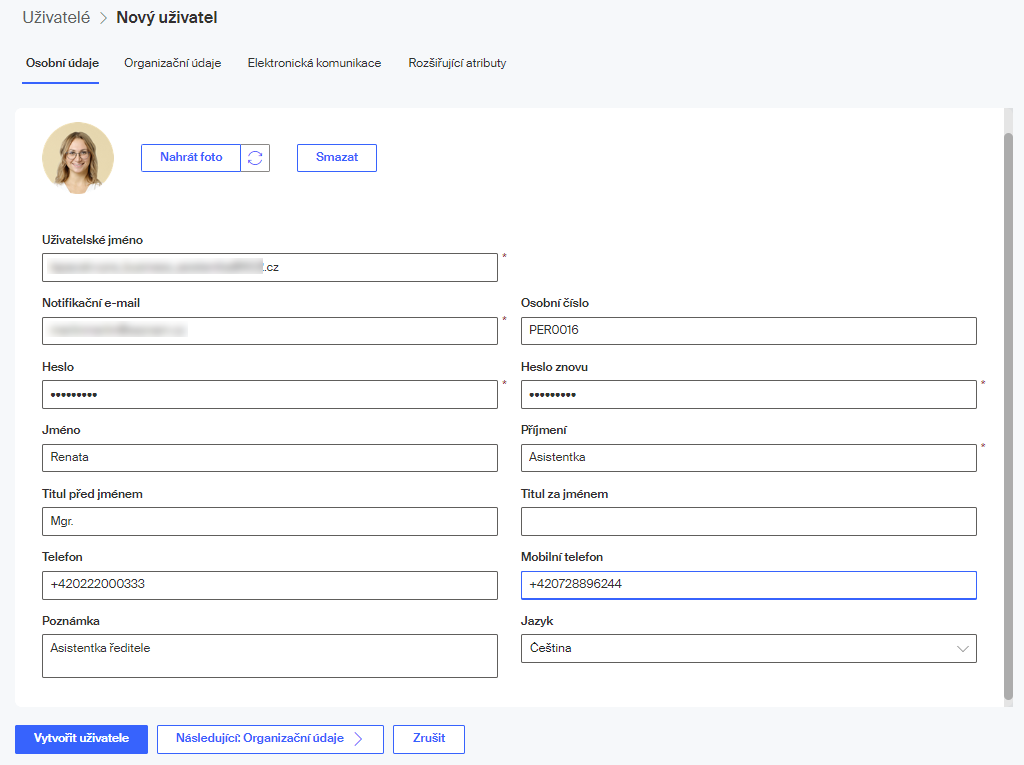
Podle konfiguračního nastavení pro celou Sofu se dále zadává:
-
Uživatelské jméno (tedy firemní adresa elektronické pošty uživatele, odlišná od adresy soukromé).
-
Adresa elektronické pošty pro zasílání notifikačních e-mailů (pokud je odlišná od adresy používané jako uživatelské jméno).
-
Heslo pro přihlášení, zadává se dvojmo pro kontrolu (pokud nebude nastaveno administrátorem nebo si ho nenastaví sám uživatel při prvním přihlášení).
Na této kartě lze také nahrát obrázek uživatele uložený v některém z grafických formátů. Pomocí tlačítka Nahrát foto v levé horní části okna se otevře dialog, ve kterém vyberete soubor s portrétem uživatele. Ten bude pak zobrazen místo neutrálního obrázku muže nebo ženy v oknech, kde se pracuje s údaji o uživatelích (telefonní seznam, organizační struktura či přímo v okně Uživatelé). Portrét uživatele také bude zobrazen v pravé části záhlaví hlavního okna aplikace Sofa.
Na další kartu přejdete tlačítkem Následující: Organizační údaje.
Organizační údaje
Zde se nastavuje především přímý nadřízený nového uživatele. K tomu je určen volič Přímý nadřízený, který nabízí výčet všech aktivních firemních uživatelů aplikace Sofa.
Pomocí čtveřice vstupních polí – Pracovní pozice, Zařazení, Sekce a Oddělení je třeba upřesnit zařazení zaměstnance ve firemní hierarchii.
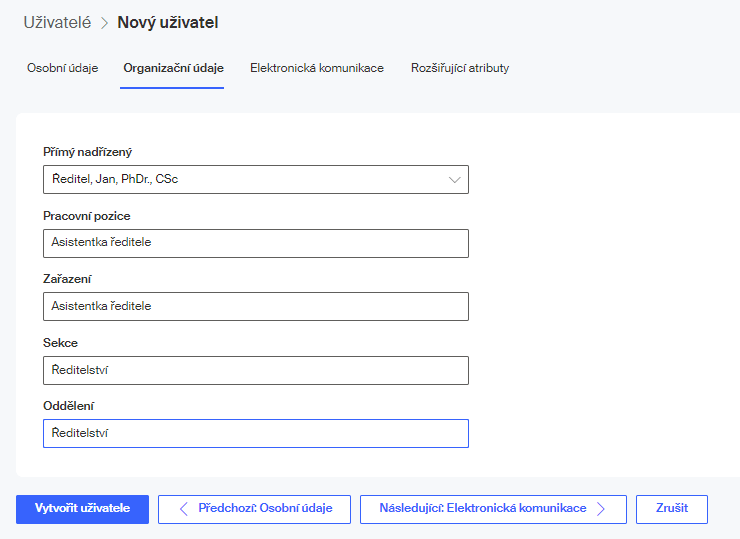
Na další kartu přejdete tlačítkem Následující: Elektronická komunikace.
Elektronická komunikace
Na kartě Elektronická komunikace je možné potvrdit souhlas uživatele s elektronickou komunikací, uvést její preferovaný způsob a uvést potřebné kontaktní údaje.
| Kontaktní údaje se musí ze zákona týkat soukromého telefonu, e-mailové schránky či datové schránky! |
Bez souhlasu s elektronickou komunikací povoleného zaškrtnutím políčka Souhlas s elektronickou komunikací nebude možné používat některé agendy, především ty, které přímo vyžadují doručení dokumentu do soukromé schránky uživatele.
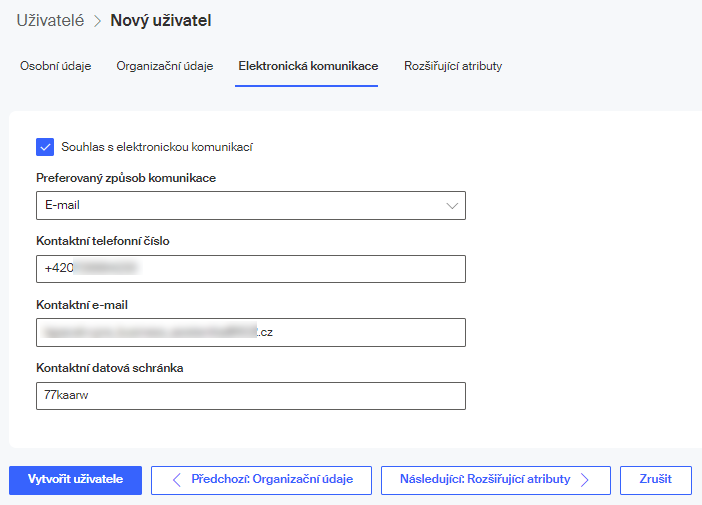
Na další kartu přejdete tlačítkem Následující: Rozšiřující atributy.
Rozšiřující atributy
Na kartě Rozšiřující atributy je skupina polí umožňující doplnit k údajům o uživateli patnáct dodatečných datových položek typu „řetězec znaků“. Data slouží primárně pro agendy, které si do nich mohou ukládat data přiřazená k uživatelům a poté si je zpětně načítat.
Jejich obsah je možné také použít při synchronizačním procesu s externí firmou v Entra ID (Azure AD). V popisu synchronizace, na kartě Nastavení mapování rozšiřujících atributů uživatele, se tyto položky mohou namapovat na Rozšiřující atributy (OnPremisesExtensionAttribute).
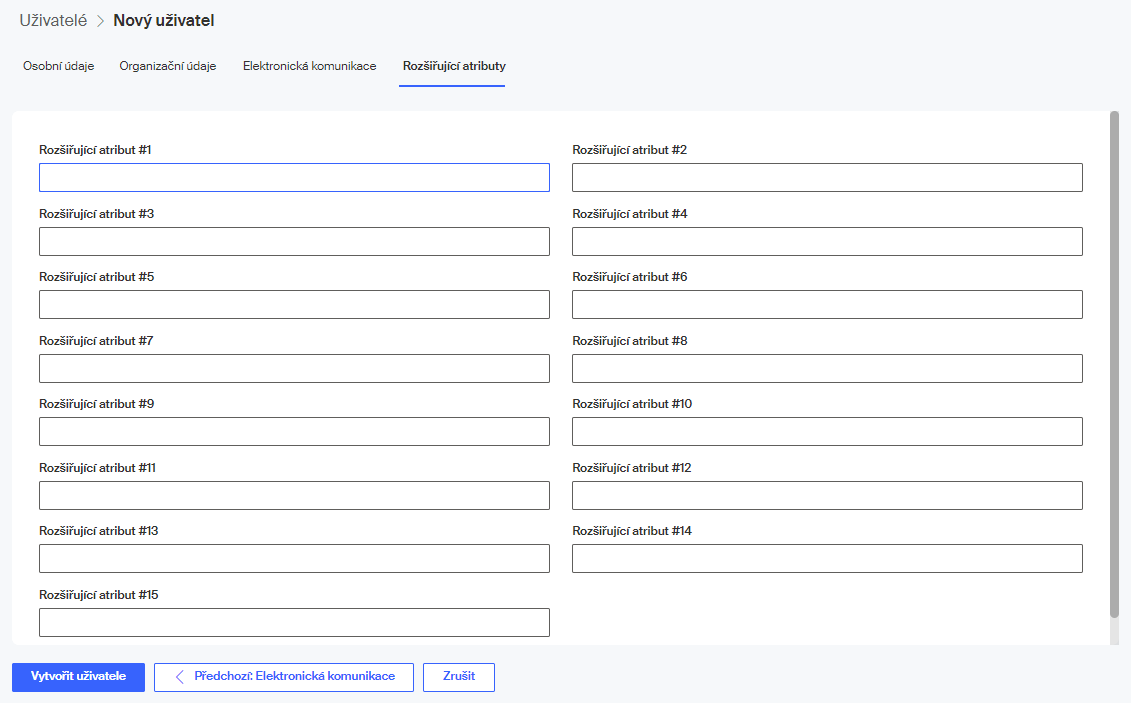
Vytvoření uživatele
Pokud máte na kartách okna Nový uživatel zadáno vše potřebné, lze zkusit stiskem tlačítka Vytvořit uživatele nového uživatele zavést do systému aplikace Sofa. Jestliže některé povinné údaje chybí, bude to oznámeno orámováním nevyplněných povinných polí červeně se zprávou Hodnota je povinná.

Pokud je vše v pořádku, vrátíte se do okna Uživatelé, kde je nový uživatel zařazen do seznamu aktivních uživatelů a v informačním pruhu je zobrazena zpráva Uživatel byl vytvořen.
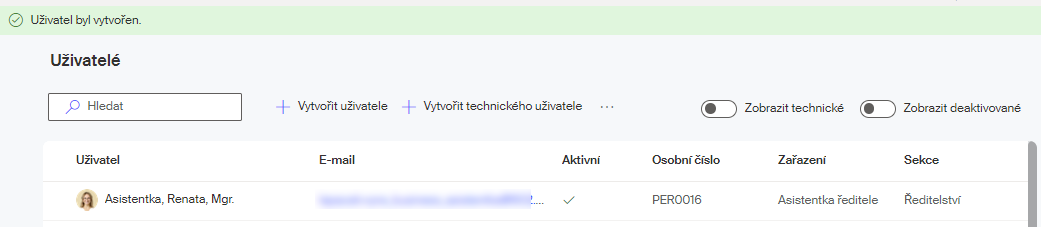
Novému uživateli pak je (nebo není – podle nastavení prostředí) zaslán uvítací dopis.
Úprava účtu uživatele
V okně Uživatelé můžete také snadno upravovat nastavení účtu všech uživatelů Sofa.
-
Vyhledejte položku uživatele a klepnutím myší ji označte za vybranou.
-
Na nástrojové liště klepněte na tlačítko Upravit.
-
Otevře se čtyřdílné okno podobné tomu, ve kterém se uživatelé vytvářejí. Má také čtyři karty a na nich lze upravovat i doplňovat potřebné údaje.
-
Stiskem tlačítka Uložit uživatele změny uložte.
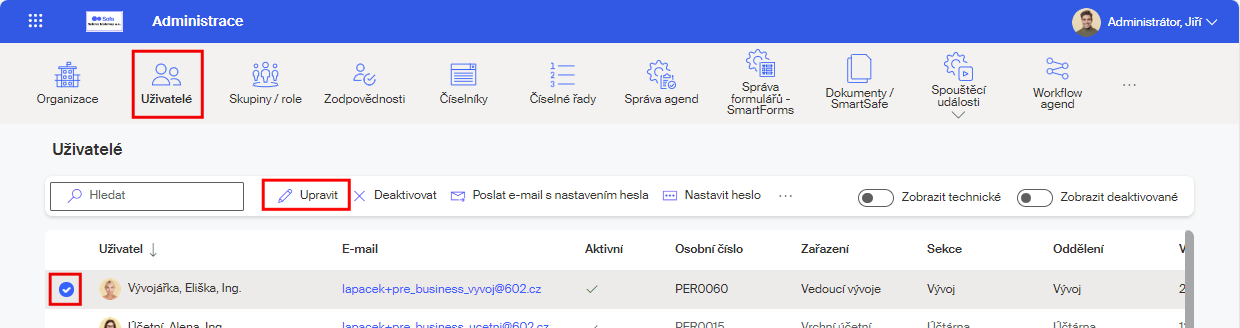
| Pokud budete s jednotlivými uživateli později pracovat v dotazovacím systému GraphQL, budete potřebovat jejich identifikátory. Potřebný údaj je vygenerován automaticky a zobrazen v poli Sofa identifikátor vpravo dole. |
| Jedná-li se o uživatele získaného v procesu synchronizace, bude navíc k dispozici údaj v poli Identifikátor v Azure AD. |
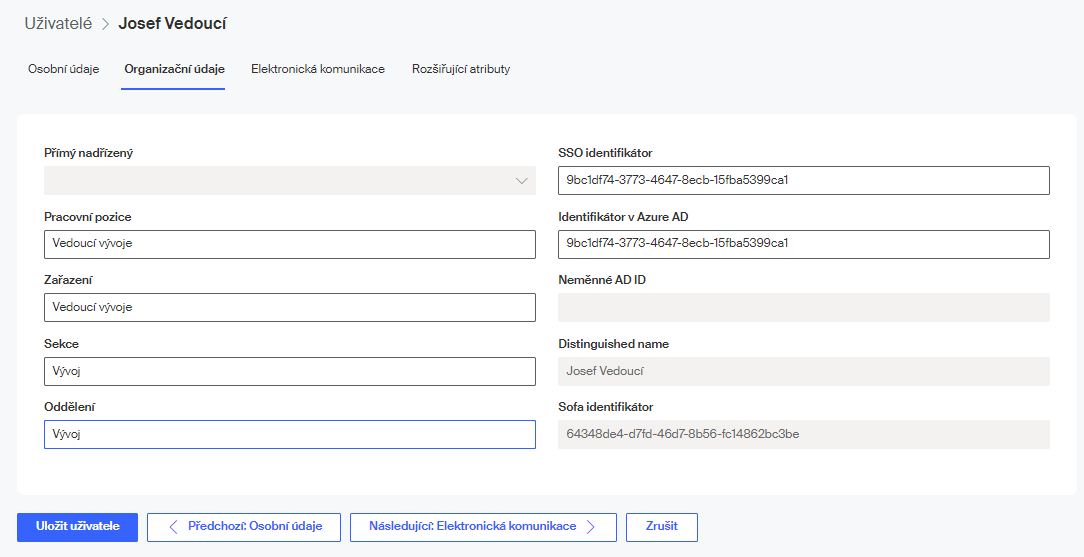
| Tímto způsobem lze upravit i účet technického uživatele – viz následující kapitola. |
Vytvoření účtu technického uživatele
Účet tzv. technického uživatele je účtem zaměstnance Software602 zřízený ve firmě zákazníka. Zajišťuje, že se jedná o účet personalizovaný a současně je z jeho jména snadno rozpoznatelné, ve které firmě byl založen. Lze vytvořit i dva a více technických uživatelů.
Chcete-li vytvořit účet nového technického uživatele, klepněte na nástrojové liště okna Uživatelé na tlačítko +Vytvořit technického uživatele.

Otevře se okno Nový technický uživatel. Zde se zadává pouze jediný údaj – adresa zaměstnance v elektronické poště firmy. Zapište ji do pole E-mail.
| Technických uživatelů lze založit několik. Aby byli techničtí uživatelé v okně Uživatelé viditelní, je třeba jejich zobrazení povolit pomocí posuvného vypínače Zobrazit technické. |
Ze zadané adresy se vygeneruje skutečná emailová adresa technického uživatele ve tvaru: znaky uvedené před zavináčem v zadané adrese se doplní znakem „plus“, pak je uveden řetězec technical_account, znak „–“ a prvních šest znaků z názvu firmy. Pokud byl v názvu firmy nějaký nepovolený znak, tak se vynechá. Volitelně se doplní index, pokud by byl použit. Následuje znak „zavináč“ a specifikace domény.
Příklad: pro technického uživatele s firemní adresou uzivatel@firma.cz ve firmě Dokumentace602 se vygeneruje jméno uživatele uzivatel+technical_account-dokume@firma.cz.
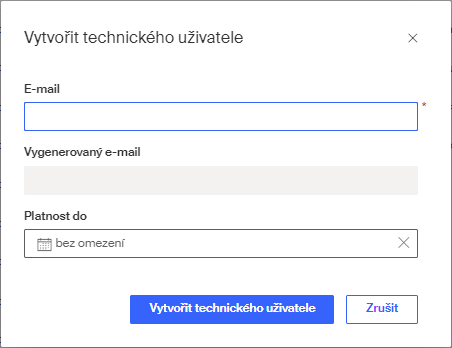
Pomocí voliče Platnost do lze nastavit, jakou bude mít účet technického uživatele platnost. K dispozici jsou dvě možnosti: bez omezení, nebo platnost do určitého data nastaveného pomocí kalendáře, který otevřete tlačítkem na pravém konci pole voliče.
Účet bude vytvořen po stisku tlačítka Vytvořit technického uživatele. Jeho úspěšné vytvoření je oznámeno v informačním pruhu zprávou Technický uživatel byl vytvořen.

Budoucí technický uživatel a administrátoři firmy dostanou mailem notifikační zprávu o založení účtu. Technický uživatel si pomocí odkazu v této zprávě vytvoří přístupové heslo.
Připomeňme si, že technické uživatele vidíte jen v zapnuté poloze vypínače Zobrazit technické. U těchto uživatelů se neuvádí žádné jméno ani zařazení v podnikové hierarchii.

Manipulace s heslem uživatele
Nastavení nového hesla
Tato funkcionalita se použije, když administrátor potřebuje uživateli změnit přístupové heslo k Sofa – nastavit nové.
-
Nejprve klepnutím myší vybere požadovaného uživatele.
-
Pak na nástrojové liště klepne na tlačítko Nastavit heslo.

V dialogu Nastavit heslo pak do dvojice vstupních polí zapíše nové heslo. Heslo je kontrolováno na přípustnost zápisu a na shodu v obou polích.
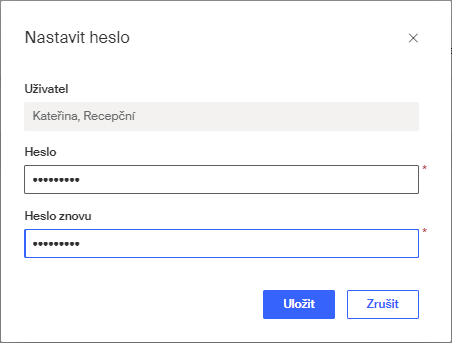
Stiskem tlačítka Uložit se heslo uloží. Daný uživatel se příště již musí přihlašovat jeho pomocí.
Úspěšné zakončení akce je administrátorovi oznámeno zprávou Uživateli bylo nastaveno heslo v zeleném informačním pruhu.
Odeslání e-mailu pro nastavení hesla uživatelem
Tato funkcionalita se použije, když administrátor potřebuje poslat vybranému uživateli prostředek, aby si sám vytvořil nové heslo k přístupu do Sofa.
-
Nejprve klepnutím myší vybere požadovaného uživatele.
-
Pak na nástrojové liště klepne na tlačítko Poslat e-mail s nastavením hesla.
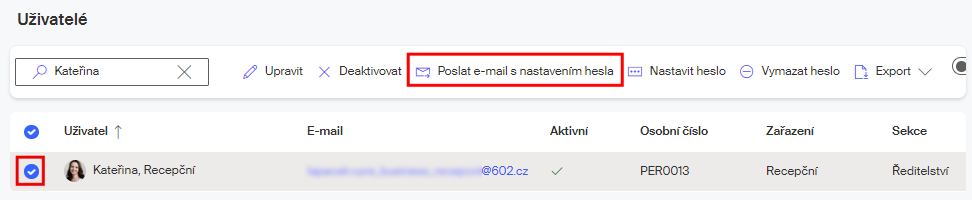
Požadavek po prostudování informací v následujícím dialogu potvrďte tlačítkem Poslat e-mail s nastavením hesla.
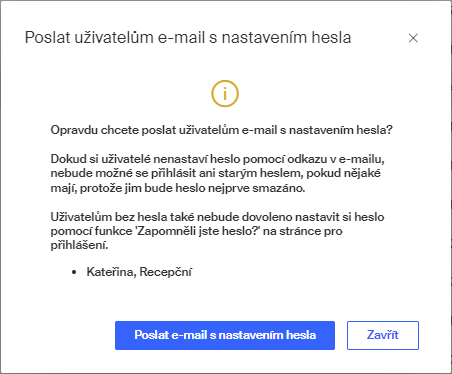
V dalším dialogu je pak zobrazeno potvrzení o odeslání příslušného e-mailu.
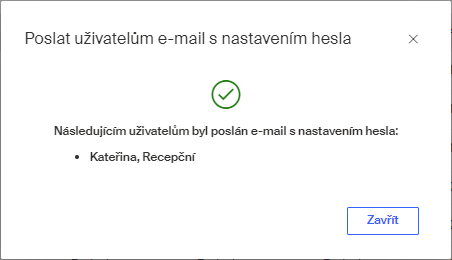
Uživateli přijde výzva ke změně hesla notifikační zprávou elektronické pošty.
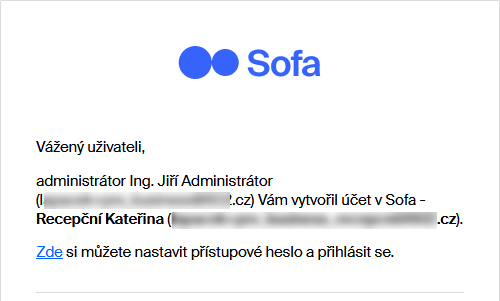
Vymazání hesla
Tato funkcionalita se použije, když administrátor potřebuje určitému uživateli smazat přístupové heslo a de facto tak znemožnit přístup do aplikace Sofa.
-
Nejprve klepnutím myší vybere požadovaného uživatele.
-
Pak na nástrojové liště klepne na tlačítko Vymazat heslo.
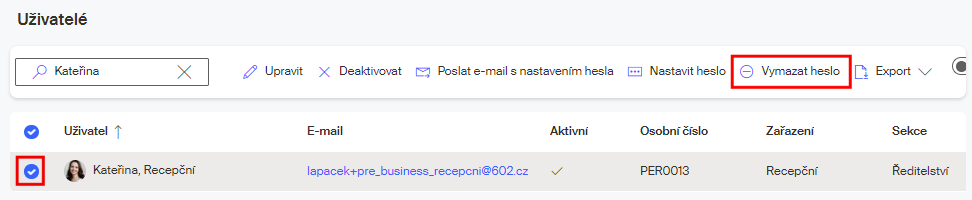
| Uživatelům bez hesla nebude umožněno, aby si sami nastavili nové heslo pomocí funkce Zapomněli jste heslo? v dialogu pro přihlášení. |
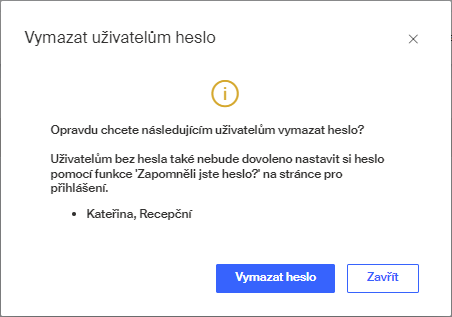
O úspěšném vymazání hesla informuje administrátora zpráva v dialogu Vymazat uživatelům okno.
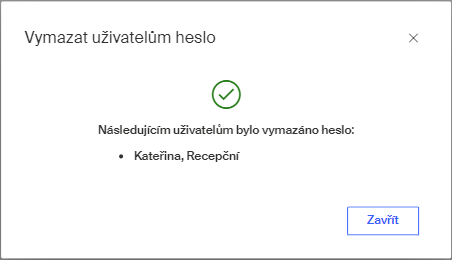
Export a import uživatelů
Údaje o uživatelích je možné z aplikace Sofa exportovat nebo je do Sofa naopak načíst – importovat.
Export
Exportovat lze kompletní výčet všech uživatelů nebo jen vybrané uživatele.
Pokud chcete exportovat údaje o všech uživatelích do jednoho souboru:
-
Bez výběru uživatelů klepněte na nástrojové liště na tlačítko Export.
-
Z následně otevřené nabídky vyberte formát souboru, kam budou údaje exportovány – CSV nebo XML.
-
V dalším dialogu vyberte možnost uložení (ne zobrazení) do souboru
userExport.csv(nebouserExport.xml).
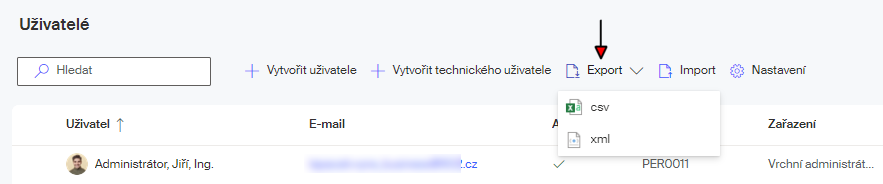
Soubor s exportovanými údaji se zapíše do složky, kam se ukládají stažené soubory (obvykle Downloads či Stažené soubory).
| Exportují se jen zobrazení uživatelé. Pokud není aktivní vypínač Zobrazit technické, nebudou do exportu zahrnuti techničtí uživatelé. Jestliže zastoupení uživatelů zúžíte pomocí vyhledávacího pole, budou exportovány údaje o uživatelích vyhovujících nastavení. |
Pokud chcete exportovat údaje o jednotlivých uživatelích:
-
Vyberte uživatele, které chcete exportovat.
-
Na nástrojové liště klepněte na tlačítko Export a z nabídky vyberte formát souboru.
-
Další postup je shodný s exportem všech uživatelů.
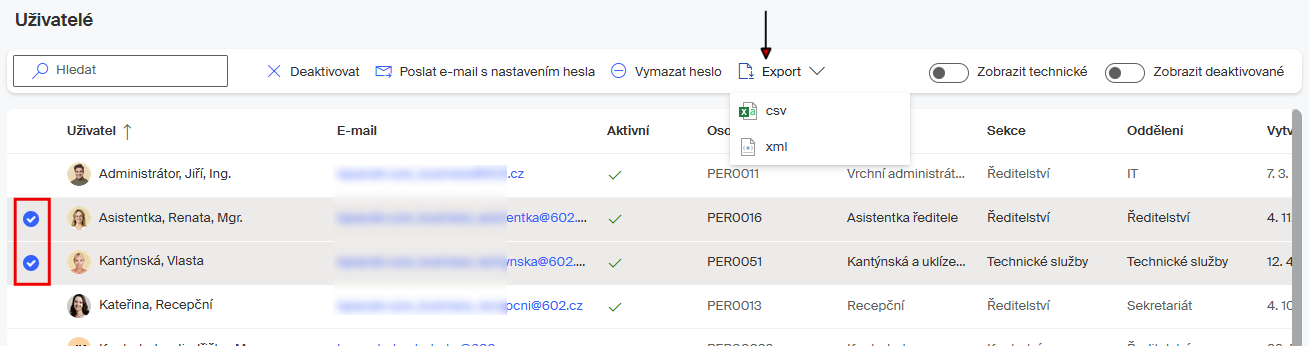
Import
Údaje o uživatelích je možné do aplikace Sofa také importovat ze souboru ve vhodném formátu. Požadavek na import vytvoříte klepnutím na tlačítko Import na nástrojové liště. Tlačítko je k dispozici pouze tehdy, není-li v dané chvíli vybrán žádný uživatel.

Importovaný soubor musí mít zcela určitý formát. Nesmí obsahovat záhlaví a každá řádka (odpovídající jednomu uživateli) musí mít následující formát:
email;givenName;surname;preNominalLetters;postNominalLetters;telephoneNumber;mobileNumber;personalNumber;description;superiorUserName;orgJob;orgSection;orgDepartment;orgRole;syncIdent;immutableId;distinguishedName;ssoIdent;id;subordinateUsers;hasPassword;password;enabled;technicalUser
Znakem oddělujícím jednotlivé položky v záznamu může být středník nebo čárka. Žádný údaj o uživateli (včetně hesla) nesmí obsahovat tyto oddělovače. Soubor musí být v kódování UTF-8 a smí obsahovat údaje o maximálně 50 uživatelích. Pokud je třeba importovat více dat, rozdělte údaje do několika souborů.
Protože formát souboru pro import – struktura jeho dat i kódování – je celkem logicky totožný s formátem dat uložených v exportovaném souboru, může být vhodné si nejprve část dat exportovat a formát souboru si prohlédnout.
Při importu nebudou vytvořeni uživatelé:
-
Jejichž přihlašovací jméno není správně vytvořená emailová adresa.
-
Jejichž přihlašovací jméno je shodné s již existujícím uživatelem.
-
Jejichž přihlašovací jméno se vyskytuje v CSV souboru vícekrát. V takovém případě bude importován pouze první nalezený uživatel.
-
Jejichž heslo je kratší než 6 znaků.
-
Kteří nemají vyplněné příjmení.
-
Kteří nemají vyplněné osobní číslo.
-
Jejichž osobní číslo má již jiný uživatel.
-
Kteří mají vyplněné přihlašovací jméno přímého nadřízeného, přičemž uživatel se zadaným přihlašovacím jménem neexistuje, nebo je uveden v tomto souboru, ale nebude vytvořen, nebo by jeho nastavení jako přímého nadřízeného uživatele vytvořilo v hierarchii uživatelů smyčku.
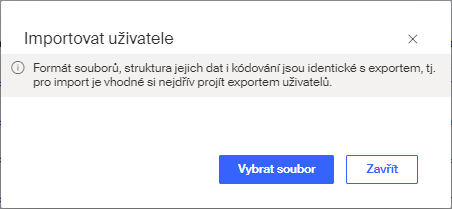
Po stisku tlačítka Vybrat soubor se otevře obvyklý dialog pro volbu souboru.
Před vytvořením importovaných uživatelů bude zobrazen jejich seznam.
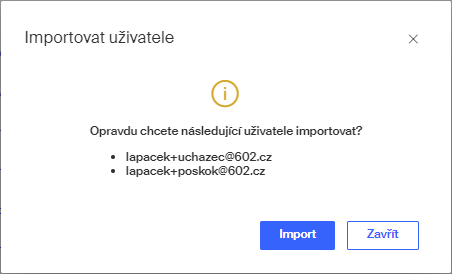
Import zahájíte tlačítkem Import. Poté Sofa ze zvoleného souboru zahájí načítání specifikací uživatelů. Pokud se import podaří, je zobrazena zpráva jako například:
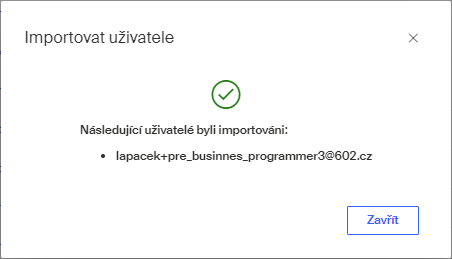
Nově vytvořeným uživatelům bude zaslán uvítací email.
Deaktivace a smazání uživatele
Status uživatele
Status uživatele ukazují položky ve sloupci Aktivní. Běžný uživatel zaregistrovaný v Sofa zde má symbol zeleného zatržítka (Ano) – to znamená, že může v rámci svých oprávnění plně využívat všechny možnosti aplikace a že je také schopen obousměrně komunikovat s ostatními jejími uživateli.
Status uživatele je viditelný v okně Uživatelé v přehledu uživatelů ve sloupci Stav.

Deaktivace uživatele
Libovolného uživatele (kromě sama sebe, samozřejmě) může uživatel s právy administrátora deaktivovat. To znamená, že sice zůstane v seznamu uživatelů, jeho dokumenty mu zůstanou přiřazeny a zachovány, nebude však dostupný pro ostatní uživatele (nebude mu například možné předat dokument k vyřízení). Deaktivace je vratný proces – lze ji zrušit.
Chcete-li uživatele deaktivovat, v okně Uživatelé vyberte jeho položku (kulaté políčko před položkou s jeho jménem bude zaškrtnuté). Lze vybrat i dva a více uživatelů. Pak na nástrojové liště klepněte na tlačítko Deaktivovat.
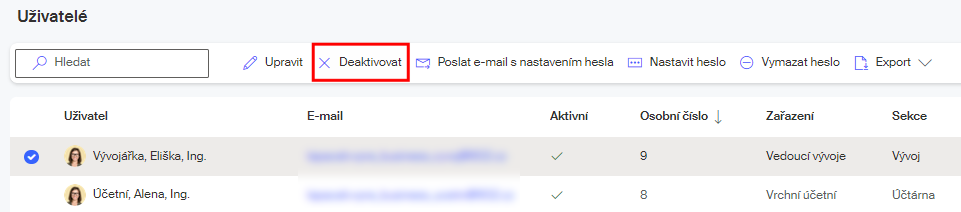
Deaktivace je jištěna dotazem v následně zobrazeném okénku. Pokud chcete v deaktivaci pokračovat, klepněte na tlačítko Deaktivovat.
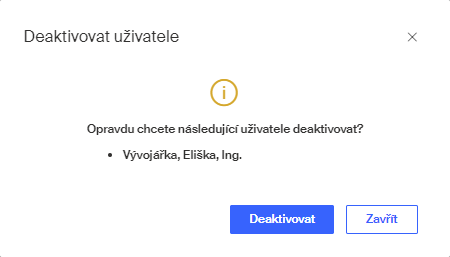
Poté se zobrazí přehled uživatelů, kteří byli v této operaci deaktivováni.
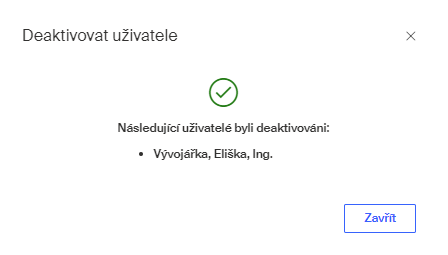
Deaktivovaní uživatelé nadále nejsou vidět ve standardním režimu zobrazení seznamu uživatelů.
Klepnutím myší nastavte ovladač Zobrazit deaktivované do aktivní polohy. V seznamu uživatelů budou pak kromě aktivních uživatelů zobrazeny i položky uživatelů deaktivovaných.

Symbol zeleného zatržítka (Ano) ve sloupci Aktivní se změní na červené proškrtnutí (Ne).
Zpětná aktivace deaktivovaného uživatele
Deaktivovaného uživatele lze zpětně aktivovat – vrátit ho, lidově řečeno, do plného provozu Sofa. Postup aktivace je následující:
-
V přehledu v okně Uživatelé vyberte položku uživatele nebo uživatelů, které chcete aktivovat.
-
Na nástrojové liště klepněte na tlačítko Aktivovat.

Po potvrzení dotazu Aktivovat uživatele je uživatel znovu aktivován.
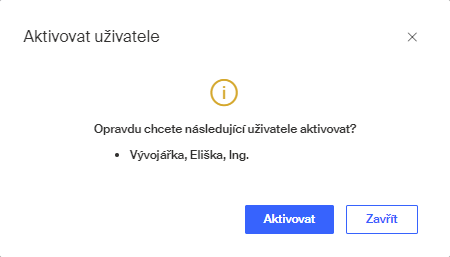
Úspěšné ukončení aktivace je ohlášeno zprávou s výčtem aktivovaných uživatelů.
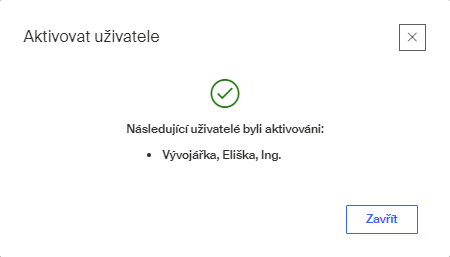
Indikátor ve sloupci Aktivní se z červeného proškrtnutí (Ne) změní v zelené zatržítko (Ano).
Smazání uživatele
Uživatele lze také smazat – zcela odebrat z prostředí Sofa. Po smazání uživatele se nebude možné pod jeho přihlašovacími údaji přihlásit, uživatel se nebude zobrazovat v seznamu uživatelů a nebude se počítat do nastaveného maximálního počtu uživatelů v dané organizaci. Smazaný uživatel také nebude moci požádat o žádná systémová nastavení, například o obnovu hesla.
| Tato operace je nevratná. |
Platí tyto zásady:
-
Uživatel bude nahrazen zvoleným uživatelem ve skupině Všichni uživatelé.
-
Uživatel nemá žádné podřízené.
-
Uživatel není zapojený do žádných vyplněných agend.
-
Uživatel nemá žádné dokumenty.
-
Uživatel není v žádné zodpovědnosti.
Vymazávaný uživatel musí být předem deaktivován. Abyste viděli jeho položku, je třeba nastavit ovladač Zobrazit deaktivované do aktivní polohy. V seznamu uživatelů budou pak kromě aktivních uživatelů zobrazeny i položky deaktivovaných uživatelů.

V okně Uživatelé vyberte položku uživatele, kterého chcete smazat, a na nástrojové liště klepněte na tlačítko Smazat. Mazat lze také skupinu vybraných uživatelů.
K odebíranému uživateli je nutné zvolit jeho tzv. nástupce. Toho vyberete v dialogu Smazat uživatele voličem Nástupce, pod kterým je seznam aktivních uživatelů firmy.
Dále je třeba voličem Dokumenty uživatele vybrat, zda dokumenty odebíraného uživatele mají být vymazány, nebo převedeny na nástupce.
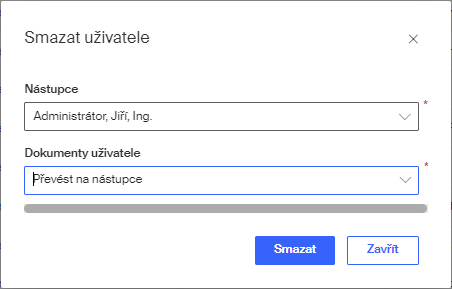
Ten, kdo uživatele hodlá vymazat, musí převést dokumenty na jeho nástupce, je v okně volič Při mazání uživatele budou jeho záznamy převedeny na následujícího uživatele. Jeho otevřením se zobrazí seznam uživatelů Sofa, ve kterém vyberte „nástupce“ likvidovaného uživatele.
Požadavek na vymazání pak potvrďte v dialogu Smazat uživatele tlačítkem Smazat.
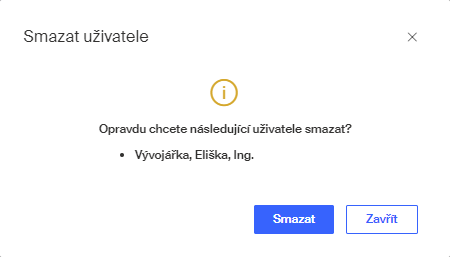
Poslední zprávou je pak vymazání potvrzeno.
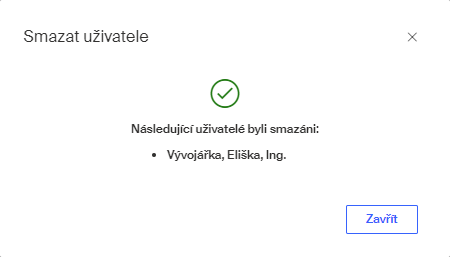
Odebraný uživatel nadále není v seznamu uživatelů zobrazen ani s volbou Zobrazit deaktivované.
Synchronizace uživatelů
Pokud bylo pro firmu vytvořeno připojení typu Microsoft Entra ID (dříve Azure AD), lze tlačítkem Synchronizace z nástrojové lišty přejít do stejnojmenného okna. Zde je možné tuto synchronizaci zkontrolovat a také manuálně spustit (mimo nastavené časové schéma).

Blíže viz kapitola Integrace do Microsoft 365 – Synchronizace uživatelů.