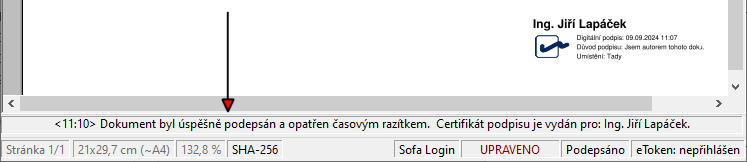Připojení elektronického podpisu a časového razítka k dokumentům ve formátu PDF
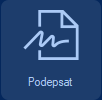
Pokud potřebujete k dokumentu ve formátu PDF připojit elektronický podpis a případně i časové razítko, klepněte na velkoplošné tlačítko Podepsat. Ve výchozím nastavení se od verze 3.7 dokument podepisuje s vizualizací podpisu přímo v dokumentu.
Po výběru a načtení souboru, který chcete podepsat (opatřit časovým razítkem), se první stránka dokumentu zobrazí na pracovní ploše a otevře se dialog Zvolte certifikát pro výběr certifikátu.
V dialogu jsou vypsány položky všech certifikátů, které máte k dispozici, spolu s údaji o vystaviteli a datu platnosti.
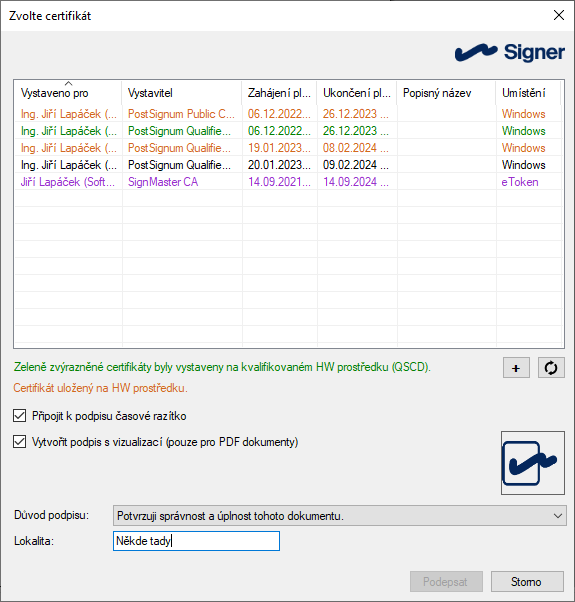
Charakter klíčů a certifikátů podle typu zařízení či úložiště, ve kterém jsou uloženy, Signer odlišuje barevně.
-
Černá – standardní úložiště operačního systému Windows.
-
Oranžová – uloženo na nekvalifikovaném prostředku (např. pro zaručený podpis na kvalifikovaném nebo nekvalifikovaném certifikátu).
-
Zelená – kvalifikovaný prostředek na tokenu nebo kartě (primárně pro kvalifikovaný podpis, ale klidně i pro zaručený podpis na kvalifikovaném či nekvalifikovaném certifikátu).
-
Fialová – jde o kvalifikovaný prostředek HSM/eToken (primárně pro kvalifikovaný podpis, ale může být i pro zaručený podpis na kvalifikovaném nebo nekvalifikovaném certifikátu).
Pokud některý certifikát v seznamu nevidíte, lze jej v dané chvíli importovat pomocí tlačítka se symbolem „plus“. Jeho stiskem se otevře Průvodce importem certifikátu, jehož pomocí zařídíte vše potřebné. Klepnutím na vedlejší tlačítko s dvojitou kruhovou šipkou pak certifikát zatřídíte do seznamu.
Pokud chcete vedle elektronického podpisu připojit k dokumentu i časové razítko, musí být v dialogu zaškrtnuté políčko Připojit k podpisu časové razítko.
Jestliže zaškrtnete políčko Vytvořit podpis s vizualizací (pouze PDF dokumenty), pak podpis bude v dokumentu zviditelněn v předem vybrané oblasti.
Vzhled vizualizace podpisu můžete zvolit podle vlastní úvahy – viz kapitola Nastavení vlastní grafiky pro vizualizaci podpisu.
K podpisu můžete také připojit Důvod podpisu výběrem jedné z nabízených možností v rozbalovací nabídce.
Jestliže vám žádná z nabízených možností nevyhovuje, zvolte položku <vlastní> a do následujícího dialogu zapište svůj důvod k podpisu dokumentu.
Do pole Lokalita lze připojit informaci o místě, kde byl dokument podepsán.
Po nastavení všech parametrů klepněte na tlačítko Podepsat.
V tuto chvíli může dojít k problému při kontrole odvolání nebo revokace certifikátu – například těsně před vypršením doby jeho platnosti. Takový certifikát nelze spolehlivě prohlásit za neodvolaný a je na uživateli, zda ho bude chtít k podpisu použít.
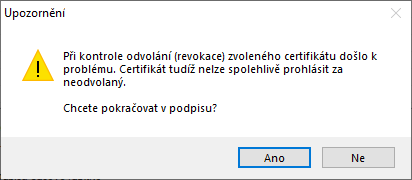
Podpis s vizualizací
V dialogu pro volbu certifikátu je jako výchozí volba zaškrtnuto políčko Vytvořit podpis s vizualizací (pouze PDF dokumenty).
Nad náhledem na dokument se otevře panel oznámení s výzvou k vyznačení oblasti, kam má být podpis vložen. Přesuňte kurzor myši na místo, kde má být podpis vizualizován a tahem ohraničte oblast vizualizace.
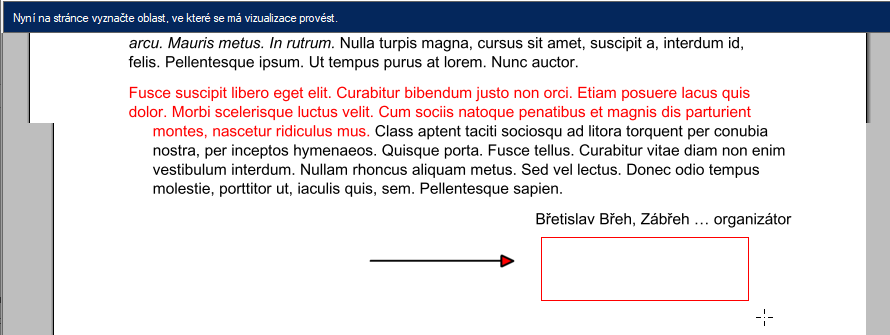
Po uvolnění tlačítka myši zadejte PIN pro přístup k vybranému podpisovému certifikátu. Dokument je elektronicky podepsán a zobrazí se zpráva o úspěšném provedení akce.

Do dokumentu je do zvolené oblasti vložena informace o podpisu včetně jeho vizualizace.
Změny v dokumentu (jeho podpis) je nutné explicitně uložit i do souboru s dokumentem. Pokud byste tak neučinili a chtěli dokument zavřít, zobrazí se varovná zpráva.

Tlačítkem Zrušit zrušíte požadavek na zavření dokumentu.
-
Tlačítko Ne neuloží rozpracovaný dokument a zavře jej.
-
Tlačítko Ano otevře dotaz, zda chcete podepsaný dokument uložit do výchozího souboru nebo zda pro něj budete chtít vytvořit dokument nový.

Pokud v tomto dotazu stisknete tlačítko Ano, pak podepsaná verze přepíše původní dokument. Stiskem tlačítka Ne se otevře dialog Uložit jako, jehož název napovídá, že budete muset určit složku a nový název souboru, do kterého bude dokument uložen.
K uložení podpisem (i razítkem) pozměněného dokumentu můžete také využít příkaz Uložit jako…, který najdete v nabídce Dokument.
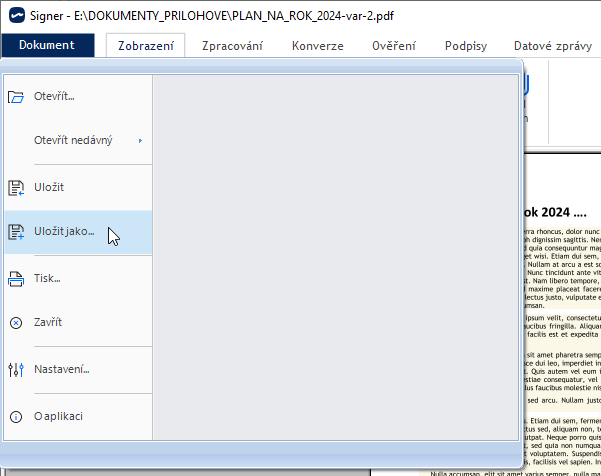
Po uložení dokument zavřete příkazem Zavřít z téže nabídky.
Podpis dokumentu bez vizualizace
Pokud dokument chcete digitálně podepsat, ale informaci o podpisu v něm nevizualizovat, tak v dialogu pro volbu certifikátu zrušte zaškrtnutí políčka Vytvořit podpis s vizualizací (pouze PDF dokumenty).
Po vložení podpisu se pouze zobrazí informace o úspěšném provedení akce.
Další postup – uložení a zavření dokumentu – je shodný s postupem, kdy podpis byl připojen s vizualizací.