Nastavení podpisových profilů
Toto nastavení se týká vytváření sady údajů pro zabezpečení dokumentů elektronickým podpisem. Každé „podepsání“ má několik volitelných parametrů, které se dají různě kombinovat. Některé z nich se ale používají opakovaně vy si můžete ušetřit práci jejich uložením pod zvoleným názvem. Pak stačí zadat jen tento název a dokument se elektronicky podepíše se všemi uloženými parametry.
Podpisové profily můžete vytvářet a následně i měnit na kartě Podpisové profily konfiguračního dialogu.
Vytvoření nového profilu
Nový profil vytvoříte stiskem tlačítka Nový v dolní části karty Podpisové profily.
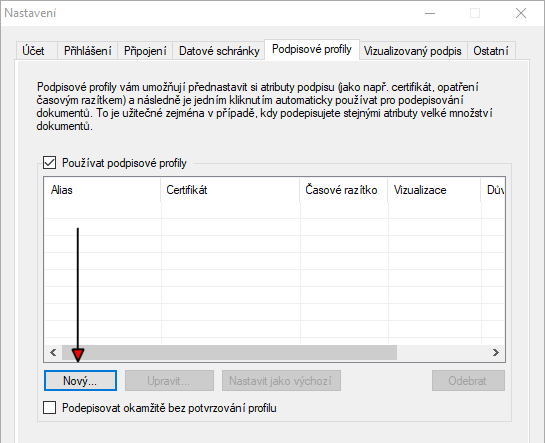
Otevře se dialog Nový podpisový profil. Můžete začít tím, že v poli Alias profilu nově vytvářený profil pojmenujte. Profil pro elektronický podpis vytvoříte při nastavení přepínače na položku Elektronický podpis.
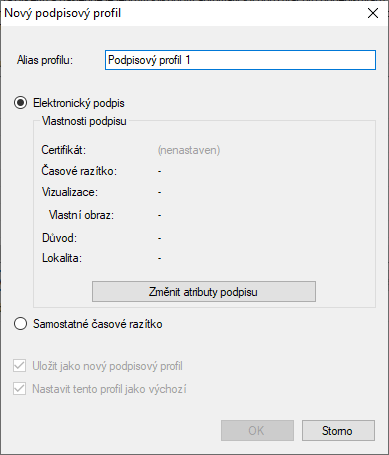
Vlastnosti profilu určíte v již známém dialogu Nastavte atributy podpisu, který otevřete tlačítkem Změnit atributy podpisu.
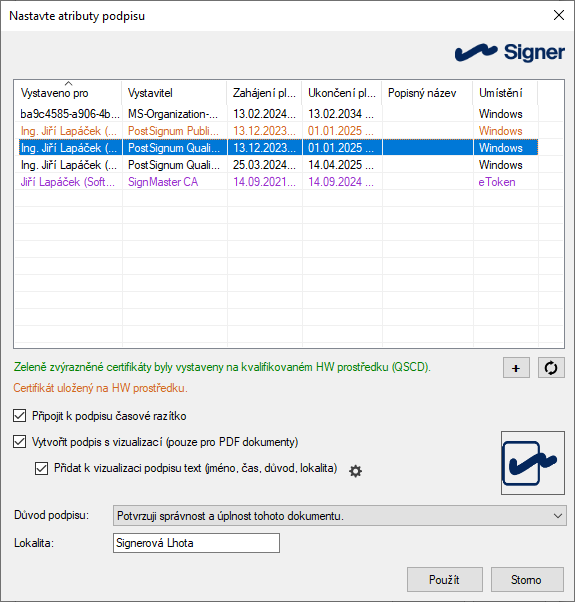
Součástí profilu mohou být všechny zde nastavované atributy:
-
V horní části dialogu vyberte název podpisového certifikátu.
-
Pokud chcete vedle elektronického podpisu připojovat k dokumentu i časové razítko, musí být v dialogu zaškrtnuté políčko Připojit k podpisu časové razítko.
-
Jestliže zaškrtnete políčko Vytvořit podpis s vizualizací, bude součástí podepisování nastavení oblasti vizualizace elektronického podpisu.
-
Pokud políčko Přidat k vizualizaci podpisu text ponecháte nezaškrtnuté, žádný text se nepoužije a vizualizace bude mít pouze obrázek.
Pokud políčko zaškrtnete, zobrazí se výchozí text, s možností definování Důvodu podpisu a Lokality.
Pokud klepnete na symbol ozubeného kolečka a v následujícího dialogu zapíšete nějaký text, bude součástí vizualizace čistě tento text a výchozí text v podpisu nebude.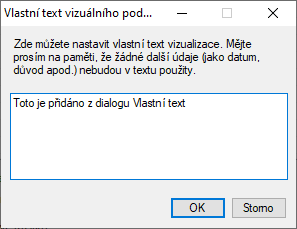
Text zadaný do pole dialogu pak nahradí výchozí údaje ve vizualizovaném podpisu. V souladu s varováním v dialogu není součástí vizualizace nic jiného než zadaný text, tedy ani datum podpisu, jeho důvod a kde bylo podepsáno.


-
K podpisu můžete také připojit informaci o tom, proč dokument podepisujete, a to výběrem jedné z nabízených možností v rozbalovací nabídce Důvod podpisu.
-
Do pole Lokalita lze připojit informaci o místě, kde byl dokument podepsán – například v kanceláři nebo při home office.
-
Velkoplošným tlačítkem v pravé části dialogu můžete pro účely vizualizace vybrat soubor s uloženým grafickým znázorněním podpisu (může to být třeba oskenovaný váš vlastní podpis). Po výběru souboru s obrázkem podpisu se v tomto místě zobrazí miniatura načteného podpisu.
Klepnutím na tlačítko Použít se vrátíte do dialogu Nový podpisový profil.
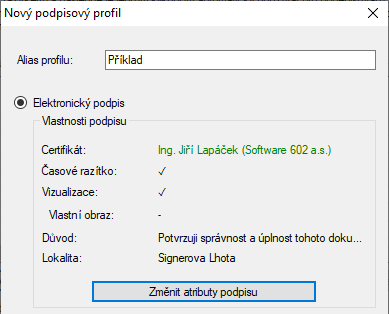
Stiskem tlačítka OK se sestavený podpisový profil zařadí do seznamu na kartě Podpisové profily.
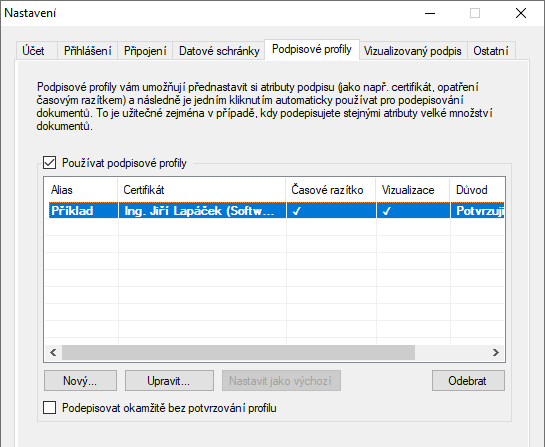
| Pokud budete chtít vaše podpisové profily využívat, musíte mít zaškrtnuté políčko Použít podpisové profily. |
Nastavení výchozího profilu
Pokud máte na kartě Podpisové profily vytvořeny dva a více profilů, je zde přístupné tlačítko Nastavit jako výchozí. Jeho stiskem zajistíte, že vybraný profil bude prioritně nabízen při požadavku na podepsání dokumentu.
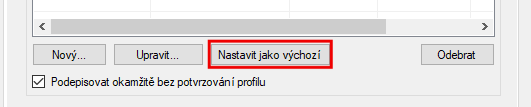
Pokud byste některý z profilů chtěli ze seznamu odebrat, klepněte na jeho položku v seznamu a stiskněte tlačítko Odebrat.
Úpravy sestavených profilů
Uložený profil můžete kdykoliv změnit. Klepněte na jeho položku v seznamu na kartě Podpisové profily a pak stiskněte tlačítko Upravit. Pomocí stejných dialogů jako při vytváření profilu nového nyní můžete parametry profilu libovolně upravit.
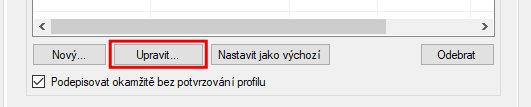
Jestliže vycházíte ze stávajícího profilu a změníte jeho parametry, nabídne se možnost Uložit jako nový podpisový profil. Po zaškrtnutí tohoto políčka budete moci nastavení po změně názvu v poli Alias profilu uložit jako nový profil pod tímto názvem.
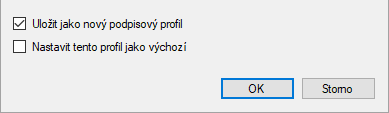
Zaškrtnutím políčka Nastavit tento profil jako výchozí bude nový profil rovnou v seznamu profilů označen (tučně) jako výchozí.
Použití podpisových profilů
Jestliže máte vytvořené podpisové profily, ale nechcete je momentálně používat, zrušte na kartě Podpisové profily zaškrtnutí políčka Používat podpisové profily. Při požadavku na podpis dokumentu pak budete podpisový certifikát vybírat z nabídky v okně Zvolte certifikát.
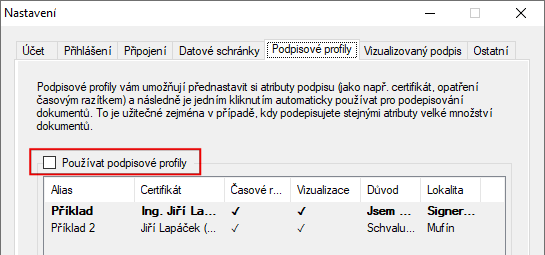
Pokud chcete používat některý z podpisových profilů, políčko Používat podpisové profily zaškrtněte.
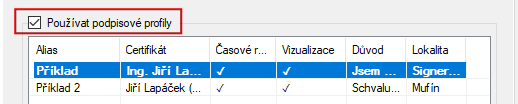
Nyní budete mít tři možnosti.
-
Pokud zaškrtnete políčko Podepisovat okamžitě bez potvrzování profilu pod tabulkou se seznamem profilů, dokument se podepíše okamžitě a bez dalších dotazů podpisem nastaveným v profilu, který je vybrán jako výchozí (položka je zvýrazněna tučně).

-
Pokud zaškrtnutí políčka Podepisovat okamžitě bez potvrzování profilu pod tabulkou se seznamem profilů zrušíte, otevře se po požadavku na podpis dialog, ve kterém budete moci vybrat profil, který má být k podpisu použit. Volbu potvrďte tlačítkem OK.
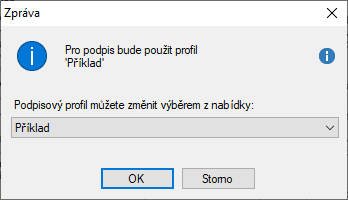
-
Jestliže klepnete na tlačítko Storno, otevře se okénko Zvolte certifikát, ve kterém můžete vybrat libovolný z dostupných certifikátů jako v případě, že není zaškrtnutá volba Používat podpisové profily.