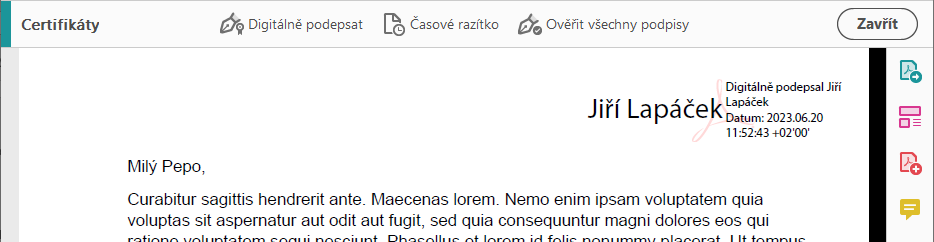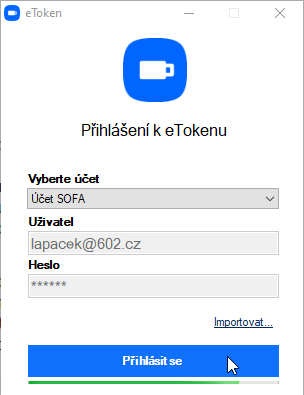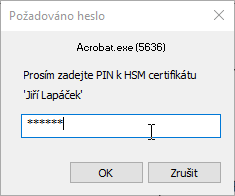Poznámky k použití aplikace eToken
Použití certifikátů z eToken v jiných aplikacích
Certifikáty načtené z aplikace eToken do úložiště na vašem počítači lze pak používat k podepisování dokumentů stejně jako certifikáty získané jiným způsobem.
Jestliže je vše nainstalováno a eToken je aktivní, lze takto zpřístupněným certifikátem podepsat vše, co je tímto způsobem obvykle podepisováno.
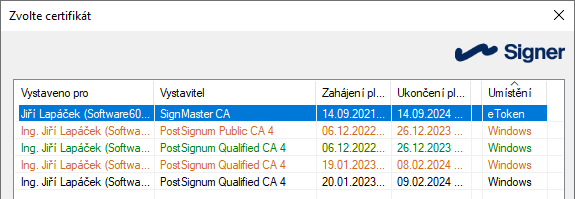
Například v aplikaci Signer najdete položku certifikátu z eToken mezi ostatními certifikáty v dialogu Zvolte certifikát. Můžete s ním pracovat naprosto stejně jako s ostatními certifikáty.
Certifikát pro podpis z eToken je fyzicky k dispozici v úložišti Windows a lze jej proto kromě aplikace Signer používat i jinde, jako například v aplikacích od Adobe, dále v Microsoft Outlook a v některých dalších programech.
Podívejme se, jak podepsat dokument v aplikaci Adobe Acrobat Reader.
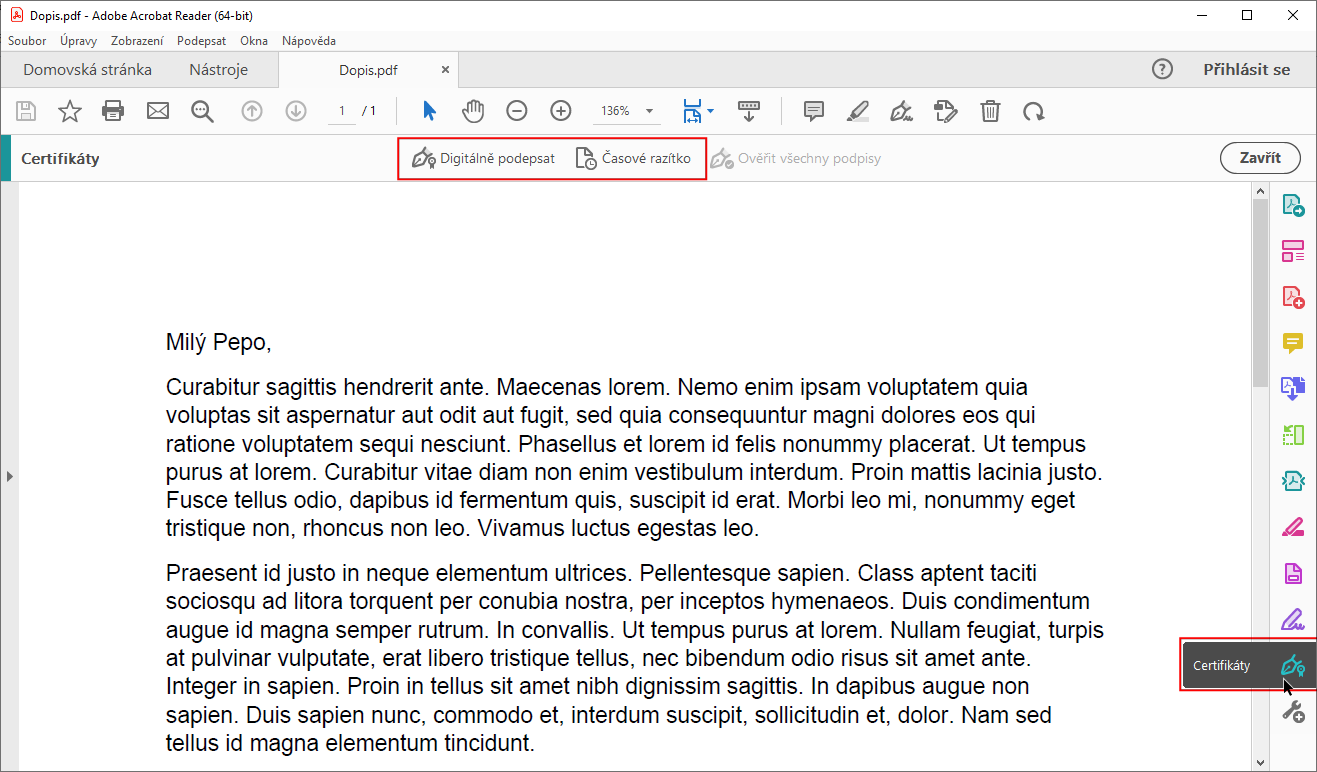
Po klepnutí na tlačítko Digitálně podepsat v dokumentu vyznačíte tahem myší oblast, kde bude podpis vizualizován.

Položka podpisu z eToken je již zařazena mezi ostatní položky digitálních certifikátů ve výčtu obsahu úložiště.
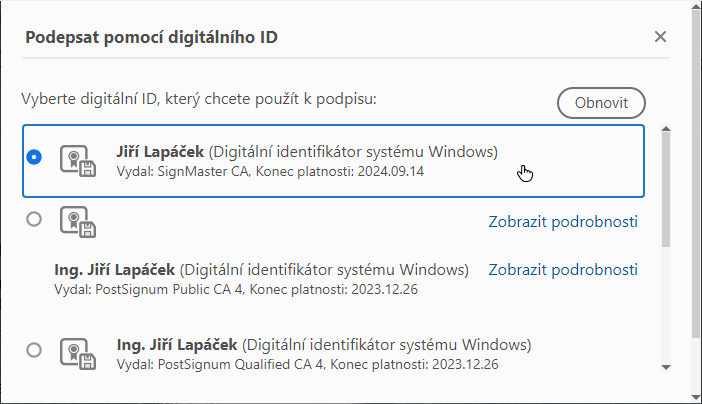
Po volbě položky certifikátu se otevře okno, ve kterém můžete upřesnit vizualizaci podpisu v dokumentu.
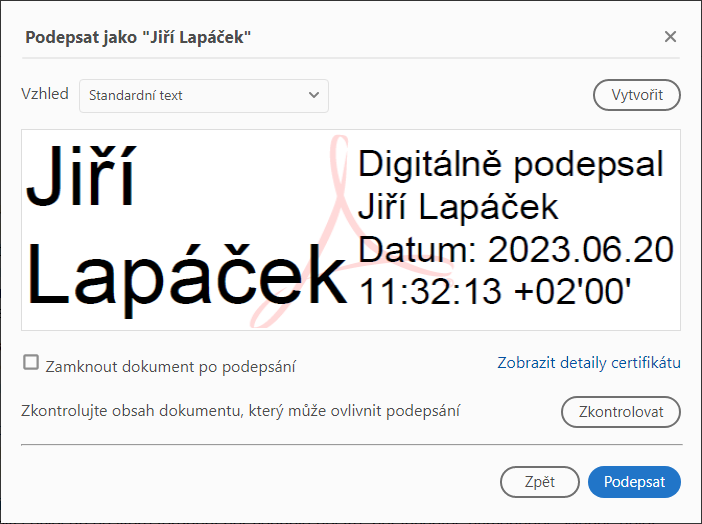
Následuje ověření PIN podpisu aplikací eToken. Pokud nejste v dané chvíli přihlášeni, zobrazí se přihlašovací dialog. Pak zadejte potvrďte PIN certifikátu.
Dokument je digitálně podepsán a ve zvoleném místě je vytvořena jeho vizualizace.